Cette page explique comment surveiller les performances de votre instance Memorystore pour Memcached.
La surveillance des instances permet de vérifier qu'elles se comportent comme vous le souhaitez. Ce guide présente quelques exemples de base concernant la surveillance des instances Memcached. En plus des types de surveillance abordés ici, Cloud Memorystore pour Memcached est compatible avec Redis Open Source. Ainsi, il est possible d'utiliser les outils de surveillance Memcached existants à partir de VM Compute Engine pour surveiller les instances.
Surveiller des instances dans la console Google Cloud
Pour afficher les métriques clés d'une instance, procédez comme suit :
- Accédez à la page Memorystore pour Memcached dans la console Google Cloud .
Memorystore pour Memcached - Cliquez sur l'ID de l'instance à afficher.
Vous pouvez surveiller plusieurs métriques d'une instance en accédant à la page Détails de l'instance dans la console Google Cloud . Par défaut, le graphique indique l'utilisation actuelle de la mémoire de l'instance, ainsi que sa capacité maximale. Les autres métriques disponibles dans la consoleGoogle Cloud sont les suivantes: connexions actives, utilisation de la mémoire, temps d'utilisation du processeur, taux de succès, éléments, nombre d'évictions, nombre d'opérations, octets reçus, octets envoyés, temps d'activité, mémoire inutilisée, opérations Get, opérations Set et suppression d'opérations.
Pour modifier les métriques affichées sur le graphique, utilisez la liste déroulante située dans l'angle supérieur gauche. Pour modifier la période, sélectionnez une période différente dans l'angle supérieur droit du graphique.
Utiliser Cloud Monitoring
Cloud Monitoring est un service de surveillance qui vous permet d'afficher des métriques telles que la disponibilité de vos instances Memcached. Pour en savoir plus sur toutes les métriques Memorystore pour Memcached disponibles dans Cloud Monitoring, consultez la documentation de référence de Cloud Monitoring.
S'inscrire à Cloud Monitoring
Pour accéder à la console de surveillance, cliquez sur Monitoring dans le volet de navigation de la consoleGoogle Cloud :
Accéder à la Google Cloud console
Pour en savoir plus sur les tarifs, consultez la page Tarifs de Cloud Monitoring.
Afficher des informations sur le temps de disponibilité, le redémarrage et le basculement des instances dans Monitoring
Pour afficher les informations de disponibilité d'une instance, utilisez l'Explorateur de métriques :
Accédez à la console Google Cloud , connectez-vous, puis accédez au projet associé à vos instances Memcached:
Sélectionnez Monitoring dans le menu de navigation de gauche.
Dans Monitoring, si le volet de navigation n'est pas visible, cliquez sur Développerlast_page. Ce bouton est situé en bas à gauche de la console.
Si l'explorateur de métriques s'affiche dans le volet de navigation, cliquez sur Metrics Explorer (Explorateur de métriques). Sinon, sélectionnez Resources (Ressources), puis Metrics Explorer (Explorateur de métriques).
Dans le champ Find resource type and metric (Rechercher un type de ressource et une métrique), saisissez
memcache.googleapis.com/node/uptime.
Le graphique ressemble à ceci :
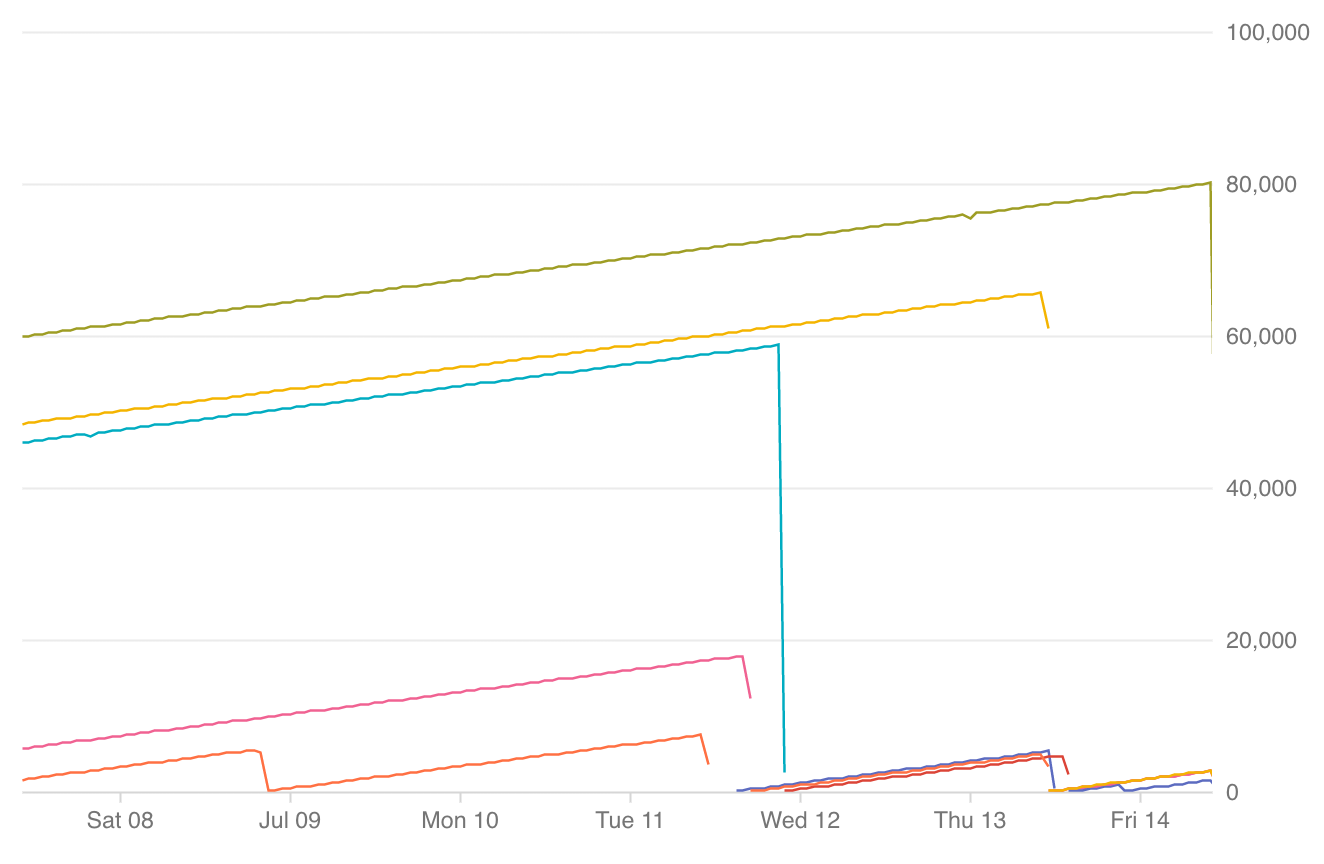
- Chaque ligne correspond à une seule instance.
- Une croissance vers l'angle supérieur droit indique que Memcached est opérationnel.
- Une chute indique un redémarrage.
- Des données manquantes sont synonymes d'indisponibilité.
- Sous le graphique, un code couleur permet d'associer les lignes aux instances. Lorsque vous passez la souris sur une couleur, la ligne correspondante du graphique est mise en surbrillance.
Vous pouvez modifier l'horizon temporel dans l'angle supérieur droit et ajouter des filtres pour personnaliser les informations affichées en fonction d'une région, d'un projet, d'une instance ou d'un nœud.
Visualiser les opérations par seconde
Pour afficher les opérations d'une instance par seconde, utilisez l'Explorateur de métriques :
Accédez à la console Google Cloud , connectez-vous, puis accédez au projet associé à vos instances Memcached:
Sélectionnez Monitoring dans le menu de navigation de gauche.
Dans Monitoring, si le volet de navigation n'est pas visible, cliquez sur Développerlast_page. Ce bouton est situé en bas à gauche de la console.
Si l'explorateur de métriques s'affiche dans le volet de navigation, cliquez sur Metrics Explorer (Explorateur de métriques). Sinon, sélectionnez Resources (Ressources), puis Metrics Explorer (Explorateur de métriques).
Sélectionnez Instance Memcached comme type de ressource.
Saisissez
memcache.googleapis.com/node/operation_countdans le champ Find resource type and metric (Trouver le type de ressource et la métrique).Choisissez Somme dans le menu déroulant d'agrégation.
Créer un tableau de bord pour surveiller l'utilisation de la mémoire Memcached
Dans la console Google Cloud , sélectionnez Surveillance ou utilisez le bouton suivant:
Sélectionnez Tableaux de bord > Créer un tableau de bord.
Attribuez un nom au tableau de bord (par exemple, "Tableau de bord Memcached"), puis cliquez sur Confirmer.
Cliquez sur Add Chart (Ajouter un graphique).
Attribuez un titre au graphique. Par exemple, "Utilisation de la mémoire Memcached".
Dans le champ de recherche intitulé Find resource type and metric (Rechercher un type de ressource et une métrique), recherchez "nœud Cloud Memorystore Memcache", puis sélectionnez la métrique.
- Sélectionnez "Cache memory" (Mémoire cache) comme type de métrique.
- Dans la zone "Filtre", ajoutez un filtre pour "instance_id" et sélectionnez l'instance à surveiller.
- Si vous souhaitez surveiller l'utilisation de toutes les instances Memorystore de votre projet, utilisez l'option "Grouper par" et sélectionnez "instance_id".
- Sélectionnez "Cache memory" (Mémoire cache) comme type de métrique.
Cliquez sur Save. Vous pouvez accéder à ce tableau de bord à partir de l'onglet "Tableaux de bord" de l'interface utilisateur de Monitoring.
Définir une alerte Monitoring pour une métrique
Cette section explique comment définir une alerte dans Monitoring pour une métrique individuelle.
Pour créer une alerte pour une métrique :
Dans la console Google Cloud , sélectionnez Surveillance ou utilisez le bouton suivant:
Cliquez sur Alertes dans le menu de navigation de gauche.
Cliquez sur le bouton Créer une règle.
Saisissez un nom de règle.
Cliquez sur Ajouter une condition.
- Spécifiez un nom pour cette condition, par exemple, "Alerte d'utilisation de la mémoire".
- Sous Cible, sélectionnez le type de ressource "Instance de nœud Memorystore Memcached".
- Sélectionnez la métrique souhaitée. Par exemple, sélectionnez "Utilisation de la mémoire".
- Sous Configuration, choisissez la condition souhaitée.
- Par exemple, pour l'utilisation de la mémoire, vous pouvez choisir l'option Any time the series violates (À chaque infraction de série temporelle).
- Sélectionnez des valeurs pour Condition triggers if (Déclenchement de la condition si, Threshold (Seuil) et la durée, libellée For(Pendant).
- Par exemple, utilisez la condition, is above (est supérieur à) et définissez le Threshold (Seuil) sur l'équivalent, en octets, de 80 % de la taille de votre instance. Définissez For (Pendant) sur 1 minute afin de comprendre le modèle d'utilisation.
- Cliquez sur Ajouter.
Configurez un canal de notification :
- Cliquez sur le bouton Add notification channel (Ajouter un canal de notification).
- Option 1 : choisissez Email (E-mail) dans le menu Notification Channel Type (Type de canal de notification).
- Saisissez l'adresse e-mail à laquelle vous souhaitez que les alertes soient envoyées.
- Option 2 : Consultez la section Créer des canaux pour obtenir des instructions sur la configuration d'autres types de canaux de notification.
- Option 1 : choisissez Email (E-mail) dans le menu Notification Channel Type (Type de canal de notification).
- Cliquez sur le bouton Add notification channel (Ajouter un canal de notification).
Cliquez sur le bouton Save (Enregistrer).
Afficher les journaux Memcached
Memcached génère des journaux enregistrés par Cloud Logging.
Afficher les journaux d'audit
Accédez à la page Explorateur de journaux dans la console Google Cloud .
Pour afficher les journaux d'audit, sélectionnez Ressource auditée > memcached.googleapis.com dans le menu déroulant des ressources.
Étape suivante
- Consultez les métriques Memcached disponibles.
- Affichez les configurations Memcached disponibles.

