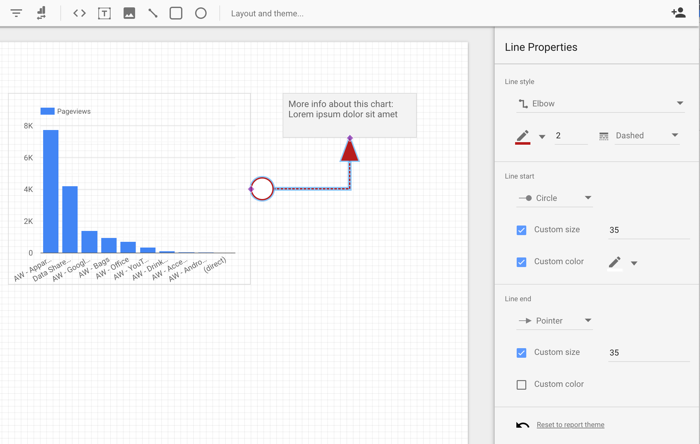Mit statischen Designelementen gestalten Sie Daten ansprechender und geben ihnen mehr Kontext. Es empfiehlt sich aber, solche Elemente sparsam einzusetzen, damit die Gestaltung nicht von den Daten ablenkt.
In der Symbolleiste werden die folgenden Symbole angezeigt, mit denen Sie verschiedene Komponenten in Ihre Berichte einfügen können:
- insert_text Text
- image Bild
- diagonal_line Linie
- crop_square Rechteck
- circle Circle
Text hinzufügen
Wählen Sie „Text“ aus, um Überschriften und Beschreibungen in Berichte einzufügen. Außerdem lassen sich damit auch Hyperlinks als Verknüpfung zu Seiten Ihres Berichts, anderen Looker Studio-Berichten oder Onlineressourcen erstellen.
So fügen Sie Ihrem Bericht Text hinzu:
- Klicken Sie in der Symbolleiste auf das Symbol insert_text Text, um dem Berichtscanvas ein Textfeld hinzuzufügen.
- Klicken Sie auf die Ecken oder Seiten des Textfelds, halten Sie die Maustaste gedrückt und ziehen Sie das Textfeld, um es im Berichtsbereich neu zu positionieren oder seine Form zu ändern.
- Klicken Sie in das Textfeld, um Text hinzuzufügen.
Wenn Sie einem Diagramm direkt einen Titel hinzufügen möchten, wählen Sie das Diagramm aus und aktivieren Sie im Bereich Eigenschaften eines Diagramms im Abschnitt Stil das Kästchen Titel anzeigen. Anschließend können Sie die Darstellung und Platzierung des Diagramms im Bereich Eigenschaften anpassen.
Text formatieren
So formatieren Sie den Text:
- Klicken Sie auf das Textfeld.
- Mit den Optionen unter Texteigenschaften können Sie die Schriftart, ‑größe und ‑farbe, den passenden Abstand und mehr auswählen.
Text scrollbar machen
Wählen Sie im Bereich Überlaufeinstellungen im Menü Lauftext die Option Ausgeblendet aus, um das Textfeld scrollbar zu machen.
Bilder hinzufügen
Wählen Sie „Bild“ aus, um Ihrem Bericht Logos und Grafiken hinzuzufügen.
So fügen Sie Ihrem Bericht ein Bild hinzu:
- Klicken Sie in der Symbolleiste auf das Symbol für Bild Bild.
Wählen Sie eine Bilddatei auf Ihrer Festplatte aus oder geben Sie die URL eines im Web gehosteten Bildes ein. Sie können Bilder in den meisten gängigen Dateiformaten verwenden, etwa PNG, JPG oder SVG.
Klicken Sie auf das Bild, halten Sie die Maustaste gedrückt und ziehen Sie das Bild an die gewünschte Position oder ändern Sie die Größe des Bilds, indem Sie die Ecken oder Seiten des Bilds ziehen.
Als Nächstes können Sie das Bild gestalten.
Bild gestalten
Wenn Sie das Bild im Diagramm gestalten möchten, klicken Sie darauf, um das Steuerfeld Eigenschaften zu öffnen. Sie können das Bild mit den Optionen auf den Tabs Einrichtung und Stil anpassen.
Der Tab Einrichtung im Eigenschaftenbereich enthält die folgenden Optionen:
- Bilddatei:Zeigt den Dateinamen oder die Web-URL des Bildes an. Klicken Sie auf den Dateinamen oder die URL, um ein anderes Bild hochzuladen.
- Seitenverhältnis beibehalten:Wenn diese Option aktiviert ist, wird das Seitenverhältnis des Bildes beibehalten, wenn ein Betrachter die Größe des Berichts ändert.
- Bildlink-URL:Geben Sie eine URL ein, um das Bild als anklickbaren Link festzulegen. Der Link muss mit dem HTTPS-Protokoll beginnen.
- Barrierefreiheit – Alt-Text:Fügen Sie dem Bild Alt-Text hinzu, damit es für Screenreader zugänglich ist. Weitere Informationen zum Verfassen von Alternativtext finden Sie in den WCAG-Richtlinien zu Alternativtext.
Der Tab Stil des Bereichs Eigenschaften enthält die folgenden Optionen:
- Hintergrund:Hier legen Sie die Hintergrundfarbe des Bildes fest.
- Deckkraft:Hiermit wird die Deckkraft des Bildes festgelegt. Bei einer Deckkraft von 100% werden Objekte hinter dem Bild vollständig ausgeblendet. Bei einer Deckkraft von 0% ist das Bild nicht sichtbar.
- Rahmenfarbe:Hier legen Sie die Farbe des Bildrahmens fest.
- Rahmenradius:Fügt dem Bildhintergrund abgerundete Ränder hinzu. Wenn der Radius 0 ist, hat die Hintergrundform 90°-Ecken. Mit einem Rahmenradius von 100° wird eine Kreisform erzeugt.
- Rahmenstärke:Legt die Linienstärke des Bildrahmens fest.
- Rahmenstil:Legt den Linientyp des Bildrahmens fest.
- Rahmen mit Schatten hinzufügen:Fügt dem unteren und rechten Rand des Bildes einen Schatten hinzu.
Rechtecke und Kreise einfügen
Durch die Verwendung einer Form haben Sie die Möglichkeit, Datenelemente, Banner und andere grafische Effekte optisch voneinander zu trennen.
So fügen Sie Ihrem Bericht eine Form hinzu:
- Klicken Sie in der Symbolleiste auf das Symbol crop_square Form und wählen Sie eine Form aus, die Sie dem Berichtsbereich hinzufügen möchten.
- Klicken Sie auf die Ecken oder Seiten des Formfelds, halten Sie die Maustaste gedrückt und ziehen Sie die Form an die gewünschte Position oder ändern Sie ihre Größe.
- Klicken Sie auf die Form, um das Steuerfeld Formeigenschaften zu öffnen und das Erscheinungsbild der Form anzupassen.
Linien und Pfeile hinzufügen
Mithilfe von Linien und Pfeilen können Sie auf wichtige Bereiche hinweisen oder Elemente des Berichts miteinander verbinden.
So fügen Sie Ihrem Bericht Linien und Pfeile hinzu:
- Klicken Sie in der Symbolleiste auf das Symbol für Linie diagonal_line.
- Klicken Sie, halten Sie die Maustaste gedrückt und ziehen Sie den Mauszeiger, um eine Linie auf dem Canvas zu zeichnen.
- Klicken Sie auf die Linie, um den Eigenschaftenbereich Linie zu öffnen und das Design der Linie zu ändern.