The ability to add pages and navigation options to reports lets you organize related data, improve report performance, and minimize the overall complexity of reports.
Add pages and navigation items to a report
To add a page to your report, follow these steps:
- Edit your report.
- In the report header navigation, select the New Page option from the Page drop-down menu.
If your report has more than one page, you can also add a new page by following these steps:
Open the Properties panel, and click Page __ of __ in the toolbar to open the Report Pages panel. Alternatively, select the Manage pages option from the Page drop-down menu in the report header navigation.
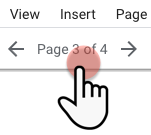
Click the
 Add a page button to add a page to your report.
Add a page button to add a page to your report.
You can also click the  Add a page button in the Report Pages panel to add sections, dividers, and headers.
Add a page button in the Report Pages panel to add sections, dividers, and headers.
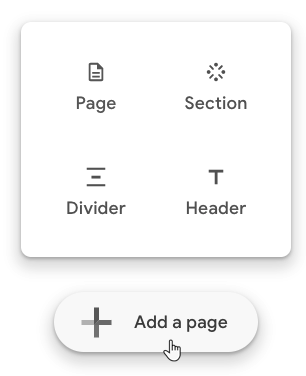
Limits
You can add only three levels of page sections on a single report page.
Example
- Page (level 1)
- Section (level 1)
- Page (level 2)
- Section (level 2)
- Page (level 3)
Navigate between pages and sections
Report viewers can navigate between pages and sections in several ways:
- Use the navigation panel to click a specific page, section, or header name.
- Use a keyboard:
- Left and right arrows, or page up and page down to navigate to the next page or the previous page.
- Home and end keys to navigate to the first page or the last page.
Report viewers can expand and collapse the navigation panel by clicking the ![]() Expand/collapse navigation drawer button. When the navigation panel is collapsed, page numbers or icons will display in lieu of section or page names.
Expand/collapse navigation drawer button. When the navigation panel is collapsed, page numbers or icons will display in lieu of section or page names.
Report editors can navigate between pages and sections in several ways:
- Click the left and right arrows on either side of the Page _ of _ button in the toolbar.
- Use the Report Pages panel to click a specific page, section, or header name.
- Use a keyboard:
- Left and right arrows, or page up and page down navigate to the next page or the previous page.
- Home and end keys navigate to the first page or the last page.
Use the Search box in the Report Pages panel to find a page, section, or header by name.
Note that this doesn't search for text in the report itself.
If you would like the navigation panel to display for report editors, follow these steps:
- Edit your report.
- Select the Show navigation in edit mode option from the View drop-down menu in the report header navigation.
Make changes to a page or navigation item
Once you have added navigation items to a report, you can customize and manage them on the Report Pages panel.
You can choose from several options:
- Rename : This option lets you rename a page, section, or header
- Duplicate : This option lets you make a copy of a page.
- Delete : This option lets you delete a page or navigation item.
- Hide in view mode : This option lets you hide sections and pages from report viewers.
- Select icon : This option lets you add an icon to section and page names.
- Move : This option lets you reorder pages, sections, and headers.
Rename
New pages and sections have the default names Untitled Page and Untitled Section.
New headers have the default name Header.
To rename a new page or a new header, follow these steps:
- Edit your report.
- Open the Properties panel, and then click Page __ of __ in the toolbar to open the Report Pages panel. Alternatively, select the Manage pages option from the Page drop-down menu in the report header navigation.
- Hover over a specific item.
- Click the
 three-dot menu icon.
three-dot menu icon. - Click the Rename option.
- Enter a new page or header name in the name text field.
- Click outside of the text field, or select Enter (PC) or Return (Mac) on a keyboard to save your changes.
Duplicate
Duplicating a page creates a copy of that page in the current report. You can only duplicate individual pages. You cannot duplicate a section or a header of a page.
Delete
Deleting a page, section, or navigation item removes it from the report.
Hide in view mode
The Hide in view mode option lets you hide a page or section in a report to prevent viewers from seeing it. You might want to hide a page or section if it contains information that you want only other report editors to see.
To hide a page or section on a report, follow these steps:
- Edit your report.
- Open the Properties panel, then click Page __ of __ in the toolbar to open the Report Pages panel. Alternatively, select the Manage pages option from the Page drop-down menu in the report header navigation.
- Hover over a specific page or section name.
- Click the
 three-dot menu icon.
three-dot menu icon. - Click the Hide in view mode option.
To unhide a page or section, follow these steps:
- Hover over a specific page or section name on the Report Pages panel.
- Click the
 three-dot menu icon.
three-dot menu icon. - Click Show in view mode.
Things to consider about Hide in view mode
When a page or section is hidden on a report, the following things are true:
- Report viewers can't navigate to that page or section.
- Report editors can still see and edit that page or section.
- That page or section won't appear in PDF downloads.
- If you copy the report, that page or section will also be copied but will remain hidden.
Select icon
The Select icon option lets you search for an icon to add to a page or section name in your report. The icon will appear next to the page or section name in the navigation panel and in the Report Pages panel.
To add or replace an icon, follow these steps:
- Edit your report.
- Open the Properties panel, and then click Page __ of __ in the toolbar to open the Report Pages panel. Alternatively, select the Manage pages option from the Page drop-down menu in the report header navigation.
- Hover over a specific item.
- Click the
 three-dot menu icon next to a page or section name.
three-dot menu icon next to a page or section name. - Click Select icon.
- Use the search option or select a Category to find an icon.
- Click Apply.
If you've added icons, you'll see those icons instead of page numbers when the navigation panel is collapsed with the ![]() Expand/collapse navigation drawer button.
Expand/collapse navigation drawer button.
Limits
- Icons can be applied only to the top level of content. Pages within a section, for example, can't have an icon.
- If you apply an icon, all top-level content will have an icon. If no icon is selected, a default icon will appear for pages and sections.
Move
Using the Move option lets you reorder pages, headers, and sections on your report.
To move a page, header, or section, follow these steps:
- Edit your report.
- Open the Properties panel, and then click Page __ of __ in the toolbar to open the Report Pages panel. Alternatively, select the Manage pages option from the Page drop-down menu in the report header navigation.
- Hover over a specific item.
- Click the
 three-dot menu icon next to a page or section name.
three-dot menu icon next to a page or section name. - Choose one of the following Move options:
- Move to top
- Move to bottom
- Move up
- Move down
Reorder pages, sections, and navigation items
As an alternative to the Move option, you can quickly change the order of items in the Report pages panel by using your mouse to drag and drop items into a new position.
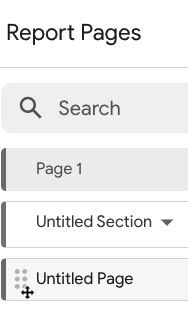
To reorder a page, section, or navigation item, follow these steps:
- Edit your report.
- Open the Properties panel, and then click Page __ of __ in the toolbar to open the Report pages panel. Alternatively, select the Manage pages option from the Page drop-down menu in the report header navigation.
- Hover over a specific item that you wish to move.
- Click the move option on the left of the item to drag it up or down to its new position.
Change report navigation for report viewers
Left navigation is the default navigation option for report viewers.
To change the appearance of the page navigation for report viewers, follow these steps:
- Edit your report.
- In the toolbar, click Theme and Layout.
- Select the Layout tab.
- Under View Mode, select the Navigation type.
Page navigation options include the following:
- Left : Pages appear in a collapsible drawer in the left margin of your report. This is the default navigation option for report viewers.
- Tab : Pages appear as tabbed links at the top of the report.
- Top Left : Pages appear in a drop-down menu in the upper left of the report.
- Hidden: No page navigation is displayed.
Related resources
- Use report theme and layout settings to adjust the appearance of the page navigation.
