Il s'agit d'une fonctionnalité de la version bêta fermée. Veuillez ne pas contacter l'assistance Looker pour toute question concernant cette fonctionnalité. Envoyez plutôt vos commentaires depuis l'extension.
Le module complémentaire Looker pour Google Slides permet aux utilisateurs d'importer des visualisations Looker dans une présentation Google Slides. Dans la présentation, vous pouvez actualiser les visualisations pour obtenir des données à jour.
Prérequis
Votre instance doit remplir les conditions préalables suivantes pour que vous puissiez utiliser Looker avec Google Slides:
- être hébergé(e) par Looker ;
- Utiliser Looker 22.8 ou version ultérieure
Configurer Looker pour prendre en charge Google Slides
Un administrateur Looker doit effectuer les étapes suivantes sur votre instance Looker. Vous ne devez suivre cette procédure qu'une seule fois par instance Looker:
Ajoutez les domaines suivants à la liste d'autorisation des domaines intégrés sur la page Intégration, dans la section Plate-forme du menu Administration de votre instance Looker:
https://n-3hyevst2i4fxgahwr5ziyvumnrvf67anika6gda-0lu-script.googleusercontent.comhttps://n-3hyevst2i4fxgahwr5ziyvumnrvf67anika6gda-1lu-script.googleusercontent.comhttps://n-3hyevst2i4fxgahwr5ziyvumnrvf67anika6gda-2lu-script.googleusercontent.com
Exécutez l'appel d'API Register OAuth App (Enregistrer une application OAuth) à partir de votre instance Looker, avec les valeurs de paramètre suivantes:
- client_guid:
com.looker.slides.addon body:
{ "redirect_uri": "https://script.google.com/macros/d/16mnTdrrkzTJU-PJZwjWI5Ak5d60dr1GJGYp8ba68YsvjbTO4fW0HL-8m/usercallback", "display_name": "Looker Slides addon", "description": "", "enabled": true, "group_id": 0 }Vous pouvez utiliser l'application API Explorer pour afficher et exécuter rapidement des appels d'API à partir de votre instance Looker. Seuls les administrateurs peuvent exécuter l'appel d'API Register OAuth App.
Insérer une visualisation Looker dans une présentation Google Slides
Une fois qu'un administrateur Looker a configuré votre instance Looker pour qu'elle prenne en charge Google Slides, vous pouvez suivre ces étapes pour insérer des visualisations Looker dans une présentation Google Slides:
Si vous utilisez le module complémentaire Looker pour la première fois, installez l'extension du module complémentaire Looker pour Google Slides.
Dans le menu Modules complémentaires de Google Slides, sélectionnez Looker, puis Insérer des visualisations.
Si vous utilisez l'extension pour la première fois, saisissez le nom de votre instance Looker. (Le nom d'instance que vous saisissez doit correspondre à la valeur du paramètre Host URL (URL de l'hôte) de l'instance.) Suivez ensuite les instructions pour vous authentifier dans votre instance Looker.
Google Slides affiche un menu du contenu Looker auquel vous pouvez accéder. Utilisez le menu pour accéder au tableau ou au dossier dans lequel se trouve le tableau de bord ou le look souhaité.
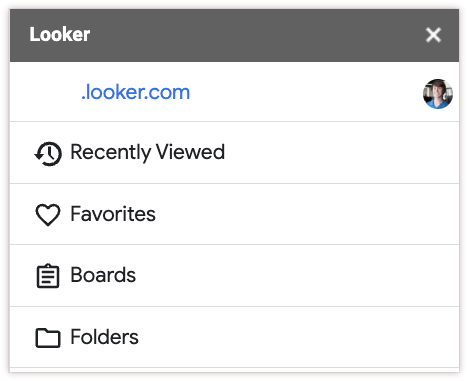
Sélectionnez le tableau de bord ou le look de votre choix. Si vous sélectionnez un tableau de bord, vous ne pouvez sélectionner qu'une seule de ses cartes.
La visualisation sera insérée sous forme d'image dans votre présentation, et le titre de la présentation ou le titre de la vignette du tableau de bord sera inséré sous forme de zone de texte. L'heure à laquelle la visualisation Looker a été insérée est ajoutée aux notes de la diapositive.
Une fois la visualisation ajoutée à votre diapositive, vous pouvez la déplacer ou la redimensionner comme une image standard dans Slides.
Ne recadrez pas la visualisation si vous prévoyez d'actualiser les données. Actualiser les données d'une visualisation recadrée redimensionne la visualisation à la taille recadrée.
Mettre à jour des données dans une présentation Google Slides
Une fois que vous avez ajouté une visualisation Looker à votre diapositive, elle se comporte comme une image statique. Pour actualiser la visualisation avec les dernières données, procédez comme suit:
Dans le menu Modules complémentaires de Google Slides, sélectionnez Looker, puis Mettre à jour les visualisations.
Sélectionnez les visualisations à mettre à jour.
Les visualisations sélectionnées seront mises à jour avec de nouvelles données, et le titre sera modifié si nécessaire. Un nouvel horodatage sera ajouté aux notes de la diapositive.
Commentaires
Si vous rencontrez des bugs ou un comportement inattendu lorsque vous utilisez cette fonctionnalité, veuillez nous envoyer vos commentaires depuis Google Slides:
Cliquez sur l'icône de votre profil utilisateur dans l'extension Looker pour ouvrir le menu du profil utilisateur.
Cliquez sur Envoyer des commentaires.
Décrivez votre problème aussi précisément que possible, en indiquant les étapes que vous avez suivies avant de le rencontrer.
Cliquez sur Envoyer pour envoyer vos commentaires.
Informations importantes
Gardez les points suivants à l'esprit lorsque vous utilisez des visualisations Looker dans Google Slides:
- Vous ne pouvez pas importer des cartes basées sur des résultats fusionnés dans Google Slides.
- Les images de visualisation importées contiennent un lien hypertexte vers l'instance Looker. Si vous modifiez ou supprimez cet hyperlien, l'option Mettre à jour les visualisations ne mettra pas à jour les données de la visualisation.
- Si vous recadrez une visualisation dans Google Slides, l'option Mettre à jour les visualisations redimensionne la visualisation à la taille recadrée.
- Les options de mise en forme appliquées à l'image dans Google Slides, comme Recolorer, seront réinitialisées par l'option Mettre à jour les visualisations. En revanche, les effets de bordure et les ombres portées seront conservés.
- Les visualisations seront calculées en mode Production, même si votre utilisateur est en mode Développement sur votre instance Looker.
- Si l'erreur
Error occurred while loading visualizations informations'affiche lorsque vous essayez de mettre à jour les visualisations, cela signifie que votre authentification a expiré. Lancez le workflow d'insertion pour vous réauthentifier. - Cette fonctionnalité et l'accès aux données sont en phase expérimentale et peuvent être modifiées.

