Esta es una función de la versión beta cerrada. No te comuniques con el equipo de asistencia de Looker si tienes preguntas sobre esta función. En su lugar, envía comentarios desde la extensión.
El complemento de Looker para Presentaciones de Google permite a los usuarios importar visualizaciones de Looker a una presentación de Presentaciones de Google. Desde la presentación, puedes actualizar las visualizaciones para obtener datos actualizados.
Requisitos previos
Tu instancia debe cumplir con los siguientes requisitos previos para que puedas usar Looker con Presentaciones de Google:
- Estar alojados en Looker
- Ejecutar Looker 22.8 o una versión posterior
Configura Looker para admitir Presentaciones de Google
Un administrador de Looker debe realizar los siguientes pasos en tu instancia de Looker. Los pasos se deben completar solo una vez por instancia de Looker:
Agrega los siguientes dominios a la lista de entidades permitidas de dominios incorporados en la página Incorporar, en la sección Plataforma del menú Administrador de tu instancia de Looker:
https://n-3hyevst2i4fxgahwr5ziyvumnrvf67anika6gda-0lu-script.googleusercontent.comhttps://n-3hyevst2i4fxgahwr5ziyvumnrvf67anika6gda-1lu-script.googleusercontent.comhttps://n-3hyevst2i4fxgahwr5ziyvumnrvf67anika6gda-2lu-script.googleusercontent.com
Ejecuta la llamada a la API de Register OAuth App desde tu instancia de Looker con los siguientes valores de parámetros:
- client_guid:
com.looker.slides.addon body:
{ "redirect_uri": "https://script.google.com/macros/d/16mnTdrrkzTJU-PJZwjWI5Ak5d60dr1GJGYp8ba68YsvjbTO4fW0HL-8m/usercallback", "display_name": "Looker Slides addon", "description": "", "enabled": true, "group_id": 0 }Puedes usar la aplicación API Explorer para ver y ejecutar rápidamente llamadas a la API desde tu instancia de Looker. Solo los administradores pueden ejecutar la llamada a la API de Register OAuth App.
Cómo insertar una visualización de Looker en una presentación de Presentaciones de Google
Una vez que un administrador de Looker configuró tu instancia de Looker para admitir Presentaciones de Google, puedes seguir estos pasos para insertar visualizaciones de Looker en una presentación de Presentaciones de Google:
Si es la primera vez que usas la extensión del complemento de Looker, instálala para Presentaciones de Google.
En el menú Complementos de Presentaciones de Google, selecciona Looker y, luego, Insertar visualizaciones.
Si es la primera vez que usas la extensión, ingresa el nombre de tu instancia de Looker. (El nombre de la instancia que ingreses debe coincidir con el valor del parámetro de configuración URL del host de la instancia). Luego, sigue las indicaciones para autenticarte en tu instancia de Looker.
Presentaciones de Google mostrará un menú del contenido de Looker al que puedes acceder. Usa el menú para navegar al tablero o la carpeta en la que reside el panel o el aspecto que deseas.
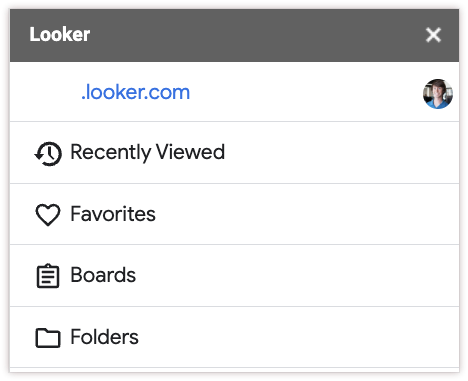
Selecciona el panel o la Vista que desees. Si seleccionas un panel, se te pedirá que elijas solo una de sus tarjetas.
La visualización se insertará como una imagen en tu presentación, y el título del aspecto o la tarjeta del panel se insertará como un cuadro de texto. La hora en la que se insertó la visualización de Looker se agregará a las notas de la diapositiva.
Una vez que hayas agregado la visualización a tu diapositiva, podrás moverla o cambiar su tamaño como una imagen estándar en Presentaciones.
No recortes la visualización si quieres actualizar los datos. Si actualizas los datos de una visualización recortada, se cambiará el tamaño de la visualización al tamaño recortado.
Cómo actualizar datos en una presentación de Presentaciones de Google
Una vez que agregues una visualización de Looker a tu diapositiva, esta actuará como una imagen estática. Para actualizar la visualización con los datos más recientes, sigue estos pasos:
En el menú Complementos de Presentaciones de Google, selecciona Looker y, luego, Actualizar visualizaciones.
Selecciona las visualizaciones que deseas actualizar.
Las visualizaciones seleccionadas se actualizarán con datos actualizados, y el título se actualizará si cambió. Se agregará una nueva marca de tiempo a las notas de la diapositiva.
Proporciona comentarios
Si encuentras errores o comportamientos inesperados mientras usas la función, envía comentarios desde Presentaciones de Google:
Haz clic en el ícono de tu perfil de usuario en la extensión de Looker para abrir el menú de perfil de usuario.
Haz clic en Enviar comentarios.
Describe el problema con la mayor cantidad de detalles posible, incluidos los pasos que seguiste antes de que ocurriera.
Haz clic en Enviar para enviar los comentarios.
Información importante
Ten en cuenta lo siguiente cuando uses visualizaciones de Looker en Presentaciones de Google:
- No puedes importar tarjetas basadas en resultados combinados a Presentaciones de Google.
- Las imágenes de visualización importadas contienen un hipervínculo a la instancia de Looker. Si editas o quitas este hipervínculo, la opción Actualizar visualizaciones no actualizará los datos de la visualización.
- Si recortas una visualización en Presentaciones de Google, la opción Actualizar visualizaciones cambiará el tamaño de la visualización al tamaño recortado.
- La opción Actualizar visualizaciones restablecerá las opciones de formato que se apliquen a la imagen en Presentaciones de Google, como Cambiar color. Por otro lado, se conservarán los efectos de borde y las sombras paralelas.
- Las visualizaciones se calcularán en el Modo de producción, incluso si el usuario está en el Modo de desarrollo en tu instancia de Looker.
- Si, mientras intentas actualizar las visualizaciones, ves el error
Error occurred while loading visualizations information, es posible que tu autenticación haya caducado. Inicia el flujo de trabajo de inserción para volver a autenticar. - Esta función y el acceso a los datos son experimentales y están sujetos a cambios.

