Si tienes los permisos de usuario adecuados, puedes crear alertas en las baldosas basadas en consultas o vinculadas a Looks de los paneles de control definidos por el usuario o de los paneles de control de LookML.
Crear una alerta
Las alertas solo se pueden definir en los baldosines que tengan al menos una métrica numérica o un cálculo de tabla en la visualización del baldosín. El tipo de visualización y los campos que se incluyen en la visualización del recuadro de control determinan si puedes definir una condición de alerta basada en un solo campo o valor de cálculo de tabla, o en "cualquier" campo o valor de cálculo de tabla.
En función del tipo de visualización del recuadro de un panel de control y de los tipos de campos que haya en la visualización, Looker comprueba los datos de diferentes formas. Cuando crees una alerta, será de uno de estos tipos:
Alertas de un solo valor (se usan solo con visualizaciones de un solo valor): Looker comprueba los datos en función del valor que se usa en la visualización, que es la primera fila de la tabla de resultados.
Alertas de serie temporal (se usan cuando hay una dimensión de fecha u hora en los resultados de la consulta): Looker comprueba todas las filas nuevas que no se han visto antes (en función de la dimensión de fecha u hora de la consulta).
Alertas categóricas (ni de un solo valor ni de serie temporal): Looker comprueba todas las filas y los valores de tabla dinámica, a menos que se haya seleccionado una fila o un valor de tabla dinámica específicos al crear la alerta.
Para crear alertas, el panel debe estar en modo de lectura y no en modo de desarrollo.
Para crear una alerta en una baldosa de un panel de control, haz clic en el icono de campana de la baldosa y, a continuación, en el botón Nueva situado en la parte inferior de la lista de alertas que puedes ver (puede que tengas que desplazarte para ver la lista completa). Si aún no se han configurado alertas para esa baldosa o no tienes permiso para ver las alertas que ya hay en ella, coloca el puntero sobre la baldosa del panel de control para que aparezca el icono de alertas en forma de campana. Haga clic en el icono de Alertas, que tiene forma de campana, en la tarjeta del panel de control para abrir el cuadro de diálogo de creación de alertas.
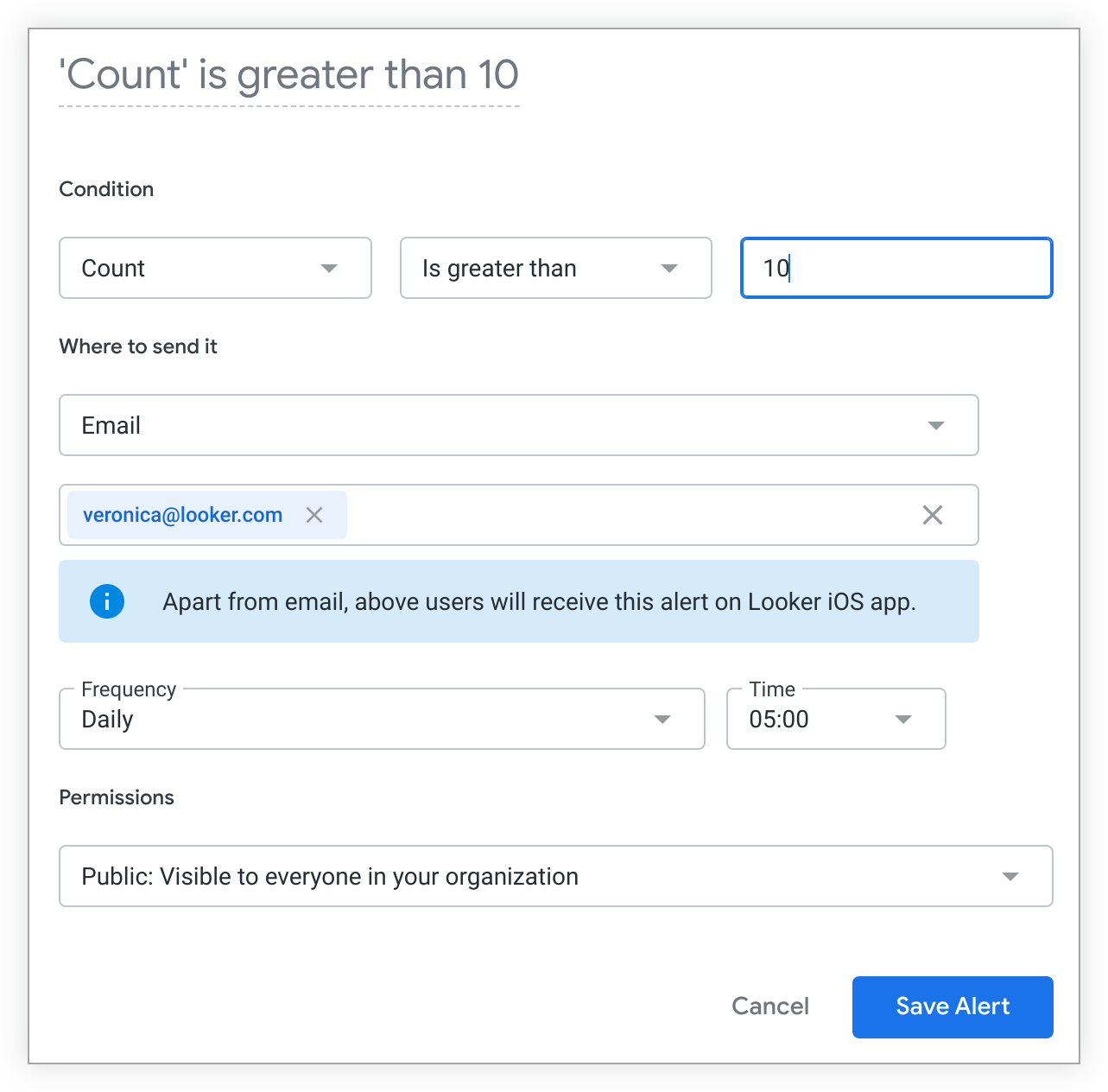
En la ventana de creación de alertas, puede especificar varios componentes de la alerta:
- Título personalizado
- Condiciones de las alertas
- Destinatarios
- Frecuencia
- Permisos (este ajuste también depende de si la alerta está configurada para permitir seguir)
Cada consulta de alerta captura la configuración del panel de control y del gráfico en el momento en que se creó la alerta. Sin embargo, una alerta se sincroniza con muchos de los tipos de cambios habituales que tú u otros usuarios hagáis en el panel o en el gráfico subyacentes, sin necesidad de volver a crear la alerta. Para obtener más información, consulta la página de documentación Efecto de las modificaciones del panel de control en las alertas.
Poner nombre a una alerta
El título de alerta predeterminado indica qué condiciones deben cumplirse para que se active la alerta. Si quieres cambiar el nombre de la alerta, sigue estos pasos:
- Haz clic en el menú de tres puntos y, a continuación, en Editar alerta.
- Haz clic una vez en el título de la alerta.
- Introduce un título personalizado y, a continuación, haz clic fuera del campo o pulsa la tecla Intro para ver la actualización.
- Haga clic en Guardar alerta para guardar el nuevo título.
El título de la alerta personalizada aparecerá en las alertas visibles públicamente que se incluyan en la ventana de vista de alertas de esa tarjeta. El título personalizado también aparecerá en las notificaciones de la alerta.
Coloca el cursor sobre el título personalizado de cualquier alerta en la ventana de vista de alertas para ver las condiciones que activan esa alerta.
Definir condiciones de alerta
En los desplegables Condición de la ventana de creación de alertas, puedes definir los componentes que indican a Looker cómo comprobar si hay cambios en los datos del gráfico y qué tipos de cambios activan una notificación de alerta.
La condición de alerta se representa mediante estos componentes:
- La lista de campos o cálculos de tabla que aparecen en la visualización de la baldosa del panel de control
- El cambio que deben experimentar los campos, el campo, el cálculo de tabla o los cálculos de tabla seleccionados para activar la notificación de alerta
- La magnitud del cambio que activaría la notificación de alerta.
Entre estas condiciones se incluyen las siguientes:
- Es mayor que
- Es menor que
- Es igual a
- Es mayor o igual que
- Es inferior o igual a
Si la consulta contiene un campo de fecha o de hora, se pueden usar estas condiciones adicionales:
- Aumenta en
- Disminuye en
- Cambios de (una combinación de Aumentos de y Reducciones de)
Solo puede crear alertas basadas en comparaciones de valores de datos enteros y decimales. Para definir alertas basadas en cambios porcentuales de los valores de los datos, consulta la página de prácticas recomendadas Definir condiciones de alerta basadas en cambios porcentuales de los valores de los datos.
Configurar notificaciones de alerta
En la sección Dónde enviarla de la ventana de creación de alertas, puedes especificar el destino de la notificación de alerta.
Enviar alertas por correo electrónico
Para enviar las notificaciones de alerta por correo, selecciona Correo en el menú desplegable Dónde enviarlas. Puedes designar a los destinatarios de la notificación por correo de la alerta. Tu correo aparecerá de forma predeterminada y podrás modificar la lista de destinatarios según sea necesario. Tus permisos determinan a qué dominios de correo puedes enviar notificaciones de alerta.
Cada destinatario recibirá un correo con información sobre la alerta y una opción para dejar de seguirla. Si decide dejar de seguir la alerta, su dirección de correo se eliminará de la lista de destinatarios.
Incluir enlace personalizado
En el caso de los paneles de control insertados, puede personalizar la URL que proporcione a los destinatarios para que puedan volver a Looker. Para usar esta opción, un administrador de Looker o un usuario con el permiso schedule_look_emails o create_alerts primero debe especificar los dominios permitidos para el enlace personalizado y seleccionar el formato de la URL del enlace personalizado en la página Insertar del menú Administrar.
- En el campo Dominio, selecciona uno de los dominios disponibles.
- En el campo Ruta, introduzca una ruta al panel de control, como
/dashboards/12o/reports/salesoverview. La opción Ruta solo se muestra si se selecciona URL definida por el usuario en el campo Seleccionar ruta de contenido de la página Insertar del menú Administrar. - En el campo Etiqueta de la URL, puedes introducir texto nuevo para el enlace que apunta al contenido. En este campo se mostrará el texto que se introduzca en el campo Etiqueta de la URL de la página Insertar del menú Administrar de forma predeterminada. Este texto se puede cambiar en este campo.
Enviar alertas a la integración de Slack Attachment (token de API)
La acción Adjunto de Slack (token de API) está disponible en el Centro de acciones de Looker. Si esta acción está habilitada en la página Acciones del panel Administrar, Adjunto de Slack (token de API) aparecerá como opción en el menú desplegable Dónde enviarlo de la ventana de creación de alertas.
Una vez que un administrador de Looker haya habilitado la acción Adjunto de Slack (token de API) y se haya configurado el usuario bot de la aplicación Looker en Slack, puedes seguir estos pasos para enviar notificaciones de alerta a Slack mediante la integración Adjunto de Slack (token de API):
Selecciona Adjunto de Slack (token de API) en el menú desplegable Dónde enviarlo.
Aparecerán los campos Tipo de canal y Compartir en.
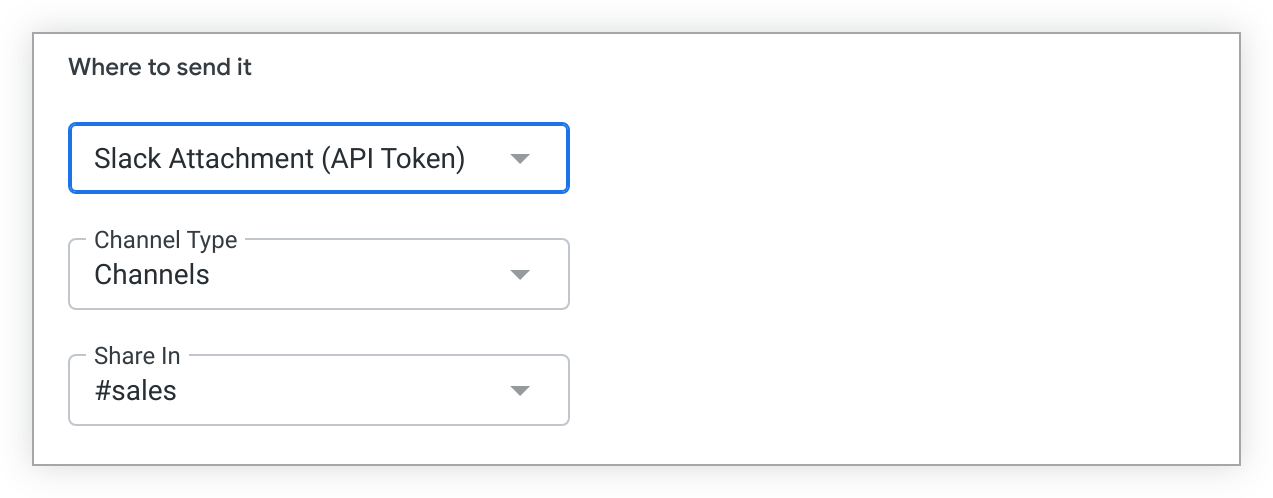
Usa el campo Tipo de canal para especificar el tipo de destinatario de Slack de la alerta:
- Canales: envía la alerta a un canal de Slack.
- Usuarios: envía la alerta en un mensaje directo a un usuario de Slack.
Una vez que hayas seleccionado el tipo de canal, el campo Compartir en se rellenará con las opciones de canal o mensaje directo que se apliquen a las credenciales del usuario bot de la aplicación Looker en el espacio de trabajo de Slack.
En el campo Compartir en, selecciona el mensaje directo o el canal al que quieras enviar la notificación de alerta. El usuario o el canal seleccionado recibirá una notificación con información sobre la baldosa en la que se ha configurado la alerta:
- Imagen PNG de la visualización de la tarjeta del panel de control
- Un mensaje con el nombre del panel de control o el título de la alerta personalizada y las condiciones que han activado la alerta
- Un enlace para ir al panel de control de la baldosa
- Un enlace para darse de baja de la alerta
Enviar alertas a la integración de Slack
La acción de Slack está disponible en el Centro de acciones de Looker. Si esta acción está habilitada en la página Acciones del panel Administrar, Slack aparecerá como opción en el menú desplegable Dónde enviarlo de la ventana de creación de alertas. Además, un administrador de Looker debe conectar al menos un espacio de trabajo de Slack a la instancia de Looker.
La integración de Slack está disponible para las implementaciones alojadas en Looker que cumplan estas condiciones:
- La instancia tiene Looker 6.24 o una versión posterior.
- La función Lista de permitidos de IPs no está habilitada en la instancia de Looker.
Esta integración de Slack no es compatible con las instancias alojadas por el cliente.
Para habilitar la instalación de la aplicación Looker, es posible que el propietario de tu espacio de trabajo de Slack tenga que ajustar la configuración de instalación de aplicaciones de tu espacio de trabajo de Slack.
Una vez que un administrador de Looker haya habilitado la acción de Slack y conectado los espacios de trabajo de Slack correspondientes, puedes enviar notificaciones de alerta a Slack siguiendo estos pasos:
Selecciona Slack en el menú desplegable Dónde enviarlo.
Si aún no te has autenticado en Slack, aparecerá el botón Iniciar sesión con Slack en el menú desplegable Dónde enviarlo.
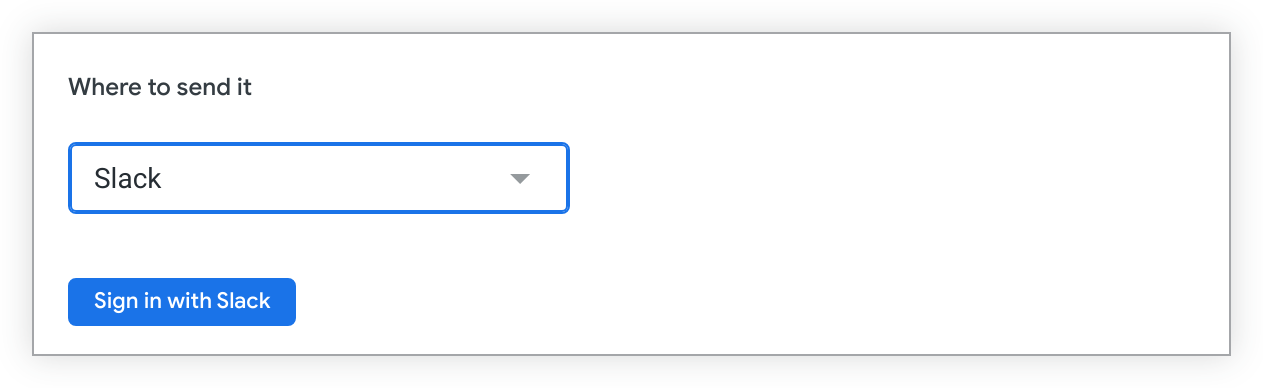
Haz clic en Iniciar sesión con Slack. Looker solicitará acceso al espacio de trabajo de Slack. Si tu administrador de Looker ha conectado varios espacios de trabajo de Slack a tu instancia de Looker, aparecerá un menú desplegable en la parte superior derecha de la página de OAuth. Selecciona el espacio de trabajo de Slack adecuado en el menú desplegable. Haz clic en Permitir.
También puedes autenticarte en Slack desde la página de tu cuenta personal en Looker. Si tu administrador de Looker ha conectado varios espacios de trabajo de Slack a tu instancia de Looker, verás una lista de espacios de trabajo con opciones para iniciar sesión en cada uno de ellos por separado.
Cuando hayas iniciado sesión en al menos un espacio de trabajo de Slack, aparecerán los campos Tipo de canal y Compartir en.
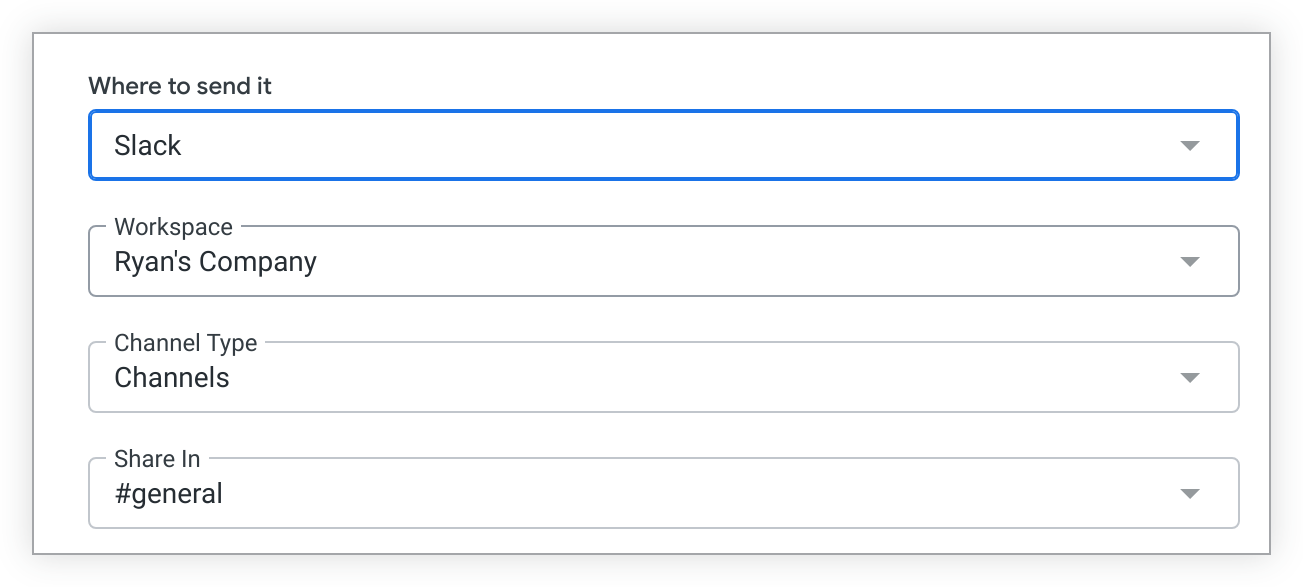
Aunque los usuarios insertados tengan permisos para enviar notificaciones de alerta a la integración de Slack, no verán la opción Slack en el menú desplegable Dónde enviarlo a menos que su espacio de trabajo de Slack esté conectado a la instancia de Looker.
En el menú desplegable Espacio de trabajo se muestra una lista de los espacios de trabajo en los que has iniciado sesión. Selecciona un espacio de trabajo de la lista. Si no ves el espacio de trabajo al que quieres enviar la notificación de alerta, puedes ver una lista de los espacios de trabajo que tu administrador de Looker ha conectado a tu instancia de Looker e iniciar sesión en cada uno de ellos desde tu página de cuenta personal en Looker.
El campo Compartir en se rellena con las opciones de canal y mensaje directo que se basan en el espacio de trabajo de Slack seleccionado. Selecciona el mensaje directo o el canal al que quieras enviar la notificación de alerta. Todos los usuarios de ese canal verán una notificación con información sobre la baldosa en la que se ha configurado la alerta:
- Imagen PNG de la visualización de la tarjeta del panel de control
- Un mensaje con el nombre del panel de control o el título de la alerta personalizada y las condiciones que han activado la alerta
- Un enlace para ir al panel de control de la baldosa
- Un enlace para darse de baja de la notificación de alerta
Definir la frecuencia de las alertas
En la sección Frecuencia de la ventana de creación de alertas, puedes definir la frecuencia con la que Looker comprueba si hay cambios en tus datos (y envía una notificación de alerta si se cumplen las condiciones de la alerta). La frecuencia predeterminada es Diaria a las 05:00. Estas son las opciones de frecuencia disponibles:
- Mensual en un día concreto del mes (el valor predeterminado es el 1 del mes) a una hora concreta (el valor predeterminado es las 05:00)
- Semanalmente en un día de la semana concreto (el valor predeterminado es Dom para el domingo) a una hora concreta (el valor predeterminado es 05:00)
- Diariamente a una hora específica (el valor predeterminado es 05:00)
- Por horas: a intervalos especificados (el valor predeterminado es comprobar los datos cada hora) con horas de Inicio y Fin especificadas (los valores predeterminados son 05:00 y 17:00). Con los intervalos por horas, puede hacer que Looker compruebe los datos en estos intervalos:
- Hora
- 2 horas
- 3 horas
- 4 horas
- 6 horas
- 8 horas
- 12 horas
- Minutos a un intervalo especificado (el valor predeterminado es comprobar los datos cada 15 minutos) con las horas de Inicio y Fin especificadas (los valores predeterminados son 05:00 y 17:00). Con intervalos basados en minutos, puede hacer que Looker compruebe los datos en estos intervalos:
- 15 minutos
- 30 minutos
Las horas de inicio y finalización son inclusivas. Por ejemplo, si asigna el valor 12 horas a Comprobar cada, 05:00 a Inicio y 17:00 a Fin, Looker comprobará los datos a las 05:00 y a las 17:00.
Looker envía alertas según la zona horaria indicada en el ajuste Zona horaria de la aplicación de la página Configuración de administrador o, si está habilitada, la Zona horaria específica del usuario del creador de la alerta.
Definir permisos de alertas
Por motivos de seguridad, otros usuarios no pueden ver ni seguir algunas alertas, y tú tampoco puedes ver ni definir sus permisos.
Para definir los permisos de la alerta, selecciona las opciones Público o Privado en el menú desplegable Permisos de la ventana de creación de alertas. Si se puede seguir una alerta, se marca como Pública de forma predeterminada, lo que significa que cualquier usuario de Looker que tenga permisos de seguimiento en el contenido subyacente de la baldosa del panel de control puede ver tu alerta y sus ajustes en la ventana de vista de la alerta. También pueden seguir tu alerta para recibir notificaciones por correo cuando se cumplan las condiciones de la alerta.
Puedes configurar la alerta como Privada para que solo tú (y los administradores) podáis ver sus ajustes. Para ello, selecciona la opción Privada en el menú desplegable Permisos de la ventana de creación de alertas.
No se pueden seguir las alertas de las integraciones de Slack y Adjunto de Slack (token de API). Sin embargo, si creas una alerta para uno de estos destinos y la marcas como Pública, otros usuarios podrán ver y duplicar tu configuración de alertas.

