Al destacar visualmente los valores que cumplen determinadas condiciones, los usuarios pueden identificar rápidamente las tendencias de los datos. A este patrón se le suele llamar formato condicional.
Por ejemplo, esta visualización del ejemplo Colorear los valores máximo, mínimo y de percentil de esta página ayuda a los usuarios a identificar rápidamente los meses con las ventas más bajas y más altas:
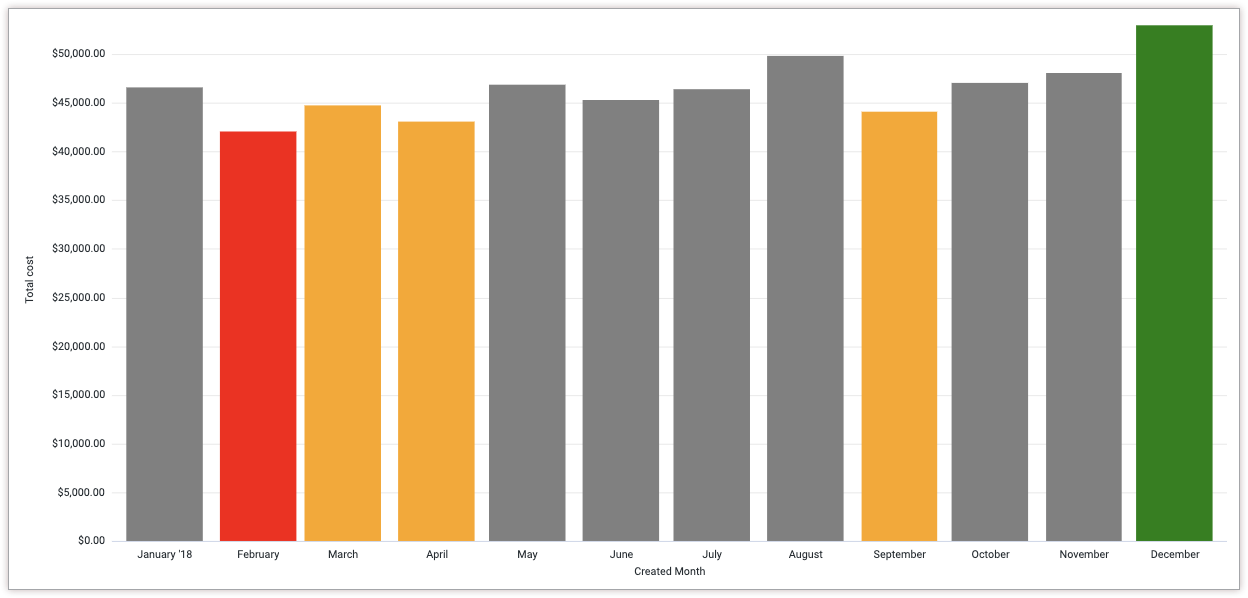
En Looker, puede usar las opciones integradas de la configuración de visualización de gráficos de texto y de tabla para aplicar formato condicional a estos gráficos. En los gráficos cartesianos, puede usar el editor de configuración de gráficos para dar formato condicional a los valores de los datos.
En el editor de configuración de gráficos, puede usar el atributo series formatters para aplicar formato condicional a los valores que cumplan criterios específicos. Estas son algunas de las reglas de formato condicional que puedes aplicar:
El valor es mayor, menor o igual que un valor especificado.
Por ejemplo, para aplicar formato condicional a los valores numéricos superiores a 100, usa
select: 'value > 100'.El valor es el valor mínimo o máximo de la serie.
Por ejemplo, para aplicar el formato condicional al valor máximo, usa
select: 'max'.El valor está dentro de un percentil especificado.
Por ejemplo, para aplicar formato condicional a los valores del percentil superior, usa
select: 'percent_rank >= 0.9'.El valor del eje X coincide con un valor especificado.
Por ejemplo, para aplicar formato condicional a las series en las que el valor del eje X sea "Columbia", utilice
select: name = Columbia.
En este libro de recetas se incluyen los siguientes tutoriales:
Colorear los valores máximo, mínimo y de percentil
Puede usar los atributos select y style para especificar el color de los valores de datos máximo y mínimo de un gráfico cartesiano, así como cualquier valor que se encuentre por debajo de un percentil especificado.
Ingredientes
- Explorar consulta
- Visualización cartesiana
- Editor de configuración de gráficos
Requisitos previos
Para crear una visualización cartesiana con formato condicional, necesitas lo siguiente:
- Permisos para crear exploraciones y familiaridad con la exploración de datos
- El permiso
can_override_vis_config, que da acceso al editor de configuración de gráficos - Permisos para guardar contenido (si quieres guardar la visualización como Look o como panel de control)
- Tener conocimientos sobre JSON
Ejemplo: visualización de columnas
Un equipo de Ventas quiere poder identificar rápidamente las tendencias de ventas mensuales a lo largo de un año. Tienen una visualización que muestra el Coste total agrupado por Mes.
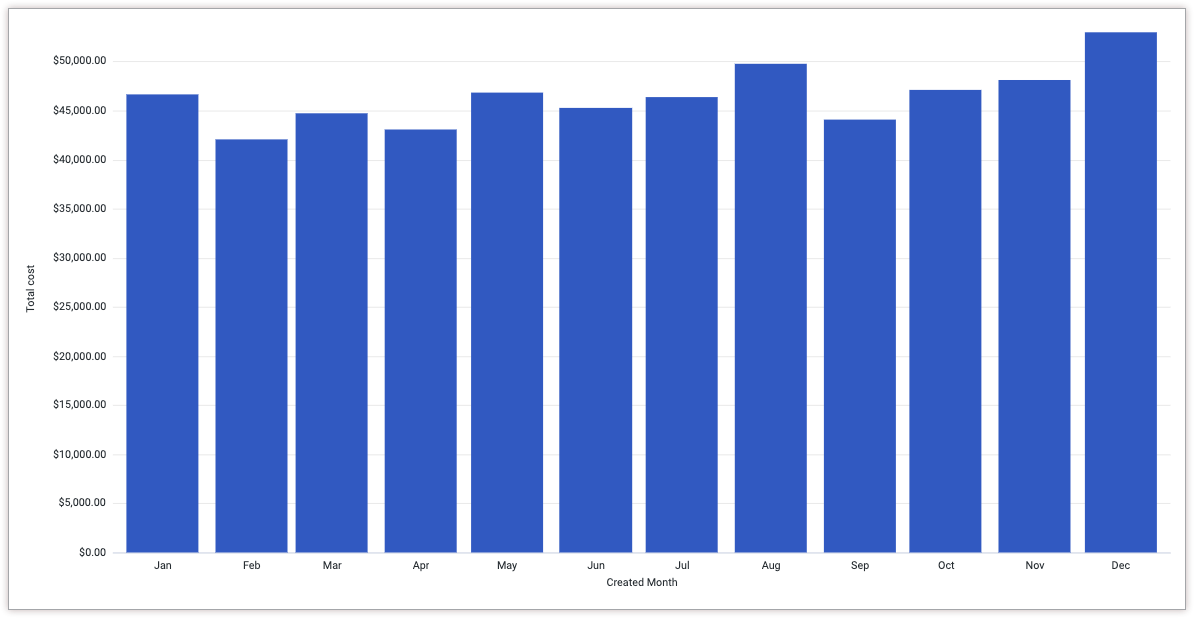
Puede usar el formato condicional para destacar los valores que cumplen determinados objetivos, lo que ayuda a que los usuarios entiendan mejor los datos.
En este ejemplo, el equipo de ventas quiere destacar los siguientes valores:
- La columna con el valor mínimo de Coste total será de color rojo.
- La columna con el valor Coste total máximo será de color verde.
- Las columnas que se encuentren en el percentil 30 inferior de Coste total serán de color naranja.
- El resto de las columnas se mostrarán en gris.
Para aplicar este formato condicional a un gráfico cartesiano, sigue estos pasos:
- Ver una visualización cartesiana en un Exploración o editar una visualización cartesiana en un Look o un panel de control.
- Abre el menú Editar en la visualización.
- En la pestaña Gráfico, haz clic en el botón Editar configuración del gráfico. Looker muestra el cuadro de diálogo Editar configuración del gráfico.
Selecciona la sección Configuración del gráfico (anulación) e introduce el siguiente JSON:
{ series: [{ color: 'gray', formatters: [{ select: 'max', style: { color: 'green', } }, { select: 'percent_rank <= 0.3', style: { color: 'orange' } }, { select: 'min', style: { color: 'red' } }, ] }] }Para aplicar los cambios, haz clic en Aplicar.
Ahora, el equipo de Ventas puede ver rápidamente qué meses no han dado buenos resultados e investigar qué ha ocurrido.
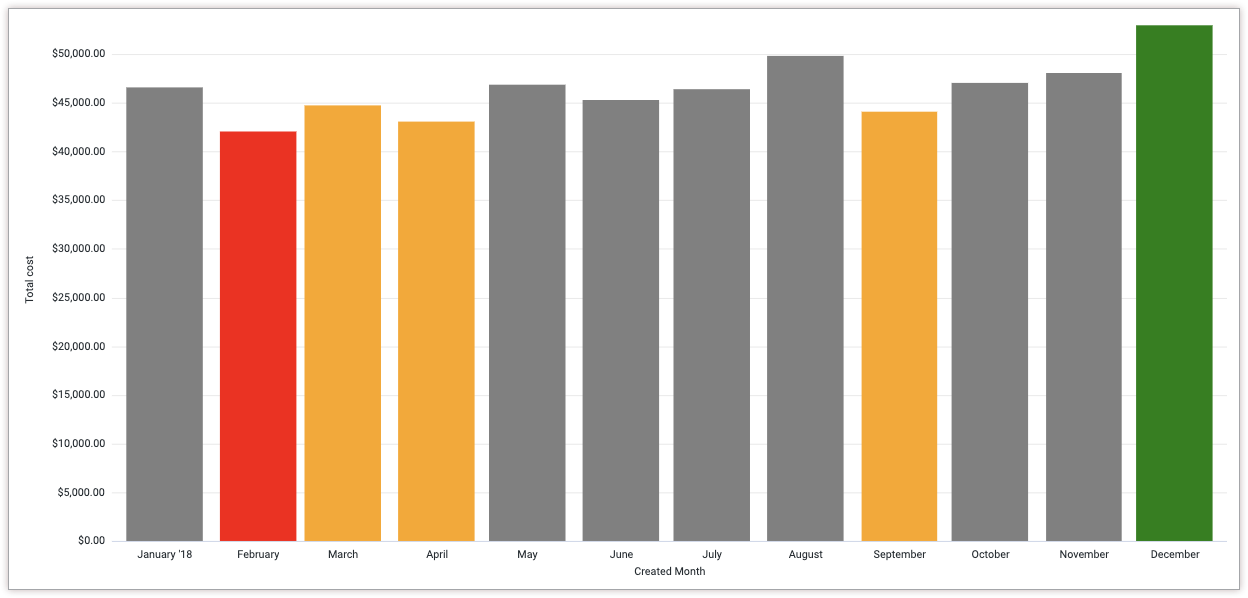
Una vez que hayas personalizado la visualización, puedes guardarla. Si has visto la visualización en un Explorar, guarda el Explorar. Si has editado un Look o un panel de control, haz clic en Guardar.
Ejemplo: visualización de diagrama de dispersión
Para aplicar formato condicional a las visualizaciones de dispersión, puede especificar un color para los atributos style.marker.fillColor y style.marker.lineColor en lugar del atributo style.color.
El atributo lineColor define el color del contorno de cada punto del gráfico de dispersión. El atributo fillColor define el color interior de cada punto del gráfico de dispersión.
Para modificar el ejemplo anterior, sigue estos pasos:
- Ver una visualización de dispersión en un Exploración o editar una visualización de dispersión en un Look o un panel de control.
- Abre el menú Editar en la visualización.
- En la pestaña Gráfico, haz clic en el botón Editar configuración del gráfico. Looker muestra el cuadro de diálogo Editar configuración del gráfico.
Selecciona la sección Configuración del gráfico (anulación) e introduce el siguiente JSON:
{ series: [{ color: 'gray', formatters: [{ select: 'max', style: { marker: { fillColor: 'green', lineColor: 'green' } } }, { select: 'percent_rank <= 0.3', style: { marker: { fillColor: 'orange', lineColor: 'orange' } } }, { select: 'min', style: { marker: { fillColor: 'red', lineColor: 'red' } } } ] }] }Haz clic en Aplicar para aplicar los cambios.
En la visualización resultante, el valor mínimo, el valor máximo y los valores del 30 % inferior se colorean según las reglas de formato.
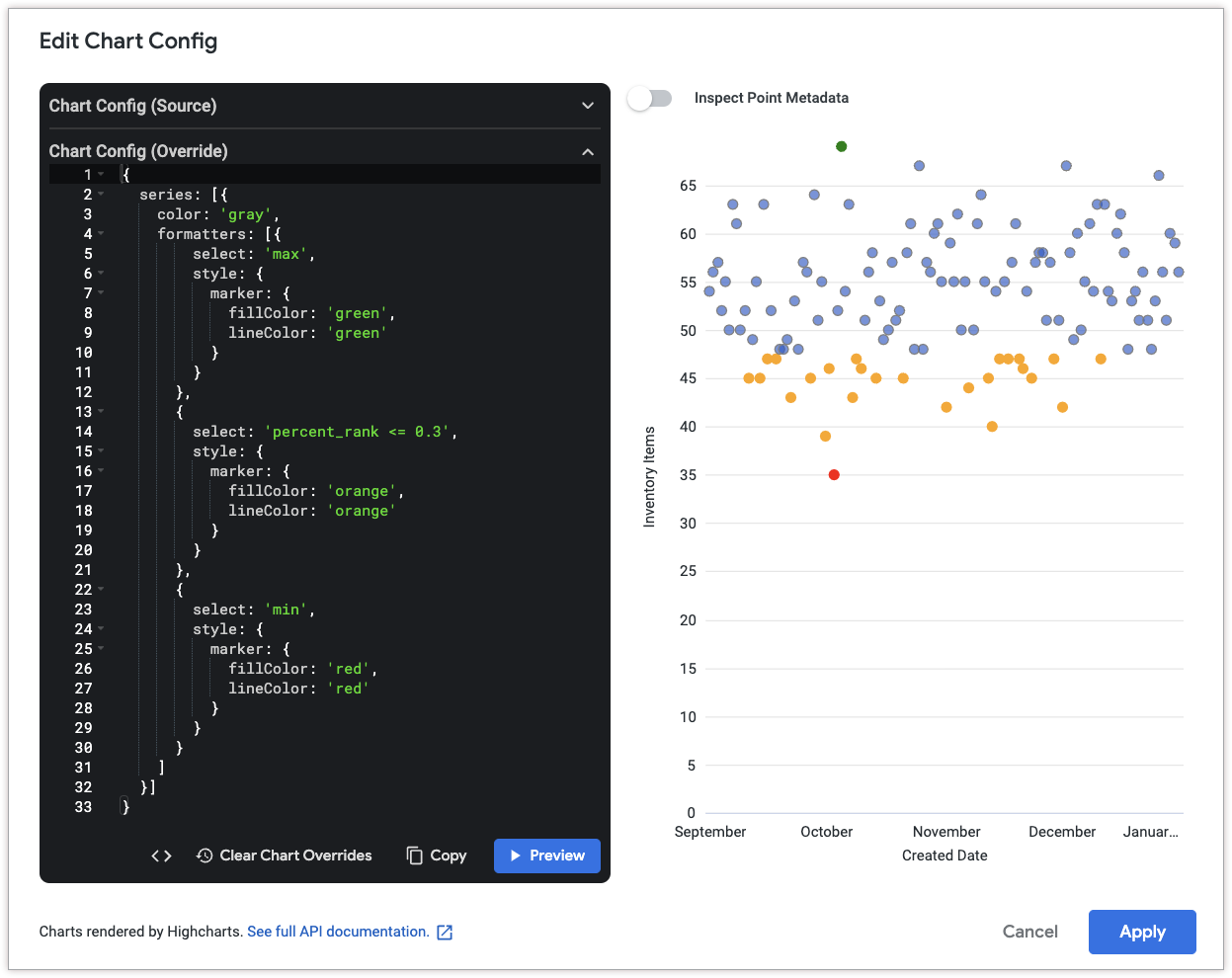
Una vez que hayas personalizado la visualización, puedes guardarla. Si has visto la visualización en un Explorar, guarda el Explorar. Si has editado un Look o un panel de control, haz clic en Guardar.
Combinar condiciones de formato condicional
Puede usar AND y OR en el atributo select para combinar expresiones lógicas en reglas de formato condicional.
Ingredientes
- Explorar consulta
- Visualización cartesiana
- Editor de configuración de gráficos
Requisitos previos
Para crear una visualización cartesiana con formato condicional, necesitas lo siguiente:
- Permisos para crear exploraciones y familiaridad con la exploración de datos
- El permiso
can_override_vis_config, que da acceso al editor de configuración de gráficos - Permisos para guardar contenido (si quieres guardar la visualización como Look o como panel de control)
- Tener conocimientos sobre JSON
Ejemplo
Un equipo de ventas quiere poder identificar rápidamente qué meses cumplen determinados criterios. Tienen una visualización que muestra el Coste total agrupado por Mes.
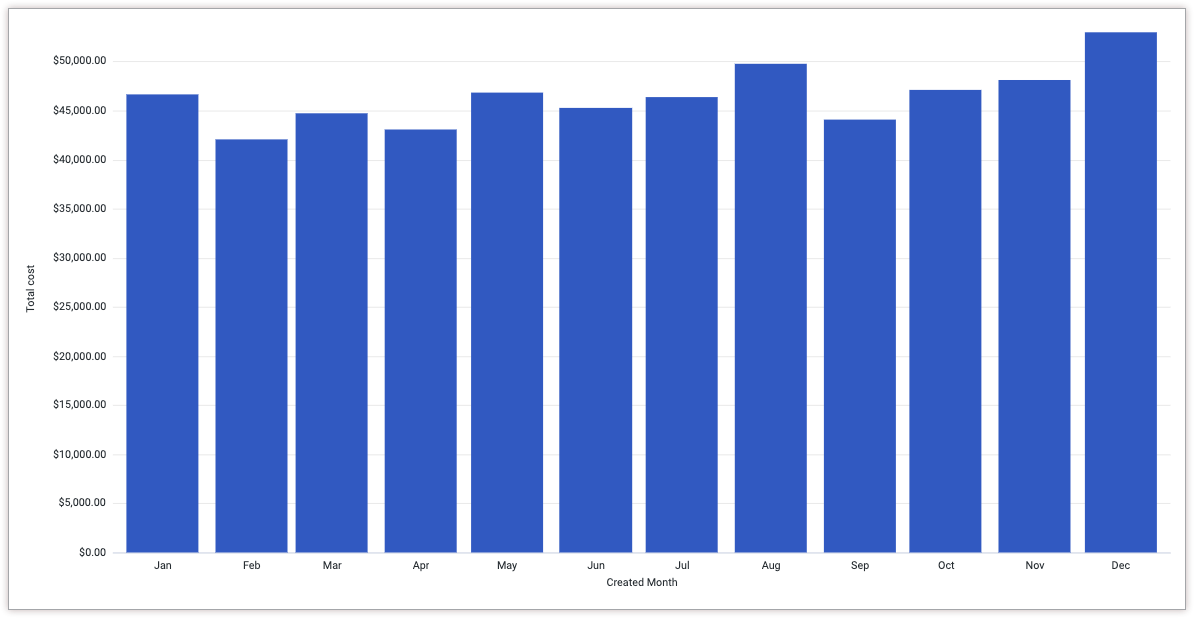
Puede usar el formato condicional para destacar los valores que cumplen determinados objetivos, lo que ayuda a que los usuarios entiendan mejor los datos.
En este ejemplo, el equipo de ventas quiere destacar los siguientes valores:
- Las columnas con valores de Coste total entre 43.000 USD y 45.000 USD (ambos incluidos) serán de color morado.
- El resto de las columnas se mostrarán en gris.
Para aplicar este formato condicional a un gráfico cartesiano, sigue estos pasos:
- Ver una visualización cartesiana en un Exploración o editar una visualización cartesiana en un Look o un panel de control.
- Abre el menú Editar en la visualización.
- En la pestaña Gráfico, haz clic en el botón Editar configuración del gráfico. Looker muestra el cuadro de diálogo Editar configuración del gráfico.
Selecciona la sección Configuración del gráfico (anulación) e introduce el siguiente JSON:
{ series: [{ color: 'gray', formatters: [{ select: 'value >= 43000 AND value <= 45000', style: { color: 'purple', } }, ] }] }Para aplicar los cambios, haz clic en Aplicar.
Ahora, el equipo de Ventas puede ver rápidamente que los ingresos de marzo, abril y septiembre están entre 43.000 USD y 45.000 USD, y tomar medidas para averiguar qué ocurrió en esos meses.
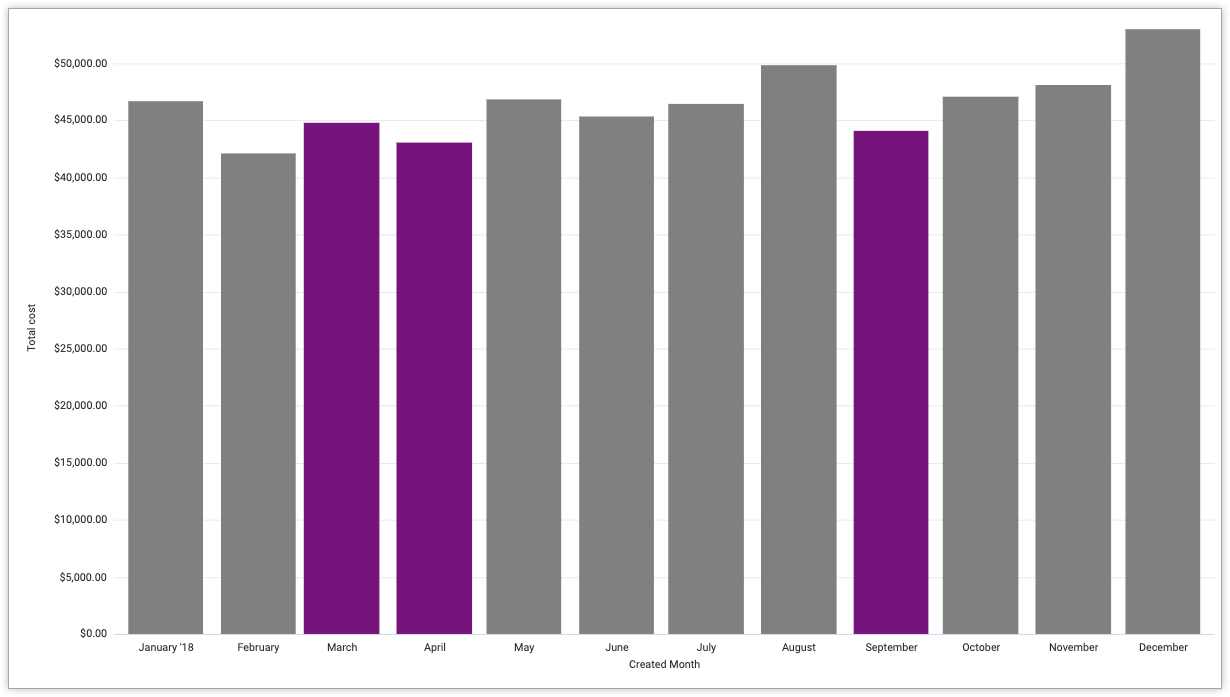
Una vez que hayas personalizado la visualización, puedes guardarla. Si has visto la visualización en un Explorar, guarda el Explorar. Si has editado un Look o un panel de control, haz clic en Guardar.

