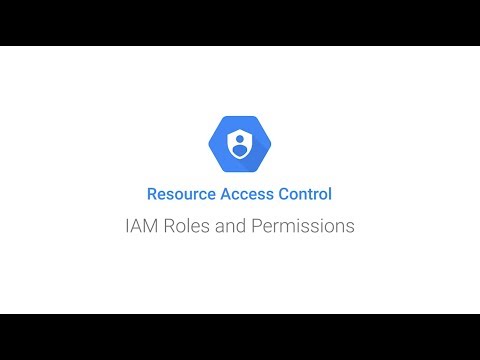Google Cloud 콘솔을 사용하여 IAM 역할 부여
Google Cloud 콘솔을 사용하여 프로젝트 수준에서 주 구성원에게 IAM 역할을 부여하는 방법을 알아봅니다.
간단히 살펴보려면 다음 동영상을 참조하세요.
Google Cloud 콘솔에서 이 태스크에 대한 단계별 안내를 직접 수행하려면 둘러보기를 클릭합니다.
시작하기 전에
Google Cloud 프로젝트 만들기
이 빠른 시작에서는 새 Google Cloud 프로젝트가 필요합니다.
-
Ensure that you have the Project Creator IAM role
(
roles/resourcemanager.projectCreator). Learn how to grant roles. -
In the Google Cloud console, go to the project selector page.
-
Click Create project.
-
Name your project. Make a note of your generated project ID.
-
Edit the other fields as needed.
-
Click Create.
필수 역할이 있는지 확인
-
In the Google Cloud console, go to the IAM page.
Go to IAM - Select the project.
-
In the Principal column, find all rows that identify you or a group that you're included in. To learn which groups you're included in, contact your administrator.
- For all rows that specify or include you, check the Role column to see whether the list of roles includes the required roles.
-
In the Google Cloud console, go to the IAM page.
IAM으로 이동 - 프로젝트를 선택합니다.
- 액세스 권한 부여를 클릭합니다.
-
새 주 구성원 필드에 사용자 식별자를 입력합니다. 일반적으로 Google 계정의 이메일 주소입니다.
- 역할 선택 목록에서 역할을 선택합니다.
- 역할을 추가로 부여하려면 다른 역할 추가를 클릭하고 각 역할을 추가합니다.
- 저장을 클릭합니다.
Make sure that you have the following role or roles on the project: Project IAM Admin
Check for the roles
Grant the roles
API 사용 설정
Enable the IAM and Resource Manager APIs.
Roles required to enable APIs
To enable APIs, you need the Service Usage Admin IAM
role (roles/serviceusage.serviceUsageAdmin), which
contains the serviceusage.services.enable permission. Learn how to grant
roles.
IAM 역할 부여
프로젝트에서 주 구성원에게 로그 뷰어 역할을 부여합니다.
Google Cloud 콘솔에서 IAM 페이지로 이동합니다.
새 프로젝트를 선택합니다.
액세스 권한 부여를 클릭합니다.
주 구성원의 식별자를 입력합니다. 예를 들면
my-user@example.com입니다.역할 선택 드롭다운 메뉴에서 로그 뷰어를 검색한 후 로그 뷰어를 클릭합니다.
저장을 클릭합니다.
주 구성원과 부여된 역할이 IAM 페이지에 나열되는지 확인합니다.
주 구성원에게 IAM 역할을 부여했습니다.
IAM 역할의 영향 관찰
다음을 수행하여 역할이 부여된 주 구성원이 예상된Google Cloud 콘솔 페이지에 액세스할 수 있는지 확인합니다.
이전 단계에서 역할을 부여한 주 구성원에게 다음 URL을 보냅니다.
https://console.cloud.google.com/logs?project=PROJECT_ID이 URL은 프로젝트의 로그 탐색기 페이지에 대한 주 구성원을 표시합니다.
주 구성원이 액세스하여 해당 URL을 볼 수 있는지 확인합니다.
주 구성원이 액세스 권한이 없는 다른 Google Cloud 콘솔 페이지에 액세스하려고 하면 오류 메시지가 표시됩니다.
동일한 주 구성원에게 추가 역할 부여
주 구성원에게 로그 뷰어 역할 외에 Compute 뷰어 역할도 부여합니다.
Google Cloud 콘솔에서 IAM 페이지로 이동합니다.
다른 역할을 부여할 주 구성원이 포함된 행을 찾아 해당 행에서 주 구성원 수정 을 클릭합니다.
권한 수정 창에서 다른 역할 추가를 클릭합니다.
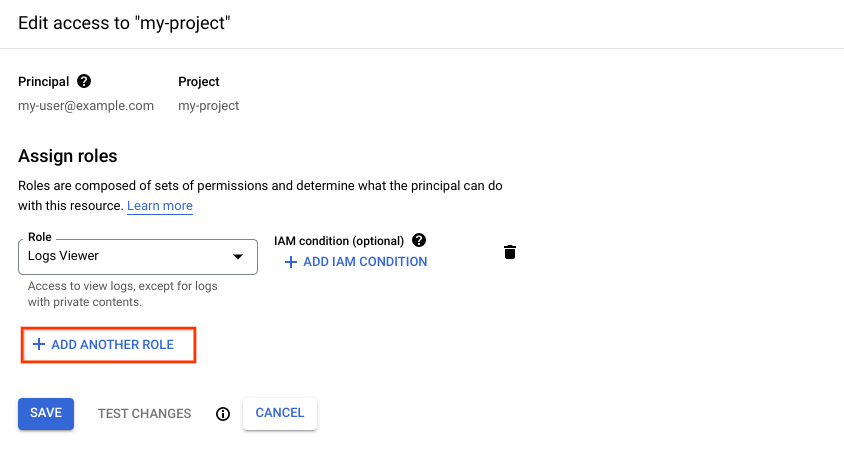
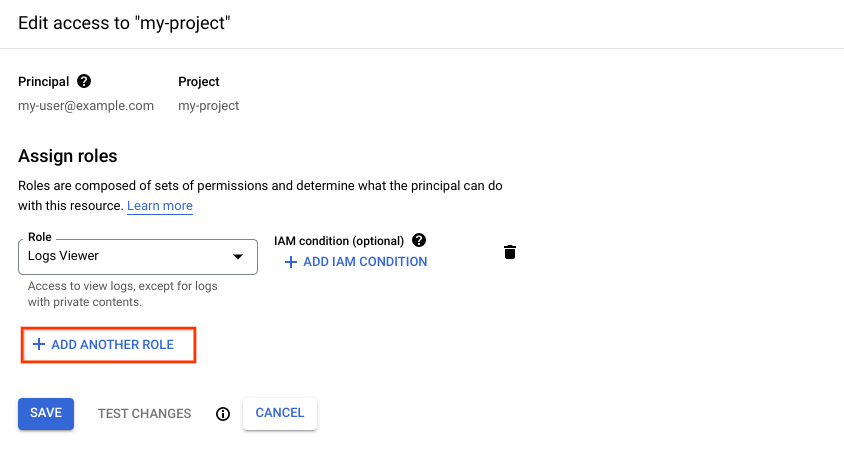
역할 선택 드롭다운 메뉴에서 Compute 뷰어를 검색한 다음 Compute 뷰어를 클릭합니다. 저장을 클릭합니다.
저장을 클릭합니다.
이제 주 구성원에게 두 번째 IAM 역할이 부여되었습니다.
IAM 역할 취소
다음을 수행하여 이전 단계에서 주 구성원에게 부여한 역할을 취소합니다.
역할을 부여한 주 구성원이 포함된 행을 찾아 해당 행에서 주 구성원 수정 을 클릭합니다.
권한 수정 창에서 로그 뷰어 역할과 Compute 뷰어 역할 옆에 있는 삭제 아이콘을 클릭합니다.
저장을 클릭합니다.
이제 주 구성원에게 부여한 두 역할이 모두 삭제되었습니다. 로그 탐색기 페이지를 보려고 시도하면 다음 오류 메시지가 표시됩니다.
You don't have permissions to view logs.
삭제
이 페이지에서 사용한 리소스 비용이 Google Cloud 계정에 청구되지 않도록 하려면 다음 단계를 수행합니다.
이 빠른 시작에서 만든 프로젝트를 삭제하여 정리합니다.
- In the Google Cloud console, go to the Manage resources page.
- In the project list, select the project that you want to delete, and then click Delete.
- In the dialog, type the project ID, and then click Shut down to delete the project.
다음 단계
- IAM의 기본사항 알아보기
- 모든 IAM 역할 목록 검토
- IAM으로 액세스를 관리하는 방법 알아보기