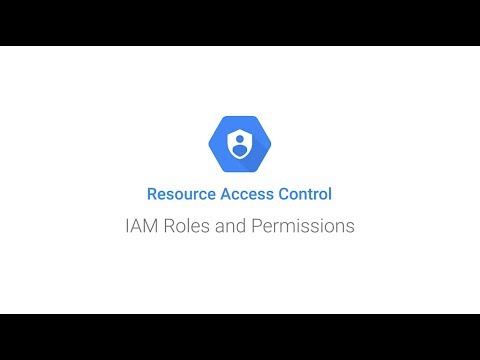Google Cloud コンソールを使用して IAM ロールを付与する
Google Cloud コンソールを使用して、プリンシパルにプロジェクト レベルで IAM ロールを付与する方法を学習します。
次の動画をご覧ください。
このタスクを Google Cloud コンソールで直接行う際の順を追ったガイダンスについては、[ガイドを表示] をクリックしてください。
始める前に
Google Cloud プロジェクトを作成する
このクイックスタートでは、新しい Google Cloud プロジェクトが必要になります。
-
Ensure that you have the Project Creator IAM role
(
roles/resourcemanager.projectCreator). Learn how to grant roles. -
In the Google Cloud console, go to the project selector page.
-
Click Create project.
-
Name your project. Make a note of your generated project ID.
-
Edit the other fields as needed.
-
Click Create.
必要なロールがあることを確認する
-
In the Google Cloud console, go to the IAM page.
Go to IAM - Select the project.
-
In the Principal column, find all rows that identify you or a group that you're included in. To learn which groups you're included in, contact your administrator.
- For all rows that specify or include you, check the Role column to see whether the list of roles includes the required roles.
-
In the Google Cloud console, go to the IAM page.
IAM に移動 - プロジェクトを選択します。
- [ アクセスを許可] をクリックします。
-
[新しいプリンシパル] フィールドに、ユーザー ID を入力します。 これは通常、Google アカウントのメールアドレスです。
- [ロールを選択] リストでロールを選択します。
- 追加のロールを付与するには、 [別のロールを追加] をクリックして各ロールを追加します。
- [保存] をクリックします。
Make sure that you have the following role or roles on the project: Project IAM Admin
Check for the roles
Grant the roles
API を有効にする
Enable the IAM and Resource Manager APIs.
Roles required to enable APIs
To enable APIs, you need the Service Usage Admin IAM
role (roles/serviceusage.serviceUsageAdmin), which
contains the serviceusage.services.enable permission. Learn how to grant
roles.
IAM ロールを付与する
プロジェクトに対するログ閲覧者のロールをプリンシパルに付与します。
Google Cloud コンソールで、[IAM] ページに移動します。
新しいプロジェクトを選択します。
[アクセスを許可] をクリックします。
プリンシパルの ID を入力します。例:
my-user@example.com[ロールを選択] プルダウン メニューで、[ログビューア] を探し、[ログビューア] をクリックします。
[保存] をクリックします。
プリンシパルと対応するロールが IAM ページに表示されていることを確認します。
プリンシパルに IAM ロールを付与しました。
IAM ロールの効果を確認する
ロールを付与したプリンシパルが目的のGoogle Cloud コンソール ページにアクセスできることを確認するには、次の手順を行います。
前の手順でロールを付与したプリンシパルに次の URL を送信します。
https://console.cloud.google.com/logs?project=PROJECT_IDこの URL をクリックすると、プリンシパルはプロジェクトの [ログ エクスプローラ] ページに移動します。
そのプリンシパルがその URL を表示できることを確認します。
プリンシパルがアクセス権のない別の Google Cloud コンソール ページにアクセスしようとすると、エラー メッセージが表示されます。
同じプリンシパルに追加のロールを付与する
ログ閲覧者のロールのほかに、Compute 閲覧者のロールをプリンシパルに付与します。
Google Cloud コンソールで、[IAM] ページに移動します。
他のロールを付与するプリンシパルを含む行を見つけて、その行の [プリンシパルを編集] をクリックします。
[権限の編集] ペインで、[別のロールを追加] をクリックします。
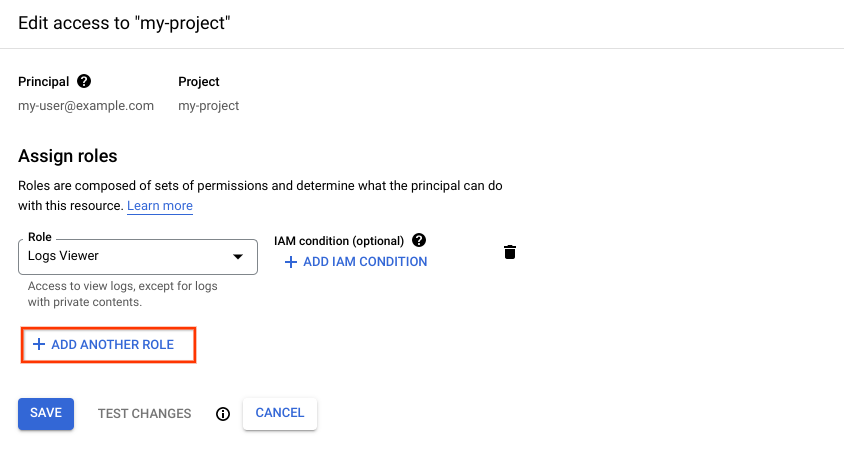
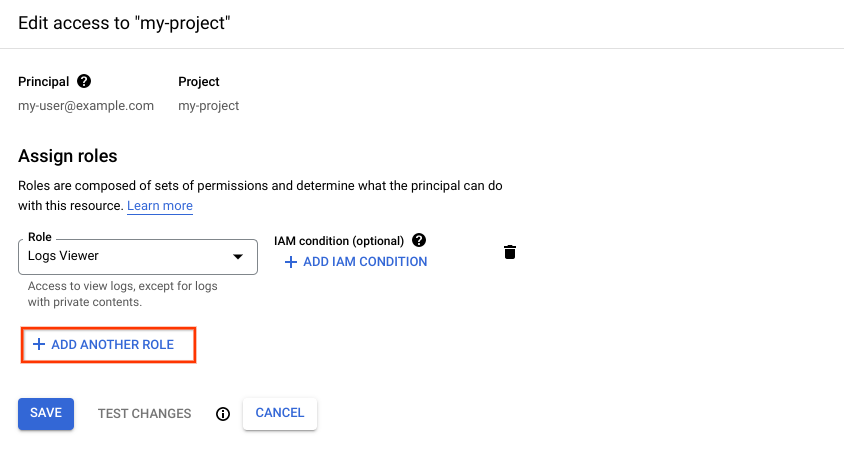
[ロールを選択] プルダウン メニューから [Compute 閲覧者] を検索し、[Compute 閲覧者] をクリックします。[保存] をクリックします。
[保存] をクリックします。
プリンシパルに 2 つ目の IAM ロールが付与されました。
IAM ロールを取り消す
以下の操作を行って、前の手順でプリンシパルに付与したロールを取り消します。
ロールを付与したプリンシパルを含む行を見つけて、その行の [プリンシパルを編集 ] をクリックします。
[権限の編集] ペインで、ログ閲覧者と Compute 閲覧者のロールの横にある削除アイコンをクリックします。
[保存] をクリックします。
これで、両方のロールからそのプリンシパルが削除されました。[ログ エクスプローラ] ページを表示しようとすると、次のエラー メッセージが表示されます。
You don't have permissions to view logs.
クリーンアップ
このページで使用したリソースについて、 Google Cloud アカウントに課金されないようにするには、次の手順を実施します。
このクイックスタート用に作成したプロジェクトを削除してクリーンアップします。
- In the Google Cloud console, go to the Manage resources page.
- In the project list, select the project that you want to delete, and then click Delete.
- In the dialog, type the project ID, and then click Shut down to delete the project.
次のステップ
- IAM の基本について学習する。
- すべての IAM ロールのリストを確認する。
- IAM を使用してアクセスを管理する方法を確認する。