Cómo verificar si hay errores en una app que falló con Error Reporting
Error Reporting proporciona un solo lugar para supervisar las condiciones de error de todos los servicios y apps de un proyecto de Google Cloud y de las aplicaciones de Amazon Elastic Compute Cloud (EC2).
En esta guía, aprenderás a hacer lo siguiente:
Simular un error de un servicio en un proyecto de Google Cloud
Usar Error Reporting para ver el error y cambiar su estado, de modo que otros miembros de tu equipo sepan que se está abordando el problema
Configurar notificaciones para saber cuándo ocurren nuevos tipos de errores
Para seguir la guía paso a paso sobre esta tarea directamente en la consola Google Cloud , haz clic en Guiarme:
Antes de comenzar
- Sign in to your Google Cloud account. If you're new to Google Cloud, create an account to evaluate how our products perform in real-world scenarios. New customers also get $300 in free credits to run, test, and deploy workloads.
-
In the Google Cloud console, on the project selector page, select or create a Google Cloud project.
Roles required to select or create a project
- Select a project: Selecting a project doesn't require a specific IAM role—you can select any project that you've been granted a role on.
-
Create a project: To create a project, you need the Project Creator
(
roles/resourcemanager.projectCreator), which contains theresourcemanager.projects.createpermission. Learn how to grant roles.
-
Verify that billing is enabled for your Google Cloud project.
-
In the Google Cloud console, on the project selector page, select or create a Google Cloud project.
Roles required to select or create a project
- Select a project: Selecting a project doesn't require a specific IAM role—you can select any project that you've been granted a role on.
-
Create a project: To create a project, you need the Project Creator
(
roles/resourcemanager.projectCreator), which contains theresourcemanager.projects.createpermission. Learn how to grant roles.
-
Verify that billing is enabled for your Google Cloud project.
- Abre Cloud Shell para tu Google Cloud proyecto. Mientras se inicia, se muestra el mensaje Conectando.
Para generar 11 errores de muestra, ejecuta la siguiente secuencia de comandos en Cloud Shell:
COUNTER=0 while [ $COUNTER -lt 11 ]; do gcloud beta error-reporting events report --service tutorial --service-version v$((COUNTER/10+1)) \ --message "java.lang.RuntimeException: Error rendering template $COUNTER at com.example.TestClass.test(TestClass.java:51) at com.example.AnotherClass(AnotherClass.java:25) at javax.servlet.http.HttpServlet.service (HttpServlet.java:617) at javax.servlet.http.HttpServlet.service (HttpServlet.java:717)" if [ $COUNTER -eq 10 ]; then echo "All sample errors reported." fi let COUNTER=COUNTER+1 doneCuando la secuencia de comandos termina de generar todos los errores, imprime la siguiente línea:
All sample errors reported.-
En la consola de Google Cloud , ve a la página Error Reporting:
También puedes usar la barra de búsqueda para encontrar esta página.
En el panel de Error Reporting, se muestra un resumen de cada error encontrado y la cantidad de casos de cada uno. Cuando la carga automática está activada, Error Reporting vuelve a cargar automáticamente la lista de errores cada 10 segundos.
En la siguiente captura de pantalla, se muestra una página de informes de errores de muestra:
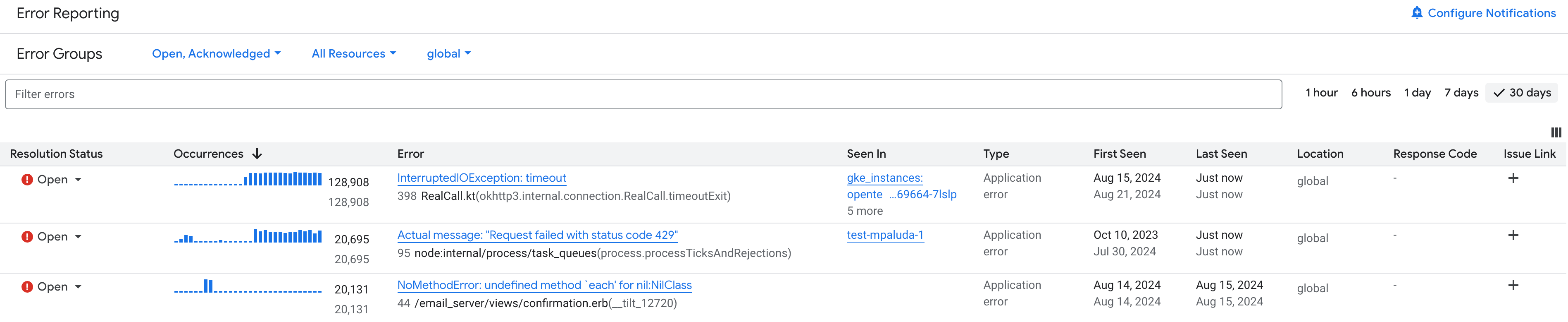
Haz clic en el nombre del error para ver la página de detalles de errores, que contiene toda la información disponible sobre un error. Si Gemini está habilitado en el proyecto, puedes usarlo para obtener sugerencias para solucionar problemas.
-
En la consola de Google Cloud , ve a la página Error Reporting:
También puedes usar la barra de búsqueda para encontrar esta página.
Para habilitar las notificaciones por correo electrónico, haz clic en Más more_vert y selecciona Activar las notificaciones de errores nuevos para el proyecto en la lista desplegable.
Para generar nuevos tipos de errores, haz clic en Activar Cloud Shell
y ejecuta la siguiente secuencia de comandos:
COUNTER=0 while [ $COUNTER -lt 3 ]; do gcloud beta error-reporting events report --service tutorial --service-version v1 \ --message "java.lang.ArrayIndexOutOfBoundsException: $COUNTER at com.example.AppController.createUser(AppController.java:42) at com.example.User(User.java:31) at javax.servlet.http.HttpServlet.service (HttpServlet.java:617) at javax.servlet.http.HttpServlet.service (HttpServlet.java:717)" if [ $COUNTER -eq 10 ]; then echo "All sample errors reported." fi let COUNTER=COUNTER+1 doneCuando la secuencia de comandos termina de generar todos los errores, imprime la siguiente línea:
All sample errors reported.Busca en tu correo electrónico un mensaje de “Notificaciones de Stackdriver”.
Descarga y configura la aplicación desde el proyecto de GitHub python-docs-samples:
Clona el proyecto en Cloud Shell:
git clone https://github.com/GoogleCloudPlatform/python-docs-samples
Git muestra un mensaje similar al siguiente:
git clone https://github.com/GoogleCloudPlatform/python-docs-samples Cloning into 'python-docs-samples'...
Crea un entorno aislado de Python y actívalo:
cd python-docs-samples/appengine/standard_python3/hello_world virtualenv env -p python3 source env/bin/activate
Instala las dependencias:
pip install -r requirements.txt
Verifica que la aplicación se instale y configure correctamente:
Ejecuta la aplicación:
python main.py
Para ver la aplicación en una página web local, haz clic en el vínculo que se muestra en Cloud Shell. En la página web, se muestra
Hello World!.Para detener la aplicación en ejecución, ingresa
Ctrl-Cen Cloud Shell.
Sube tu aplicación a App Engine:
gcloud app deploy
Si se requiere una región de implementación, selecciona una cercana. Cuando se indique, ingresa
Ysi deseas continuar. Después de unos instantes, se completa la carga.Observa tu aplicación en el navegador ejecutando el siguiente comando en Cloud Shell:
gcloud app browse
Si Google Cloud CLI no puede encontrar tu navegador, el comando anterior muestra un mensaje de error y un vínculo. Haz clic en el vínculo que se muestra. Se muestra el mensaje
Hello, World!en el navegador.Edita
main.pyy cambiareturn 'Hello World!
a
return 'Hello World!' + 1000
Cuando se ejecuta, este cambio genera una excepción
TypeErrorde Python porque es ilegal concatenar una string y un número entero.Sube la aplicación modificada a App Engine:
gcloud app deploy
Regresa a la pestaña del navegador que contiene la aplicación en ejecución y vuelve a cargar la página. Debido al cambio, en la página se muestra un mensaje de error en lugar de
Hello, World!:Internal Server Error The server encountered an internal error and was unable to complete your request. Either the server is overloaded or there is an error in the application.
Si no ves este mensaje, espera un minuto y vuelve a cargarla. Es posible que la versión nueva tarde unos minutos para activarse.
- In the Google Cloud console, go to the Manage resources page.
- In the project list, select the project that you want to delete, and then click Delete.
- In the dialog, type the project ID, and then click Shut down to delete the project.
Simular un error
Observa los errores en Error Reporting
Configurar las notificaciones
Puedes configurar Error Reporting para que envíe notificaciones cuando surge un tipo de error nuevo. Las notificaciones no se envían cuando hay casos nuevos de errores existentes.
Genera mensajes de error desde una app de App Engine
Si bien los mensajes de muestra que generaste desde las secuencias de comandos simulan completamente las condiciones de error en Error Reporting, si deseas generar errores desde un servicio real que se ejecuta en tu proyecto de Google Cloud , sigue los pasos de esta sección.
Implementar una app
Para descargar y también implementar una aplicación en App Engine, haz lo siguiente:
Genera un error
Para crear un error que Error Reporting detecte y muestre, haz lo siguiente:
Observa el error en Error Reporting
Para ver el error, sigue las instrucciones de la sección anterior Visualiza los errores en Error Reporting.
Limpia
Sigue estos pasos para evitar que se apliquen cargos a tu cuenta de Google Cloud por los recursos que usaste en esta página.

