Datastore 모드의 Firestore에서 데이터 저장 및 쿼리
이 페이지에서는 Google Cloud 콘솔을 사용하여 Datastore 모드의 Firestore에서 데이터를 저장하고 쿼리하는 방법을 보여줍니다.
시작하기 전에
- Sign in to your Google Cloud account. If you're new to Google Cloud, create an account to evaluate how our products perform in real-world scenarios. New customers also get $300 in free credits to run, test, and deploy workloads.
-
In the Google Cloud console, on the project selector page, select or create a Google Cloud project.
Roles required to select or create a project
- Select a project: Selecting a project doesn't require a specific IAM role—you can select any project that you've been granted a role on.
-
Create a project: To create a project, you need the Project Creator
(
roles/resourcemanager.projectCreator), which contains theresourcemanager.projects.createpermission. Learn how to grant roles.
-
In the Google Cloud console, on the project selector page, select or create a Google Cloud project.
Roles required to select or create a project
- Select a project: Selecting a project doesn't require a specific IAM role—you can select any project that you've been granted a role on.
-
Create a project: To create a project, you need the Project Creator
(
roles/resourcemanager.projectCreator), which contains theresourcemanager.projects.createpermission. Learn how to grant roles.
-
프로젝트 소유자가 아닌 경우 이 빠른 시작을 완료하려면 계정에 다음 권한이 필요합니다.
- 계정에 Datastore 모드 인스턴스를 만드는 데 필요한
datastore.databases.create권한이 포함된 Datastore 소유자 역할이 필요합니다. - Datastore 모드에는 활성 App Engine 애플리케이션이 필요합니다.
프로젝트에 애플리케이션이 없으면 이 빠른 시작에서 자동으로 애플리케이션을 만듭니다. 이러한 경우
appengine.applications.create권한이 필요합니다. 프로젝트 소유자는 IAM 커스텀 역할과 함께 이 권한을 할당할 수 있습니다.
- 계정에 Datastore 모드 인스턴스를 만드는 데 필요한
새 데이터베이스 인스턴스를 만들려면 Google Cloud 콘솔에서 Datastore 섹션을 엽니다.
Datastore 페이지로 이동데이터베이스 모드를 선택합니다.
새 Firestore 데이터베이스를 만들 때 Firestore를 Native 모드로 사용할지 Datastore 모드로 사용할지 선택할 수 있습니다. 같은 프로젝트에서 두 모드를 모두 사용할 수는 없습니다.
다음 데이터베이스 옵션 중 하나를 선택합니다.
-
Native 모드의 Firestore
모바일 및 웹 앱에 권장됩니다. Firestore를 시작하려면 Firestore 빠른 시작에서 계속하세요.
-
Datastore 모드의 Firestore
백엔드 서버가 있는 앱 아키텍처에 권장됩니다.
데이터베이스 모드 선택 및 기능별 비교에 대한 자세한 내용은 기본 모드와 Datastore 모드 중 선택을 참조하세요.
-
데이터베이스 위치를 선택합니다. Datastore 모드는 멀티 리전 및 리전 위치를 지원합니다.
멀티 리전 위치는 가용성과 내구성을 극대화합니다. 리전 위치는 쓰기 지연 시간이 더 짧습니다. 위치 유형에 대한 자세한 내용은 Datastore 모드 위치를 참조하세요. 이 위치는 Google Cloud 프로젝트의 Datastore 모드 데이터베이스와 App Engine 앱 모두에 적용됩니다.
데이터베이스 만들기를 클릭합니다. 데이터베이스 초기화가 완료되면Google Cloud 콘솔에서 Datastore 항목 페이지로 이동합니다.
Google Cloud 콘솔에서 Datastore 항목 페이지로 이동합니다.
이 페이지에서 데이터를 저장, 쿼리, 업데이트, 삭제할 수 있습니다.
항목 만들기를 클릭합니다.
항목 만들기 페이지에서 네임스페이스로
[default]를 사용합니다.종류 필드에
Task을 입력합니다. 키 식별자를 기본값Numeric ID (auto-generated)로 설정된 상태로 둡니다.속성의 속성 추가 버튼을 사용하여 이러한 속성을 추가합니다.
이제 생성 페이지는 다음과 같이 나타납니다.이름 유형 값 색인 생성됨 설명 문자열 Datastore 알아보기 생성됨 날짜 및 시간 (오늘 날짜) ✓ 완료 부울 거짓 ✓ 
만들기를 클릭합니다. 방금 만든
Task항목이 Console에 표시됩니다.- 종류로 쿼리를 클릭합니다.
- 종류로
Task를 선택합니다. - 쿼리 절 추가를 클릭합니다.
- 드롭다운 목록에서
WHERE,done,==, boolean, false를 선택합니다. - 실행을 클릭합니다.
done값이false이므로 만든Task항목이 결과에 표시됩니다.
- 이제 쿼리 절을
WHERE,done,==, boolean, true로 변경합니다. 실행을 클릭합니다.done값이true가 아니므로 만든Task항목이 결과에 포함되지 않습니다. - GQL로 쿼리를 클릭합니다.
- 쿼리로
SELECT * FROM Task를 입력합니다.Task는 대소문자를 구분합니다. - 쿼리 실행을 클릭합니다.
SELECT * FROM Task WHERE done=false와 같은 쿼리를 실행합니다.Task및done은 대소문자를 구분합니다.done값이false이므로 만든Task항목이 결과에 표시됩니다.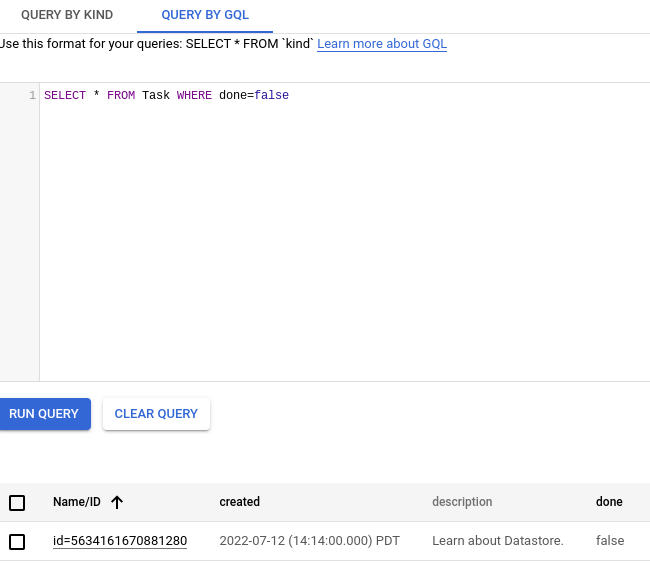
- 이제
SELECT * FROM Task WHERE done=true와 같은 쿼리를 실행합니다.done값이true가 아니므로 만든Task항목이 결과에 포함되지 않습니다. - 종류별 쿼리를 클릭하고
Task가 선택한 종류인지 확인합니다. - 삭제를 클릭하여 쿼리 절을 삭제합니다.
- 만든
Task항목을 선택합니다. - 삭제를 클릭한 후
Task항목 삭제 여부를 확인합니다. 브라우저 창의 크기에 따라 추가 작업 메뉴 아래에 삭제가 있을 수 있습니다. 삭제되면 데이터베이스에서 항목이 영구 삭제됩니다. - Datastore 쿼리 자세히 알아보기
- Datastore 모드 데이터베이스 자세히 알아보기
데이터베이스 만들기
데이터 저장
이제 데이터베이스에 데이터가 저장되었습니다.
쿼리 실행
Datastore 모드 데이터베이스는 종류 또는 Google 쿼리 언어(GQL)별 데이터 쿼리 기능을 지원합니다. 아래의 안내에서는 두 가지 방법을 사용하여 데이터베이스를 쿼리하는 방법을 설명합니다.
종류 쿼리 실행
만든 Task 항목이 쿼리 결과에 표시됩니다.
다음으로 쿼리 절을 추가하여 특정 조건을 만족하는 항목으로 결과를 제한합니다.
GQL 쿼리 실행
만든 Task 항목이 쿼리 결과에 표시됩니다.
쿼리 필터를 추가하여 특정 조건을 만족하는 항목으로 결과를 제한합니다.
정리
이제 빠른 시작이 완료되었습니다.

