En esta página, se describe cómo analizar el mapa de calor en un análisis de Key Visualizer para que puedas identificar el origen de un problema de rendimiento en Firestore en modo Datastore.
Antes de leer esta página, debes familiarizarte con la descripción general de Key Visualizer. También puedes hacer lo siguiente:
- Aprender a abrir un análisis de Key Visualizer
- Consulta ejemplos de patrones de claves de entidades o patrones de claves de índices comunes.
Cómo ajustar el brillo
En los mapas de calor de Key Visualizer se usan colores oscuros a fin de indicar valores normales o bajos, y colores brillantes para indicar los valores altos. Puedes ajustar la escala de colores para ver patrones en el mapa de calor.
Ten en cuenta que, para la mayoría de las métricas, Key Visualizer identifica qué valores son “altos” y “bajos” basándose totalmente en el uso de tu base de datos. Por ejemplo, si realizas 20 operaciones de lectura por segundo en un rango de claves específico y 1 operación de lectura por segundo en otros rangos de claves, Key Visualizer usará un color brillante para ese rango de claves específico. Ten en cuenta que los colores brillantes no necesariamente indican un problema.
A fin de configurar los colores que se usan para valores diferentes, usa los botones +/- a ambos lados del ícono de Ajustar brillo brightness_6. Cuando aumentas el brillo, disminuyes el rango de valores que representa cada color; cuando bajas el brillo, aumentas el rango de valores.
Para restablecer el brillo a la configuración predeterminada, haz clic en el ícono de Ajustar brillobrightness_6 .
Cómo hacer acercamientos en períodos de tiempo y rangos de claves
Cuando abres un mapa de calor, muestra los valores del período incluido en el análisis y el rango de claves activas en tu base de datos. Si observas un problema durante un período específico, o en un rango específico de claves, puedes acercarte para examinar el problema con mayor detalle.
Hay varias formas de acercar o alejar la imagen:
- Desplázate hacia arriba o hacia abajo en el mapa de calor.
- Haz clic en el botón de Zoom rectangular crop; luego haz clic y arrastra para seleccionar el área que desees ampliar.
- Mantén presionada la tecla
Shift, luego haz clic y arrastra para seleccionar el área que desees ampliar. - Para volver al área anterior del mapa de calor, presiona la tecla
BackspaceoDelete. - Para alejar la imagen y ver toda la tabla, haz clic en el botón de Restablecer zoom zoom_out_map o presiona la tecla
R.
Desglosa por prefijo de clave
En la siguiente sección, se describe cómo explorar en detalle con un análisis de claves de entidades como ejemplo. En el caso de las claves de índice, el prefijo cambia a grupo de claves de índice.
En el lado izquierdo de un mapa de calor, Key Visualizer organiza las claves según la jerarquía de tu base de datos. Puedes usar esta opción para desglosar los datos de rangos específicos de claves.
Sigue estos pasos para desglosar los datos del mapa de calor de un grupo de claves que comparten un prefijo común:
Mueve el cursor sobre uno de los niveles de la jerarquía de la clave que aparece a la izquierda del mapa de calor.
Key Visualizer destaca el área del mapa de calor que muestra este nivel de jerarquía. También muestra el prefijo de clave para todas las claves en este nivel.

Haz clic en el nivel de la jerarquía de claves que deseas examinar.
Key Visualizer acerca la imagen en este nivel de jerarquía.
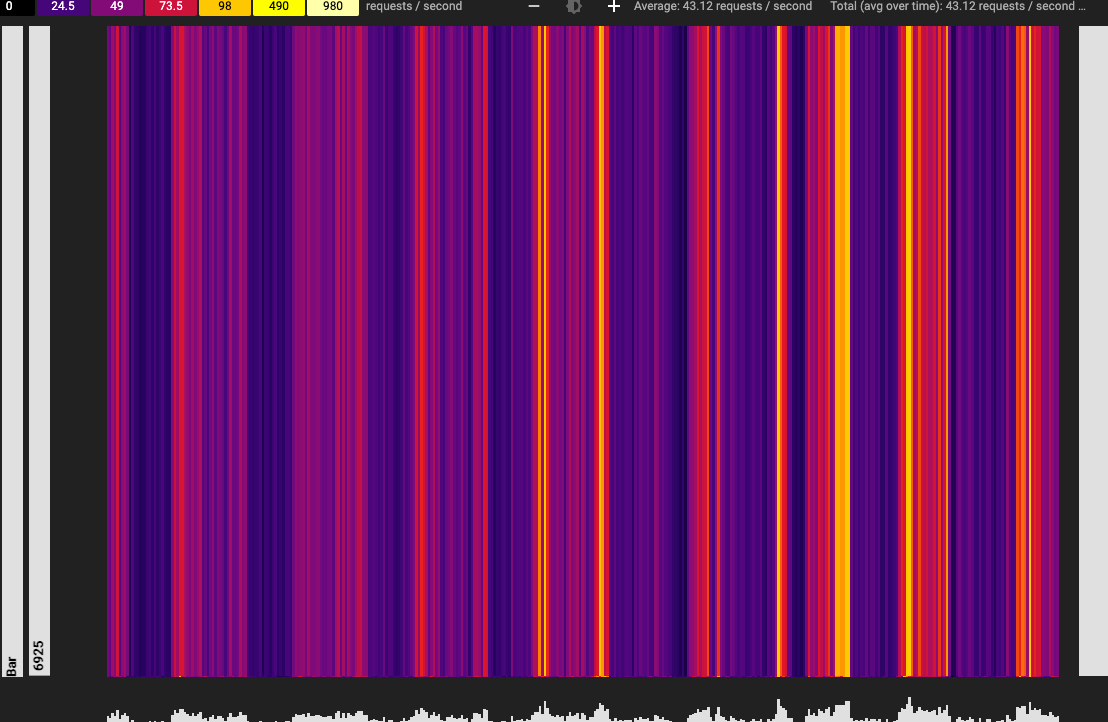
Haz clic en otro nivel de la jerarquía de claves para acercar la imagen o presiona las teclas
BackspaceoDeletea fin de volver al área anterior.
Cómo fijar detalles sobre una métrica
A medida que mueves tu cursor sobre un mapa de calor, Key Visualizer muestra información sobre la herramienta que contiene detalles sobre la métrica que se encuentra bajo el cursor. Si haces clic sobre el mapa de calor, puedes fijar esta información en él. La información sobre la herramienta que ha sido fijada muestra más detalles sobre la métrica. Si fijas la información, será más fácil tomar una captura de pantalla o copiar los datos que contiene.
Cambia métricas
Según la configuración predeterminada, cuando abres un análisis de Key Visualizer, se muestra la métrica Operaciones/s para las claves de entidades, que te permite ver una descripción general de tu patrón de uso. Para cambiar a otra métrica, haz clic en la lista desplegable Métrica que se encuentra sobre el mapa de calor y, luego, haz clic en la métrica que deseas ver.
En el caso de las claves de índice, se muestra la métrica Operaciones de escritura de índice por segundo, que proporciona una descripción general del uso de las claves de índice.
Para ver descripciones de cada métrica, consulta Métricas de Key Visualizer.
Cómo encontrar conexiones entre diferentes métricas para las claves de entidades
En Key Visualizer puedes ver varias métricas al mismo tiempo cuando quieras comparar métricas o encontrar correlaciones entre ellas. Por ejemplo, es posible que quieras ver si los hotspots que aparecen en el mapa de calor de Operaciones/s tienen correlación con una latencia alta en el mapa de calor de Latencia de escritura promedio.
Para ver varias métricas y sus respectivos valores al mismo tiempo, haz clic en Mostrar panel de información cerca de la esquina superior derecha. Aparecerá una lista de métricas en un panel a la derecha del análisis.
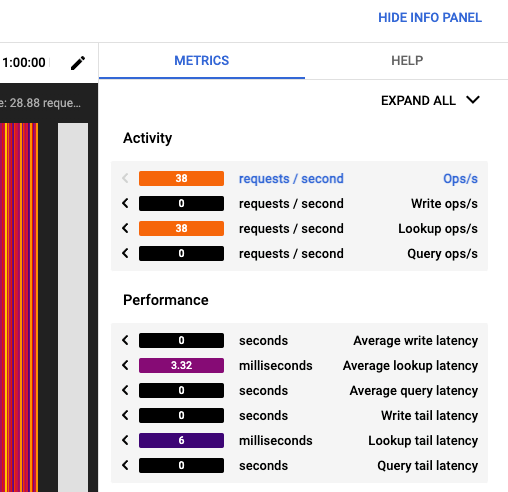
Para examinar varias métricas a la vez, usa las siguientes herramientas en el panel multimétrico:
Haz clic en
Expand AlloCollapse Allen la parte superior derecha, si deseas ocultar o mostrar mapas de calor en miniatura para todas las métricas.Haz clic en el nombre de la métrica para mostrar su mapa de calor individual.
Haz clic nuevamente en el nombre de la métrica, para ocultar su mapa de calor individual.
Para mostrar el mapa de calor de una métrica en la ventana principal, haz clic en la flecha sólida ubicada en el borde izquierdo de la barra de nombre de la métrica.
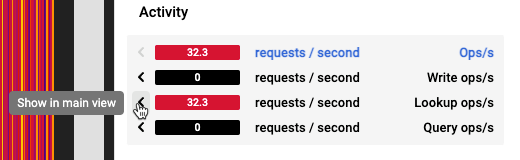
Desplázate sobre un mapa de calor en miniatura para ver la actividad correspondiente en la vista principal.
Para comparar métricas diferentes de un bucket de claves en un mismo momento determinado, puedes fijar un valor en el análisis y, luego, cambiar a una métrica diferente en el mismo momento:
- Apunta la posición que te interesa en el mapa de calor grande de la ventana principal.
- Haz clic para fijar la información. Los valores del panel lateral permanecen fijos en el bucket de claves y en el momento determinado en el que los fijaste.
- Para mostrar una métrica en el mapa de calor grande, haz clic en la flecha sólida situada a la izquierda de esa métrica. La información sobre la herramienta de la ventana principal te muestra datos detallados de esa métrica.
¿Qué sigue?
- Aprende a reconocer los patrones de claves de entidades o los patrones de claves de índices.
- Obtén información sobre las métricas que puedes ver en un mapa de calor.

