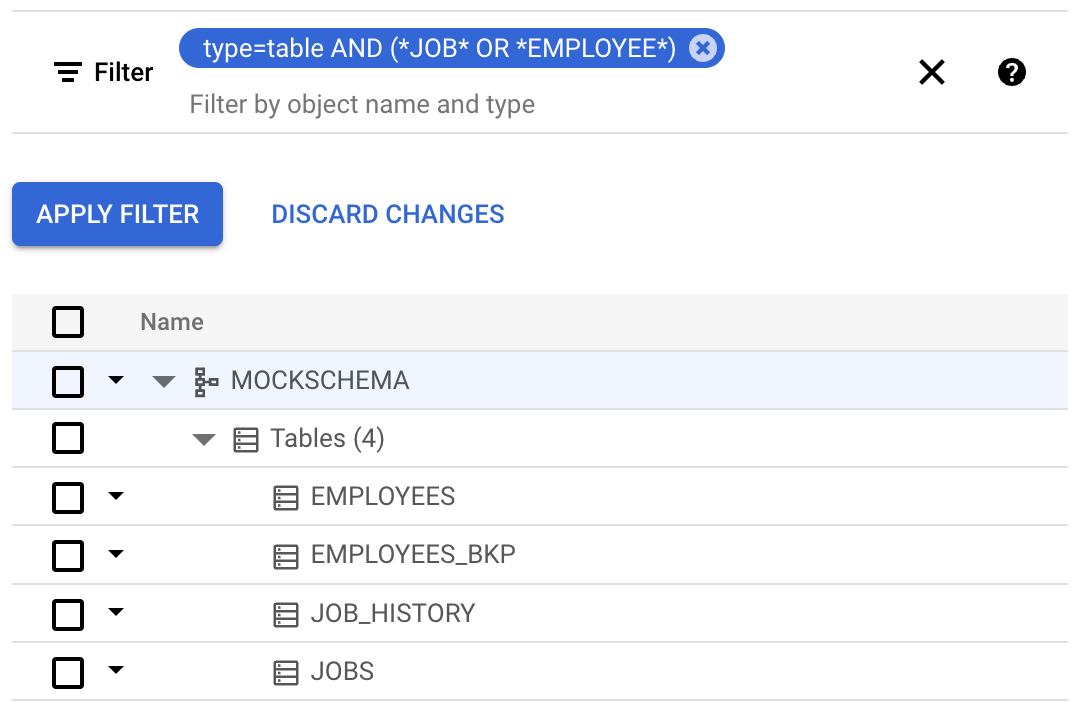Les espaces de travail de conversion vous permettent de résoudre les problèmes de conversion, de modifier vos objets avec l'éditeur interactif et d'appliquer le schéma converti à votre base de données de destination. Cette page présente toutes les actions que vous pouvez effectuer avec les espaces de travail de conversion.
Mettre à niveau des espaces de travail pour la conversion automatique optimisée par Gemini
Les espaces de travail de conversion mis à niveau donnent accès aux fonctionnalités de conversion automatique optimisée par Gemini et d' aperçu des conversions.
Pour mettre à niveau votre espace de travail de conversion :
- Dans la console Google Cloud , accédez à Espaces de travail de conversion, puis sélectionnez votre espace de travail.
-
Cliquez sur Explorer les fonctionnalités à mettre à niveau, puis acceptez l'offre dans la boîte de dialogue :

Figure 1. Offre de mise à niveau de l'espace de travail de conversion. (cliquez pour agrandir) 
Examiner l'état des conversions
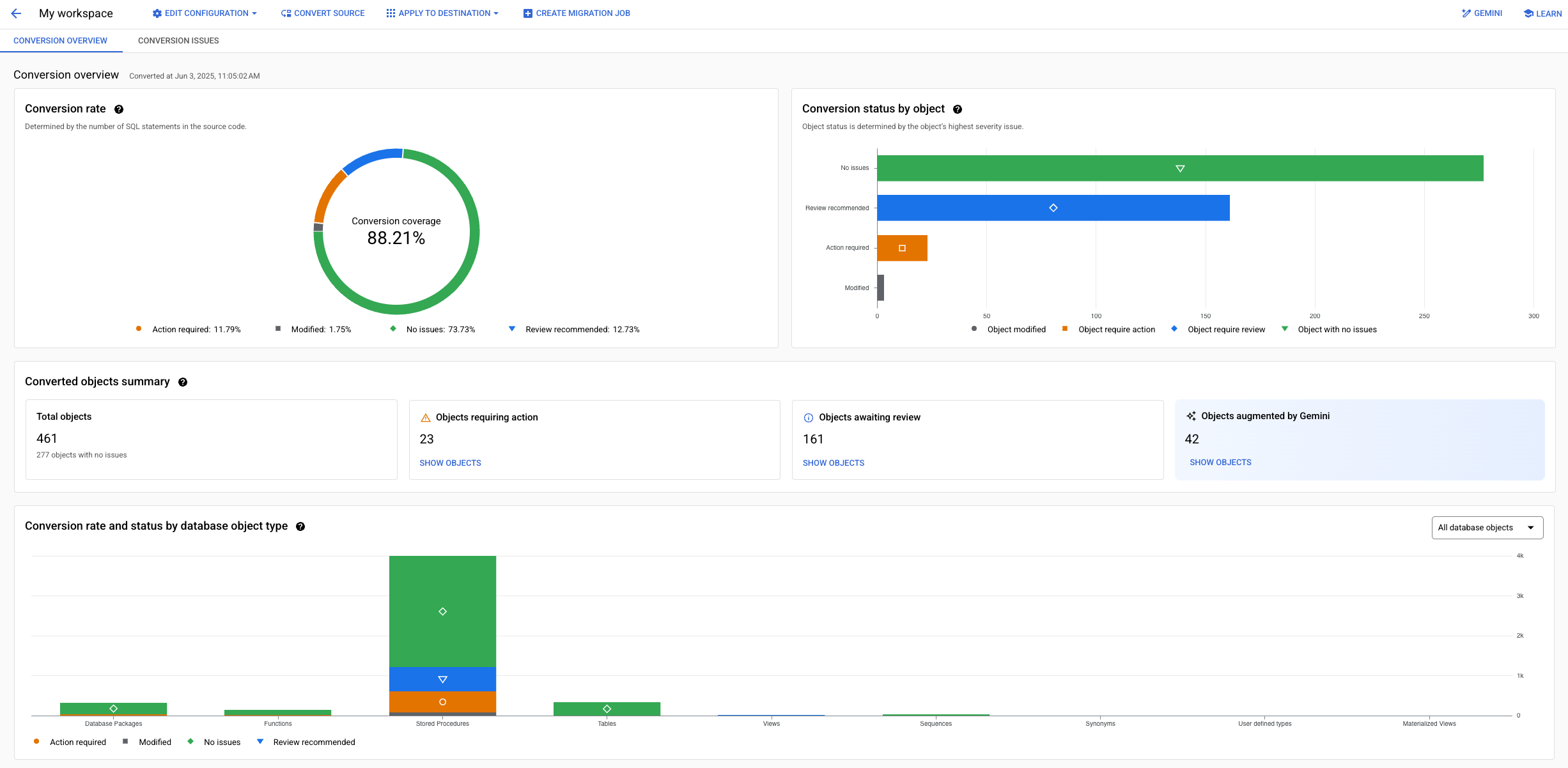
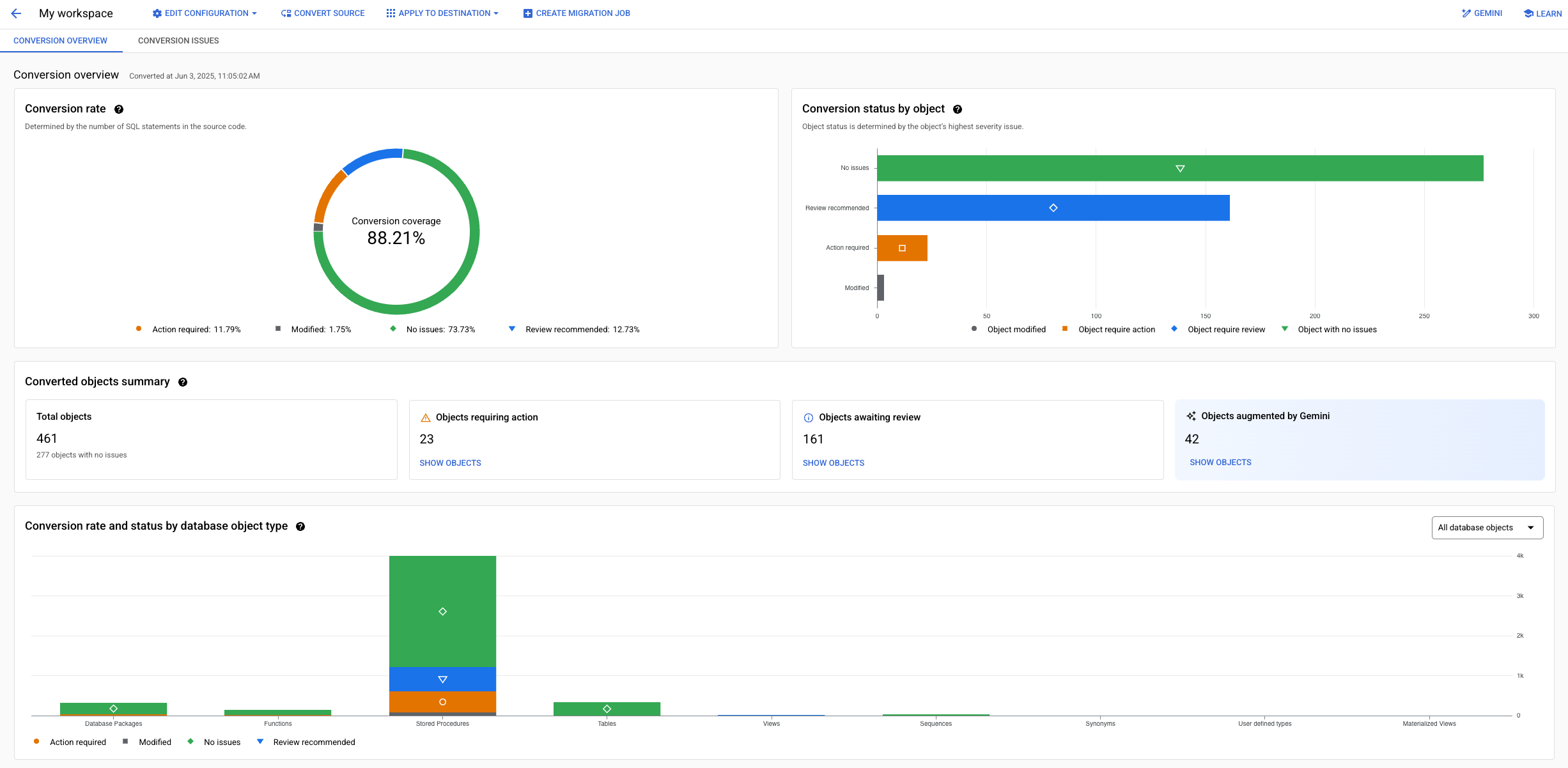
Dans la section Présentation des conversions, vous pouvez consulter toutes les informations concernant la conversion de votre schéma : le nombre et le type d'objets convertis, leur état de conversion (y compris les problèmes ouverts ou résolus), ainsi que la liste des améliorations fournies par la conversion automatique assistée par Gemini.
Vous pouvez également utiliser les filtres de chaque catégorie pour réduire le nombre d'objets affichés dans l'arborescence en fonction de leur type, de la gravité du problème, ou des problèmes en cours ou résolus. L'aperçu des conversions n'est disponible que pour les espaces de travail de conversion mis à niveau.
Pour afficher des informations détaillées sur la progression de la conversion de votre code et de votre schéma, procédez comme suit :
- Dans la console Google Cloud , accédez à Espaces de travail de conversion, puis sélectionnez votre espace de travail.
- Dans l'onglet Oracle, utilisez l'arborescence du schéma pour effectuer l'une des opérations suivantes :
- Sélectionnez Oracle pour afficher les informations de tous les objets dans tous les schémas convertis de votre espace de travail.
- Sélectionnez un schéma ou un objet spécifique pour afficher les détails de la conversion d'un sous-ensemble d'objets.
- Dans l'onglet Présentation des conversions, explorez les informations de la section Récapitulatif des objets convertis. Utilisez le bouton Afficher les objets pour appliquer un filtre à l'arborescence de l'onglet Oracle.
- Utilisez l'onglet Problèmes de conversion pour commencer à résoudre les problèmes de conversion. Pour en savoir plus, consultez Résoudre les problèmes de conversion.
Supprimer des objets du schéma source
Supprimez les objets du schéma source pour les exclure de la conversion. Si nécessaire, vous pourrez ajouter les objets supprimés ultérieurement.
- Dans la console Google Cloud , accédez à Espaces de travail de conversion, puis sélectionnez votre espace de travail.
- Dans l'onglet Oracle, à côté de l'objet que vous souhaitez supprimer, sélectionnez Plus > Supprimer.
- Dans la boîte de dialogue de confirmation Supprimer l'objet, cliquez sur Supprimer.
- Actualisez votre schéma converti. Cliquez sur
Convertir la source.
Database Migration Service analyse désormais vos modifications et génère le schéma PostgreSQL mis à jour.
Vous pouvez inspecter le schéma converti dans l'onglet Brouillon Cloud SQL pour PostgreSQL.
Ajouter des objets au schéma source
Vous pouvez ajouter des objets précédemment supprimés du schéma source pour les inclure dans la conversion.
- Dans la console Google Cloud , accédez à Espaces de travail de conversion, puis sélectionnez votre espace de travail.
- Dans l'onglet Oracle, cliquez sur Ajouter des objets.
- Dans la section Ajouter des objets, utilisez la liste source pour sélectionner toutes les entités que vous souhaitez ajouter au schéma source.
Vous pouvez utiliser le bouton Filtrer les objets pour réduire le nombre d'objets affichés. Consultez Filtrer des objets dans la vue du schéma source.
- Cliquez sur Ajouter des objets.
- Actualisez votre schéma converti. Cliquez sur
Convertir la source.
Database Migration Service analyse désormais vos modifications et génère le schéma PostgreSQL mis à jour.
Vous pouvez inspecter le schéma converti dans l'onglet Brouillon Cloud SQL pour PostgreSQL.
Extraire l'instantané du schéma et du code source
Vous pouvez extraire le schéma et le code de votre base de données source dans l'espace de travail de conversion à tout moment. L'extraction de la source vous permet d'ajouter de nouveaux objets à la conversion ou de mettre à jour ceux qui existent déjà.
L'extraction du schéma et du code de base de données mis à jour ne réinitialise aucun mappage personnalisé existant dans l'espace de travail de conversion, sauf si vous choisissez explicitement de supprimer les mappages personnalisés.
De plus, l'extraction de la source ne remplace pas les modifications SQL apportées à vos objets de code. Vous pouvez réinitialiser ces modifications directement au niveau de l'objet.
- Dans la console Google Cloud , accédez à Espaces de travail de conversion, puis sélectionnez votre espace de travail.
- Cliquez sur Modifier la configuration > Extraire à nouveau l'instantané du schéma source.
- Dans la boîte de dialogue :
- Facultatif : Sélectionnez Réinitialiser le mappage personnalisé pour supprimer les mappages personnalisés et les modifications LDD existants.
- Cliquez sur Extraire l'instantané du schéma.
Database Migration Service extrait le nouvel instantané de votre base de données source.
- Actualisez votre schéma converti. Cliquez sur
Convertir la source.
Database Migration Service analyse désormais vos modifications et génère le schéma PostgreSQL mis à jour.
Vous pouvez inspecter le schéma converti dans l'onglet Brouillon Cloud SQL pour PostgreSQL.
Utiliser des mappages de conversion personnalisés
Vous pouvez personnaliser la logique de conversion à l'aide d'un fichier de mappage des conversions. Le fichier de mappage de conversion est un fichier texte contenant des instructions précises (appelées directives de conversion) sur la façon dont vos objets Oracle doivent être convertis en objets PostgreSQL.
Rédiger un fichier de mappage personnalisé
Pour écrire vos fichiers de mappage personnalisés :
Utilisez l' exemple de fichier de configuration comme point de référence.
Rédigez vos mappages de conversion personnalisés dans un éditeur de texte, puis importez-les dans l'espace de travail de conversion.
Ajouter des fichiers de mappage personnalisés
Pour ajouter un fichier de mappage de conversion personnalisé à votre espace de travail :
- Dans la console Google Cloud , accédez à Espaces de travail de conversion, puis sélectionnez votre espace de travail.
- Sur la page de l'éditeur de conversions, sélectionnez Modifier la configuration > Personnaliser le mappage avec un fichier de configuration.
- Dans la zone Fichier de configuration, cliquez sur Parcourir et utilisez le sélecteur de fichiers système pour sélectionner votre fichier de configuration.
- Cliquez sur Ajouter un fichier > Créer un mappage.
Supprimer les fichiers de mappage personnalisé
Pour supprimer un fichier de mappage des conversions personnalisé de votre espace de travail :
- Dans la console Google Cloud , accédez à Espaces de travail de conversion, puis sélectionnez votre espace de travail.
- Sur la page de l'éditeur de conversions, sélectionnez Modifier la configuration > Supprimer le mappage personnalisé.
Examiner les résultats de la conversion
Une fois la conversion de la source effectuée, vous pouvez examiner les résultats de la conversion et les éventuels problèmes pour chaque objet converti dans la zone de l'éditeur de l'espace de travail. Vous pouvez également utiliser Google Cloud CLI pour enregistrer tous les résultats et problèmes de manière groupée dans un fichier texte.
Console
Dans la console Google Cloud , accédez à Espaces de travail de conversion.
Cliquez sur le nom à afficher de l'espace de travail de conversion que vous souhaitez utiliser.
L'éditeur d'espace de travail de conversion s'ouvre.
Sélectionnez l'onglet Oracle, puis recherchez l'objet pour lequel vous souhaitez examiner les résultats de la conversion dans le tableau en arborescence.
Sélectionnez l'objet. Utilisez les onglets SQL et Problèmes de conversion pour examiner la conversion.
Si vous déterminez que votre problème est un avertissement et ne nécessite aucune action, vous pouvez le marquer comme résolu. Dans le cas contraire, vous pouvez examiner le problème plus en détail et le résoudre dans l'éditeur de conversions.
gcloud
Avec Google Cloud CLI, vous pouvez imprimer tous les résultats ou problèmes de conversion dans le terminal. Redirigez la sortie vers un fichier pour examiner plus facilement les objets de manière groupée.
Obtenir la liste des résultats de conversion
Gcloud CLI affiche les résultats de la conversion dans le terminal sous la forme d'instructions Data Definition Language (LDD). Pour enregistrer les résultats de la conversion dans un fichier, exécutez la commande suivante :
gcloud database-migration conversion-workspaces describe-ddls \
CONVERSION_WORKSPACE_ID \
--region=REGION_ID \
> OUTPUT_FILE_PATH
Remplacez :
CONVERSION_WORKSPACE_IDavec l'identifiant de l'espace de travail de conversion. Pour savoir comment récupérer les identifiants d'espace de travail de conversion, consultez Afficher les détails d'un espace de travail de conversion.REGION_IDpar le nom de la région dans laquelle se trouve l'espace de travail de conversion.OUTPUT_FILE_PATHpar le chemin d'accès au fichier texte dans lequel vous souhaitez enregistrer le résultat.Exemple :
gcloud database-migration conversion-workspaces describe-issues \ my-conversion-workspace \ --region=us-central1 \ > ./my-conversion-issues.txtRésultat :
Les résultats de la conversion de votre schéma sont enregistrés au format texte. La première ligne indique
DDLs, et les lignes suivantes contiennent des instructions SQL :DDLs CREATE SCHEMA IF NOT EXISTS "SCHEMA1"; ALTER TABLE "SCHEMA1"."EMPLOYEES" ADD CONSTRAINT PK_ID PRIMARY KEY ("ID"); CREATE OR REPLACE FUNCTION mockschema.func_test_datatype(str1 VARCHAR(65000)) RETURNS DECIMAL LANGUAGE plpgsql AS $$ DECLARE str2 VARCHAR(100); BEGIN SELECT employees.first_name INTO STRICT STR2 FROM mockschema.employees WHERE employees.employee_id = CAST(FUNC_TEST_DATATYPE.str1 as DECIMAL) ; RAISE NOTICE '%', concat('Input : ', FUNC_TEST_DATATYPE.str1, ' Output : ', str2); RETURN 0; END; $$; CREATE OR REPLACE PROCEDURE greetings AS BEGIN dbms_output.put_line('Hello World!'); END; CREATE SYNONYM TABLE "SCHEMA1"."SYNONYM1" ON "SCHEMA1"."EMPLOYEES"; CREATE OR REPLACE VIEW "SCHEMA1"."VIEW1" AS SELECT * FROM JOBS;
Obtenir la liste des problèmes de conversion
Pour enregistrer les problèmes de conversion dans un fichier, exécutez la commande suivante :
gcloud database-migration conversion-workspaces describe-issues \
CONVERSION_WORKSPACE_ID \
--region=REGION_ID \
> OUTPUT_FILE_PATH
Remplacez :
-
CONVERSION_WORKSPACE_IDavec l'identifiant de l'espace de travail de conversion. Pour savoir comment récupérer les identifiants d'espace de travail de conversion, consultez Afficher les détails d'un espace de travail de conversion. -
REGION_IDpar le nom de la région où se trouve l'espace de travail de conversion. -
OUTPUT_FILE_PATHpar le chemin d'accès au fichier texte dans lequel vous souhaitez enregistrer le résultat.
Exemple :
gcloud database-migration conversion-workspaces describe-issues \
my-conversion-workspace \
--region=us-central1 \
> ./my-conversion-issues.txt
Résultat :
Tous les problèmes de conversion contenus dans votre espace de travail sont enregistrés au format texte. La première ligne contient les en-têtes de colonne et chaque ligne suivante contient un problème de conversion distinct :
PARENT NAME ENTITY_TYPE ISSUE_TYPE ISSUE_SEVERITY ISSUE_CODE ISSUE_MESSAGE
SCHEMA1 EMPLOYEES TABLE DDL ERROR 500 unable to parse DDL.
SCHEMA1 EMPLOYEES TABLE CONVERT WARNING 206 no conversion done.
SCHEMA1 STORED_PROCEDURE1 STORED_PROCEDURE DDL ERROR 500 invalid DDL.
SCHEMA1 SYNONYM1 SYNONYM CONVERT WARNING 206 synonym warning message.
Résoudre les problèmes de conversion
Il est possible que Database Migration Service ne puisse pas convertir automatiquement l'intégralité de votre source. Pour la plupart des objets Oracle, vous pouvez utiliser l'éditeur de conversion directement dans Database Migration Service pour ajuster le code SQL généré. Pour d'autres, vous devrez peut-être modifier l'objet directement dans votre base de données source, puis extraire à nouveau l'instantané source.
Pour obtenir la liste complète des objets Oracle que Database Migration Service permet de modifier directement dans l'espace de travail de conversion, consultez Objets Oracle modifiables.
Pour résoudre les problèmes de conversion détectés dans votre schéma, procédez comme suit :
- Dans la console Google Cloud , accédez à Espaces de travail de conversion, puis sélectionnez votre espace de travail.
-
Examinez les résultats de la conversion et identifiez les éventuels problèmes.
Vous pouvez utiliser la console Google Cloud pour examiner des objets individuels ou gcloud CLI pour examiner tous les objets de manière groupée.
-
Selon le type de problème, vous pouvez le résoudre directement dans l'éditeur d'espace de travail ou vous devrez peut-être fournir un fichier de mappage de conversion personnalisé. Développez les sections suivantes pour en savoir plus.
Quel que soit le type de problème que vous rencontrez, vous pouvez essayer l'assistant de conversion optimisé par Gemini pour trouver une solution. Pour en savoir plus, consultez Utiliser l'assistant de conversion Gemini. Si vous déterminez que votre problème est un avertissement et qu'aucune action n'est requise, vous pouvez le marquer comme résolu.
Résoudre les problèmes liés aux objets compatibles avec l'éditeur intégré
Pour résoudre les problèmes rencontrés avec les objets compatibles dans l'éditeur d'espace de travail, procédez comme suit :
- Recherchez votre problème dans l'arborescence Oracle, puis sélectionnez l'onglet Code.
- Utilisez l'éditeur SQL pour mettre à jour le code généré.Database Migration Service ne valide pas l'exactitude du code SQL que vous ajoutez dans l'éditeur.
Résoudre les problèmes liés aux objets non pris en charge par l'éditeur intégré
Pour résoudre les problèmes rencontrés avec des objets non compatibles avec l'éditeur d'espace de travail, effectuez l'une des opérations suivantes :
- Mettre à jour les objets défectueux dans votre source
- Pour certains problèmes, vous devrez peut-être modifier l'instruction Oracle directement dans votre base de données source. Procédez comme suit :
- Mettez à jour le schéma et le code directement dans votre base de données source.
- Extrayez les sources mises à jour vers Database Migration Service.
- Convertissez à nouveau les sources et vérifiez si les problèmes persistent.
- Fournir des mappages supplémentaires avec un fichier de mappage des conversions
-
Vous pouvez utiliser un fichier de mappage de conversion pour fournir des définitions précises sur la façon dont Database Migration Service doit convertir certains objets PostgreSQL. Pour utiliser un fichier de mappage des conversions :
- Écrivez un fichier de mappage de conversion.
- Ajoutez votre fichier de configuration à l'espace de travail.
- Convertissez à nouveau les sources et vérifiez si les problèmes persistent.
- Essayez de supprimer l'objet de l'onglet "Sources".
- Database Migration Service vous permet de convertir . Pour débloquer le processus de conversion, vous pouvez décider d'examiner de plus près l'objet défectueux ultérieurement. Supprimez l'objet de l'onglet "Sources".
- Testez votre schéma pour vérifier que Database Migration Service peut appliquer correctement votre code à la base de données de destination.
-
Si les tests sont concluants, nous vous recommandons d'utiliser l'onglet Problèmes de conversion pour marquer vos problèmes comme Résolus. Vous pourrez ainsi filtrer ces problèmes dans les aperçus des conversions et reprendre là où vous en étiez plus tard.
Marquer les problèmes comme résolus
Lorsque vous examinez et corrigez les problèmes de conversion, vous pouvez suivre ceux que vous avez déjà résolus (ou ceux qui n'auront pas d'impact sur votre migration et ne nécessitent aucune action). Vous pouvez utiliser la fonctionnalité Marquer comme résolu pour filtrer ces problèmes et faciliter la navigation dans la liste des problèmes.
Pour marquer un problème comme résolu, procédez comme suit :
- Dans la console Google Cloud , accédez à Espaces de travail de conversion, puis sélectionnez votre espace de travail.
- Utilisez la vue Arborescence source pour sélectionner l'objet qui présente des problèmes de conversion.
-
Dans l'onglet Problèmes de conversion, cliquez sur Marquer comme résolu à côté du problème. Vous pouvez désormais filtrer ces problèmes dans l'aperçu des conversions.

Figure 3. Écran des problèmes de conversion où vous pouvez marquer les problèmes comme résolus. (cliquez pour agrandir) 
Tester votre schéma dans la destination
Avant d'appliquer le schéma à la base de données de destination, vous pouvez d'abord effectuer un test pour vérifier de manière proactive les éventuels problèmes. Pour effectuer le test, Database Migration Service crée une base de données temporaire. L'exécution du test n'a aucune incidence sur votre instance Cloud SQL de destination.
Assurez-vous que votre utilisateur dédié à la migration dispose de l'autorisation
CREATEDB. Pour en savoir plus, consultez Créer et configurer votre instance Cloud SQL de destination.Dans la console Google Cloud , accédez à Espaces de travail de conversion.
Cliquez sur le nom à afficher de l'espace de travail de conversion que vous souhaitez utiliser.
L'éditeur d'espace de travail de conversion s'ouvre.
Cliquez sur Appliquer à la destination > Tester (recommandé).
L'assistant permettant d'appliquer le schéma à la base de données de destination s'affiche.
Dans la section Définir la destination, sélectionnez le profil de connexion qui pointe vers votre base de données de destination.
Cliquez sur Définir et continuer.
Dans la section Sélectionner des objets et tester l'application, sélectionnez les schémas des entités de base de données que vous souhaitez tester pour votre base de données de destination.
Vous pouvez utiliser le bouton Filtrer les objets pour réduire le nombre d'objets affichés. Consultez Filtrer les objets dans la vue du schéma source.
Cliquez sur Tester l'application.
Vous pouvez consulter l'état de la demande dans l'onglet Cloud SQL pour PostgreSQL.
Appliquer le schéma à la destination
Une fois le schéma que vous souhaitez utiliser dans la base de données de destination converti en fonction de vos exigences et de vos mappages, vous pouvez appliquer les résultats à la base de données de destination. L'application du schéma dans la destination ne modifie aucune donnée de la base de données source.
Dans la console Google Cloud , accédez à Espaces de travail de conversion.
Cliquez sur le nom à afficher de l'espace de travail de conversion que vous souhaitez utiliser.
L'éditeur d'espace de travail de conversion s'ouvre.
Cliquez sur Appliquer à la destination > Appliquer.
L'assistant permettant d'appliquer le schéma à la base de données de destination s'affiche.
Dans la section Définir la destination, sélectionnez le profil de connexion qui pointe vers votre base de données de destination.
Cliquez sur Définir et continuer.
Dans la section Examiner les objets et appliquer la conversion à la destination, sélectionnez les schémas des entités de base de données que vous souhaitez créer dans votre base de données de destination.
Vous pouvez utiliser le bouton Filtrer les objets pour réduire le nombre d'objets affichés. Consultez Filtrer les objets dans la vue du schéma source.
Cliquez sur Appliquer à la destination.
Vous pouvez consulter l'état de la demande dans l'onglet Cloud SQL pour PostgreSQL.
Créer un job de migration à partir de l'éditeur de conversion
Vous pouvez créer un job de migration qui utilise votre espace de travail de conversion directement depuis l'interface de l'éditeur de conversion.
Dans la console Google Cloud , accédez à Espaces de travail de conversion.
Cliquez sur le nom à afficher de l'espace de travail de conversion que vous souhaitez utiliser.
L'éditeur d'espace de travail de conversion s'ouvre.
Cliquez sur Créer un job de migration.
Suivez les étapes standards de création d'un job de migration, comme indiqué dans Créer un job de migration.
Filtrer les objets dans la vue du schéma source
Les schémas de base de données contiennent souvent des milliers d'objets, ce qui rend difficile le partitionnement du travail de conversion. Lorsque vous ajoutez des objets de l'instantané de schéma à la vue du schéma source, vous pouvez utiliser des filtres pour limiter le nombre d'objets affichés. Les filtres vous permettent d'ajouter des objets de manière plus précise et de vous concentrer sur la conversion d'un sous-ensemble spécifique de votre schéma.
Utilisez la vue filtrée lorsque vous ajoutez des objets à la vue du schéma source :
- Dans le champ Filtre, utilisez l'une des méthodes de filtrage suivantes :
- Dans la liste Propriétés, sélectionnez l'une des options suggérées automatiquement :
- Nom de l'objet pour filtrer les objets par nom, par exemple
ADMIN. - Type d'objet pour filtrer les objets par type, comme Fonction ou Table.
- État de la conversion : filtrez les objets par état de la conversion, par exemple Action requise ou Aucun problème.
- Optimisé par Gemini pour filtrer les objets qui ont été convertis avec la conversion automatique de Gemini.
Vous pouvez combiner les propriétés de filtre avec des opérateurs logiques.
- Nom de l'objet pour filtrer les objets par nom, par exemple
- Saisissez votre requête. Exemple :
type=table.Pour en savoir plus sur la syntaxe de filtrage, consultez la section Syntaxe de filtrage acceptée.
- Sélectionnez les objets que vous souhaitez ajouter à la vue du schéma source.
Syntaxe de filtrage de texte acceptée
Vous pouvez filtrer les objets par nom à l'aide d'une recherche en texte libre de base ou utiliser une propriété type dédiée.
Les deux approches sont compatibles avec les
spécifications formelles de filtrage des API Google. Vous pouvez donc utiliser des littéraux avec des caractères génériques, ainsi que des opérateurs logiques et de comparaison.
- Filtrage du texte libre
-
Utilisez le texte libre pour filtrer les objets par nom. Cette approche est sensible à la casse et accepte les caractères génériques.
Exemple :
La requête
*JOB*utilise des caractères génériques pour rechercher les entités contenant la sous-chaîneJOB. La vue filtrée renvoie des tables et une procédure stockée :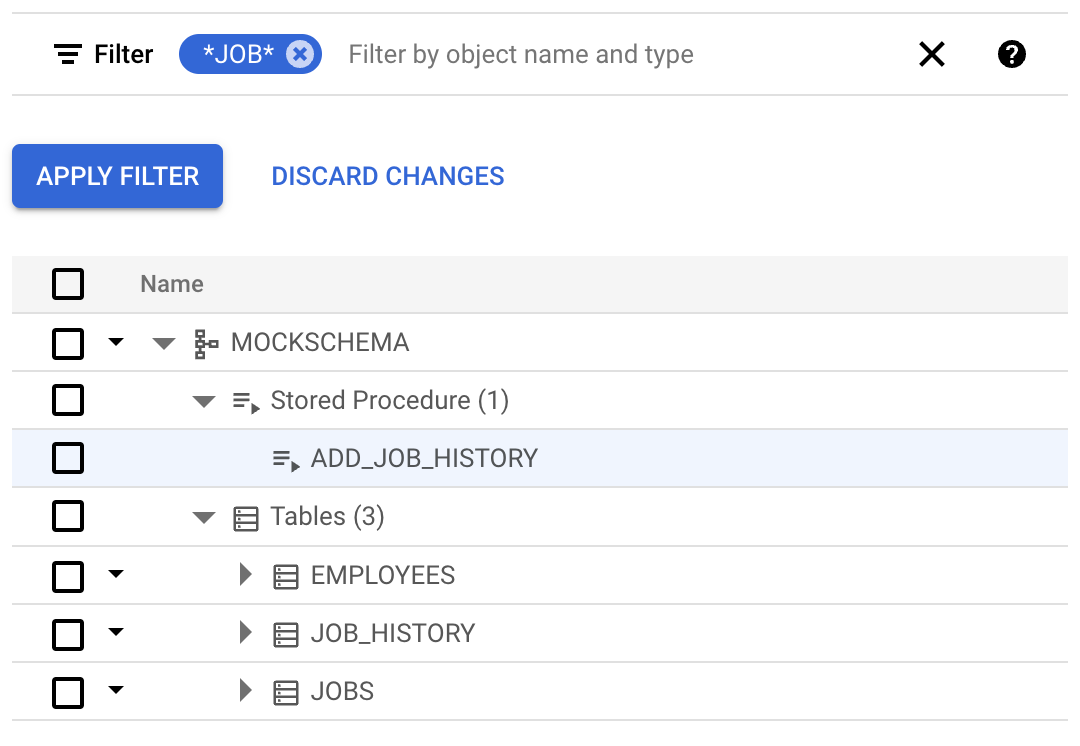
- Filtrer à l'aide de la propriété
type -
Vous pouvez filtrer les objets par tous les types standards compatibles avec Database Migration Service.
La propriété
typeaccepte les littéraux suivants avec les opérateurs d'égalité (=) et d'inégalité (!=) :database,schema,table,column,index,sequence,stored_procedure,function,view,synonym,materialized_view,udt,constraint,database_package,triggeretevent_trigger.Exemple :
Le filtre
type=tablene renvoie que les tables présentes dans votre schéma :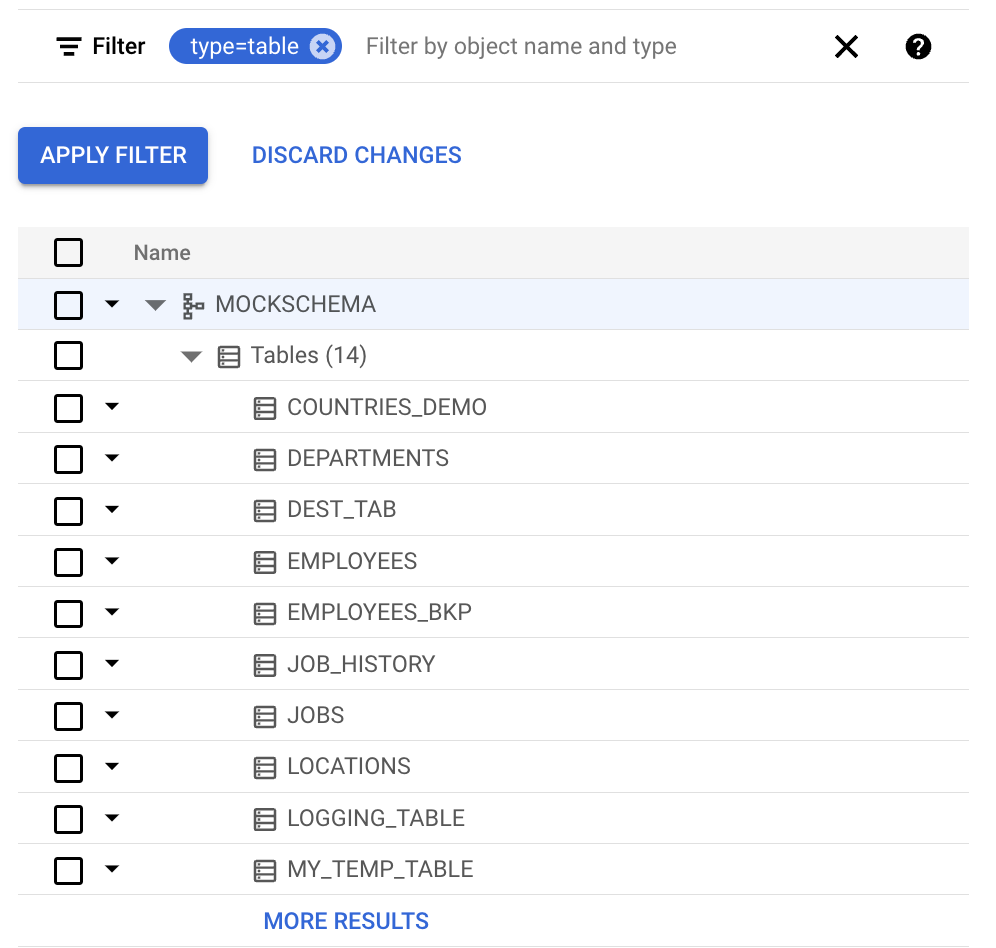
Combiner des conditions de filtrage de texte
Vous pouvez spécifier plusieurs conditions en les combinant à l'aide d'opérateurs logiques.
Par exemple, pour rechercher uniquement les tables dont les noms contiennent les sous-chaînes JOB ou EMPLOYEE, utilisez la requête suivante :
type=table AND (*JOB* OR *EMPLOYEE*)
Le filtre affiche alors toutes les tables correspondantes :