Ruang kerja konversi memungkinkan Anda memperbaiki masalah konversi, mengubah objek dengan editor interaktif, dan menerapkan skema yang dikonversi ke database tujuan. Halaman ini memberikan ringkasan semua tindakan yang dapat Anda lakukan dengan ruang kerja konversi.
Mengupgrade ruang kerja untuk konversi otomatis yang didukung Gemini
Ruang kerja konversi yang diupgrade memberikan akses ke konversi otomatis yang didukung Gemini dan fitur ringkasan konversi.
Untuk mengupgrade ruang kerja konversi, lakukan langkah-langkah berikut:
- Di konsol Google Cloud , buka Ruang kerja konversi dan pilih ruang kerja Anda.
-
Klik Jelajahi fitur untuk mengupgrade, lalu terima penawaran dalam dialog:

Gambar 1. Penawaran upgrade ruang kerja konversi. (klik untuk memperbesar) 
Meninjau status konversi
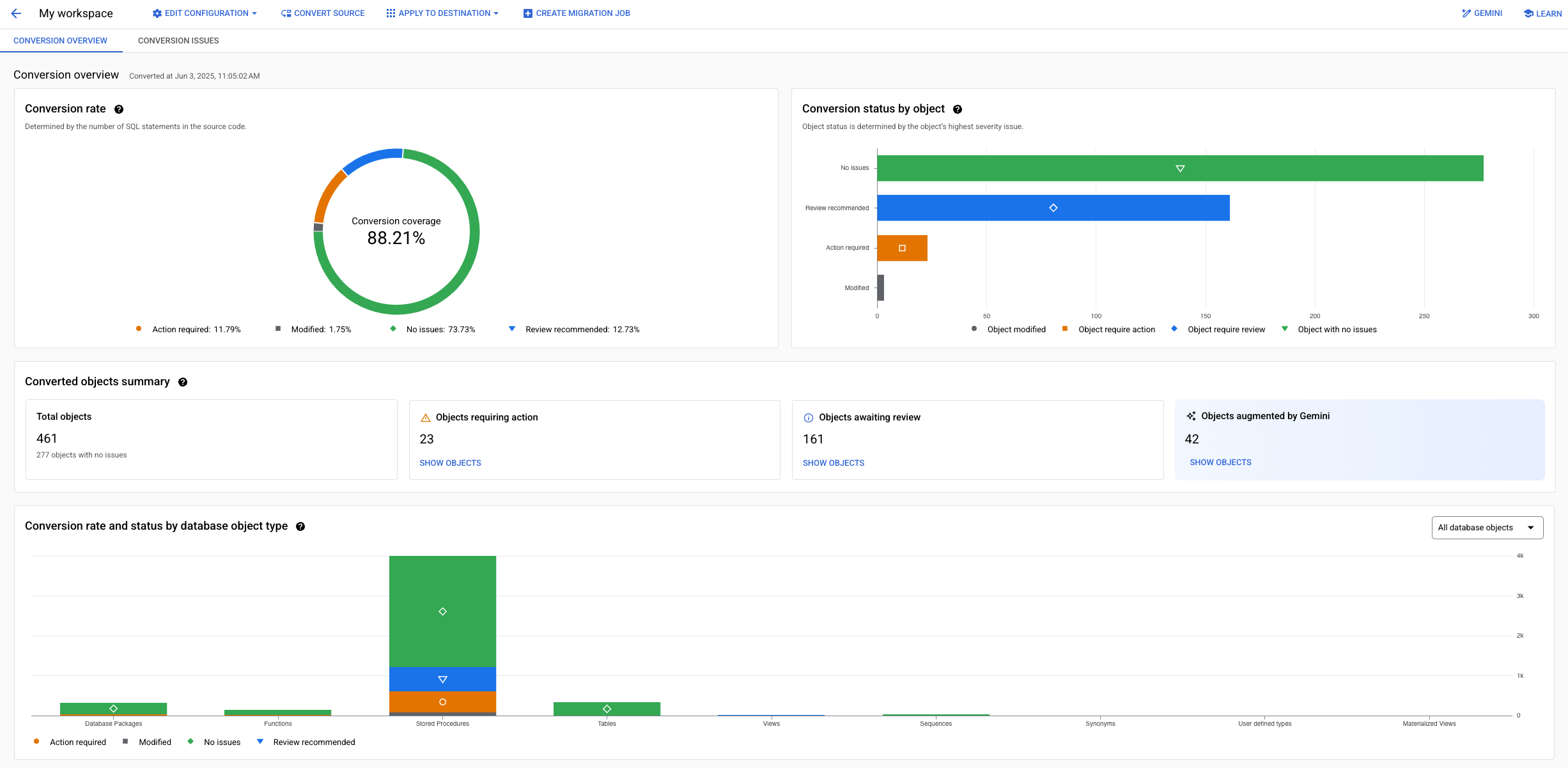
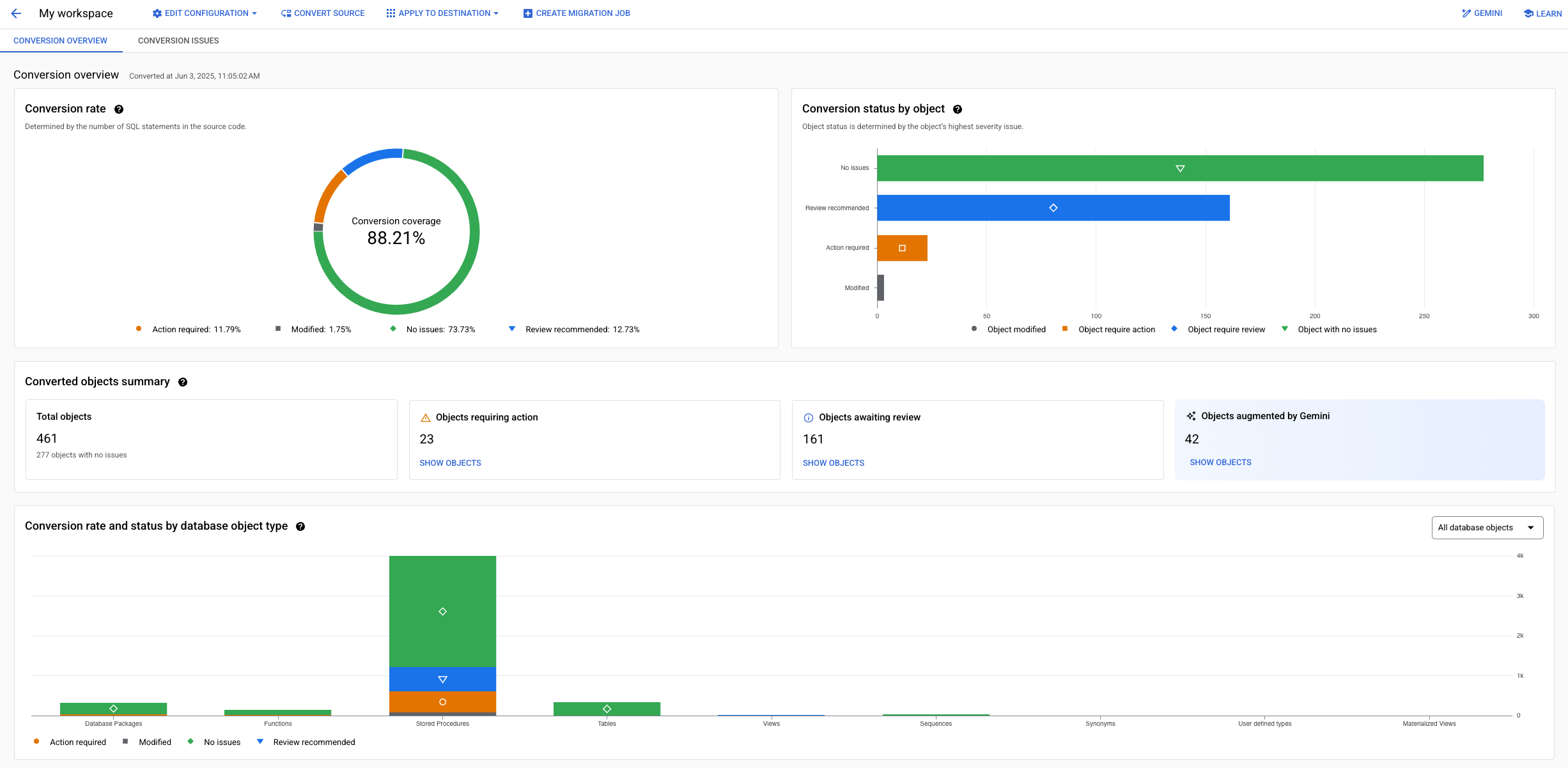
Di bagian Ringkasan konversi, Anda dapat melihat semua informasi mengenai konversi skema Anda: jumlah dan jenis objek yang dikonversi, status konversinya (termasuk masalah yang belum diselesaikan atau sudah diselesaikan), serta daftar peningkatan yang disediakan oleh Konversi otomatis yang dibantu Gemini.
Anda juga dapat menggunakan filter di setiap kategori untuk mempersempit jumlah objek yang ditampilkan dalam tampilan hierarki menurut jenisnya, tingkat keparahan masalah, masalah yang belum terselesaikan atau sudah terselesaikan. Ringkasan konversi hanya tersedia untuk ruang kerja konversi yang diupgrade.
Untuk melihat informasi mendetail tentang progres konversi kode dan skema, lakukan hal berikut:
- Di konsol Google Cloud , buka Ruang kerja konversi dan pilih ruang kerja Anda.
- Di tab Oracle, gunakan tampilan hierarki skema untuk melakukan salah satu hal berikut:
- Pilih Oracle untuk melihat informasi semua objek di semua skema yang dikonversi di ruang kerja Anda.
- Pilih skema atau objek tertentu untuk melihat detail konversi untuk subset objek.
- Di tab Ringkasan konversi, pelajari informasi di bagian Ringkasan objek yang dikonversi. Gunakan tombol Tampilkan objek untuk menerapkan filter apa pun ke tampilan hierarki di tab Oracle.
- Gunakan tab Masalah konversi untuk mulai mengatasi masalah konversi. Untuk mengetahui informasi selengkapnya, lihat Memperbaiki masalah konversi.
Menghapus objek dari skema sumber
Hapus objek dari skema sumber untuk mengecualikannya dari konversi. Anda dapat menambahkan kembali objek yang dihapus nanti jika diperlukan.
- Di konsol Google Cloud , buka Ruang kerja konversi dan pilih ruang kerja Anda.
- Di tab Oracle, di samping objek yang ingin Anda hapus, pilih Lainnya > Hapus.
- Di dialog konfirmasi Hapus objek, klik Hapus.
- Muat ulang skema yang dikonversi. Klik
Konversi sumber.
Database Migration Service kini menganalisis perubahan Anda dan membuat skema PostgreSQL yang diperbarui.
Anda dapat memeriksa skema yang dikonversi di tab draf AlloyDB untuk PostgreSQL.
Menambahkan objek ke skema sumber
Anda dapat menambahkan objek yang sebelumnya dihapus dari skema sumber untuk menambahkannya ke konversi.
- Di konsol Google Cloud , buka Ruang kerja konversi dan pilih ruang kerja Anda.
- Di tab Oracle, klik Tambahkan objek.
- Di bagian Tambahkan objek, gunakan daftar sumber untuk memilih
semua entitas yang ingin Anda tambahkan ke skema sumber.
Anda dapat menggunakan tombol Filter objek untuk mengurangi jumlah objek yang ditampilkan. Lihat Memfilter objek dalam tampilan skema sumber
- Klik Tambahkan objek.
- Muat ulang skema yang dikonversi. Klik
Konversi sumber.
Database Migration Service kini menganalisis perubahan Anda dan membuat skema PostgreSQL yang diperbarui.
Anda dapat memeriksa skema yang dikonversi di tab draf AlloyDB untuk PostgreSQL.
Menarik skema sumber dan cuplikan kode
Anda dapat menarik skema dan kode dari database sumber ke ruang kerja konversi kapan saja. Menarik sumber memberi Anda kesempatan untuk menambahkan objek baru atau memperbarui objek yang ada dalam konversi.
Menarik skema dan kode database yang diperbarui tidak akan mereset pemetaan kustom apa pun yang ada di ruang kerja konversi, kecuali jika Anda secara eksplisit memilih untuk menghapus pemetaan kustom.
Selain itu, menarik sumber tidak akan menggantikan perubahan SQL pada objek kode Anda. Anda dapat mereset perubahan ini langsung di tingkat objek.
- Di konsol Google Cloud , buka Ruang kerja konversi dan pilih ruang kerja Anda.
- Klik Edit konfigurasi > Tarik snapshot skema sumber lagi.
- Dalam dialog:
- Opsional: Pilih Reset pemetaan kustom untuk menghapus pemetaan kustom dan modifikasi DDL yang ada.
- Klik Pull schema snapshot.
Database Migration Service menarik snapshot baru dari database sumber Anda.
- Muat ulang skema yang dikonversi. Klik
Konversi sumber.
Database Migration Service kini menganalisis perubahan Anda dan membuat skema PostgreSQL yang diperbarui.
Anda dapat memeriksa skema yang dikonversi di tab draf AlloyDB untuk PostgreSQL.
Menggunakan pemetaan konversi kustom
Anda dapat menyesuaikan logika konversi dengan file pemetaan konversi. File pemetaan konversi adalah file teks yang berisi petunjuk yang tepat (disebut sebagai petunjuk konversi) tentang cara mengonversi objek Oracle Anda menjadi objek PostgreSQL.
Menulis file pemetaan kustom
Untuk menulis file pemetaan kustom:
Gunakan contoh file konfigurasi sebagai titik referensi.
Tulis pemetaan konversi kustom Anda di editor teks dan upload ke ruang kerja konversi.
Menambahkan file pemetaan kustom
Untuk menambahkan file pemetaan konversi kustom ke ruang kerja Anda, lakukan hal berikut:
- Di konsol Google Cloud , buka Ruang kerja konversi dan pilih ruang kerja Anda.
- Di halaman editor konversi, pilih Edit konfigurasi > Sesuaikan pemetaan dengan file konfigurasi.
- Di kotak Configuration file, klik Browse, lalu gunakan pemilih file sistem untuk memilih file konfigurasi Anda.
- Klik Tambahkan file > Buat pemetaan.
Menghapus file pemetaan kustom
Untuk menghapus file pemetaan konversi kustom dari ruang kerja Anda, lakukan tindakan berikut:
- Di konsol Google Cloud , buka Ruang kerja konversi dan pilih ruang kerja Anda.
- Di halaman editor konversi, pilih Edit konfigurasi > Hapus pemetaan kustom.
Meninjau hasil konversi
Setelah melakukan konversi sumber, Anda dapat meninjau hasil konversi dan kemungkinan masalah untuk setiap objek yang dikonversi di area editor ruang kerja. Anda juga dapat menggunakan Google Cloud CLI untuk menyimpan semua hasil dan masalah secara massal ke file teks.
Konsol
Di konsol Google Cloud , buka Ruang kerja konversi.
Klik nama tampilan ruang kerja konversi yang ingin Anda gunakan.
Editor ruang kerja konversi akan terbuka.
Pilih tab Oracle, lalu temukan objek yang ingin Anda tinjau hasil konversinya dalam tabel tampilan hierarki.
Pilih objek. Gunakan tab SQL dan Masalah konversi untuk meninjau konversi.
Jika Anda menentukan bahwa masalah Anda adalah peringatan dan tidak memerlukan tindakan apa pun, Anda dapat menandainya sebagai terselesaikan. Jika tidak, Anda dapat menyelidiki lebih lanjut dan memperbaikinya di editor konversi.
gcloud
Dengan Google Cloud CLI, Anda dapat mencetak semua hasil atau masalah konversi ke terminal. Alihkan output ke file untuk peninjauan massal objek yang lebih mudah.
Mendapatkan daftar hasil konversi
gcloud CLI menampilkan hasil konversi di terminal dalam bentuk pernyataan Data Definition Language (DDL). Untuk menyimpan hasil konversi ke file, jalankan perintah berikut:
gcloud database-migration conversion-workspaces describe-ddls \
CONVERSION_WORKSPACE_ID \
--region=REGION_ID \
> OUTPUT_FILE_PATH
Ganti:
CONVERSION_WORKSPACE_IDdengan ID ruang kerja konversi. Untuk mengetahui informasi tentang cara mengambil ID ruang kerja konversi, lihat Melihat detail ruang kerja konversi.REGION_IDdengan nama region tempat ruang kerja konversi berada.OUTPUT_FILE_PATHdengan jalur ke file teks tempat Anda ingin menyimpan output.Contoh:
gcloud database-migration conversion-workspaces describe-issues \ my-conversion-workspace \ --region=us-central1 \ > ./my-conversion-issues.txtHasil:
Hasil konversi skema Anda disimpan dalam format teks dengan baris pertama bertuliskan
DDLsdan baris berikutnya berisi pernyataan SQL:DDLs CREATE SCHEMA IF NOT EXISTS "SCHEMA1"; ALTER TABLE "SCHEMA1"."EMPLOYEES" ADD CONSTRAINT PK_ID PRIMARY KEY ("ID"); CREATE OR REPLACE FUNCTION mockschema.func_test_datatype(str1 VARCHAR(65000)) RETURNS DECIMAL LANGUAGE plpgsql AS $$ DECLARE str2 VARCHAR(100); BEGIN SELECT employees.first_name INTO STRICT STR2 FROM mockschema.employees WHERE employees.employee_id = CAST(FUNC_TEST_DATATYPE.str1 as DECIMAL) ; RAISE NOTICE '%', concat('Input : ', FUNC_TEST_DATATYPE.str1, ' Output : ', str2); RETURN 0; END; $$; CREATE OR REPLACE PROCEDURE greetings AS BEGIN dbms_output.put_line('Hello World!'); END; CREATE SYNONYM TABLE "SCHEMA1"."SYNONYM1" ON "SCHEMA1"."EMPLOYEES"; CREATE OR REPLACE VIEW "SCHEMA1"."VIEW1" AS SELECT * FROM JOBS;
Mendapatkan daftar masalah konversi
Untuk menyimpan masalah konversi ke file, jalankan perintah berikut:
gcloud database-migration conversion-workspaces describe-issues \
CONVERSION_WORKSPACE_ID \
--region=REGION_ID \
> OUTPUT_FILE_PATH
Ganti:
-
CONVERSION_WORKSPACE_IDdengan ID ruang kerja konversi. Untuk mengetahui informasi tentang cara mengambil ID ruang kerja konversi, lihat Melihat detail ruang kerja konversi. -
REGION_IDdengan nama region tempat ruang kerja konversi berada. -
OUTPUT_FILE_PATHdengan jalur ke file teks tempat Anda ingin menyimpan output.
Contoh:
gcloud database-migration conversion-workspaces describe-issues \
my-conversion-workspace \
--region=us-central1 \
> ./my-conversion-issues.txt
Hasil:
Semua masalah konversi yang ada di ruang kerja Anda disimpan dalam format teks dengan baris pertama berisi header kolom dan setiap baris berikutnya berisi masalah konversi yang berbeda:
PARENT NAME ENTITY_TYPE ISSUE_TYPE ISSUE_SEVERITY ISSUE_CODE ISSUE_MESSAGE
SCHEMA1 EMPLOYEES TABLE DDL ERROR 500 unable to parse DDL.
SCHEMA1 EMPLOYEES TABLE CONVERT WARNING 206 no conversion done.
SCHEMA1 STORED_PROCEDURE1 STORED_PROCEDURE DDL ERROR 500 invalid DDL.
SCHEMA1 SYNONYM1 SYNONYM CONVERT WARNING 206 synonym warning message.
Memperbaiki masalah konversi
Database Migration Service mungkin tidak dapat mengonversi seluruh sumber Anda secara otomatis. Untuk sebagian besar objek Oracle, Anda dapat menggunakan editor konversi langsung di Database Migration Service untuk menyesuaikan SQL yang dihasilkan. Untuk yang lain, Anda mungkin perlu mengubah objek secara langsung di database sumber, lalu menarik snapshot sumber lagi.
Untuk mengetahui daftar lengkap objek yang didukung Database Migration Service untuk diedit langsung di ruang kerja konversi, lihat Objek Oracle yang dapat diedit.
Untuk memperbaiki masalah konversi yang ditemukan dalam skema Anda, lakukan hal berikut:
- Di konsol Google Cloud , buka Ruang kerja konversi dan pilih ruang kerja Anda.
-
Tinjau hasil konversi dan identifikasi kemungkinan masalah.
Anda dapat menggunakan konsol Google Cloud untuk meninjau setiap objek atau gcloud CLI untuk meninjau semua objek secara massal.
-
Bergantung pada jenis masalah, Anda dapat memperbaikinya langsung di editor ruang kerja, atau Anda mungkin perlu memberikan file pemetaan konversi yang disesuaikan. Luaskan bagian berikut untuk mengetahui informasi selengkapnya.
Apa pun jenis masalah yang Anda alami, Anda dapat mencoba asisten konversi yang didukung Gemini untuk menemukan solusi. Untuk mengetahui informasi selengkapnya, lihat Menggunakan asisten konversi Gemini. Jika Anda menentukan bahwa masalah Anda adalah peringatan dan tidak memerlukan tindakan apa pun, Anda dapat menandainya sebagai selesai.
Memperbaiki masalah pada objek yang didukung oleh editor bawaan
Untuk memperbaiki masalah yang terjadi pada objek yang didukung di editor ruang kerja, lakukan hal berikut:
- Temukan masalah Anda di tampilan hierarki Oracle, lalu pilih tab Code.
- Gunakan editor SQL untuk memperbarui kode yang dihasilkan.Database Migration Service tidak memvalidasi kebenaran kode SQL yang Anda tambahkan di editor.
Memperbaiki masalah pada objek yang tidak didukung oleh editor bawaan
Untuk memperbaiki masalah yang terjadi pada objek yang tidak didukung di editor ruang kerja, lakukan salah satu tindakan berikut:
- Memperbarui objek yang salah di sumber Anda
- Untuk beberapa masalah, Anda mungkin perlu mengubah pernyataan Oracle
langsung di database sumber. Lakukan tindakan berikut:
- Perbarui skema dan kode langsung di database sumber Anda.
- Tarik sumber yang diperbarui ke Layanan Migrasi Database.
- Konversi sumber lagi dan periksa apakah masalah berlanjut.
- Memberikan pemetaan tambahan dengan file pemetaan konversi
-
Anda dapat menggunakan file pemetaan konversi untuk memberikan definisi yang tepat tentang cara Database Migration Service harus mengonversi objek PostgreSQL tertentu. Untuk menggunakan file pemetaan konversi, lakukan hal berikut:
- Tulis file pemetaan konversi.
- Tambahkan file konfigurasi Anda ke ruang kerja.
- Konversi sumber lagi dan periksa apakah masalah berlanjut.
- Coba hapus objek dari tab sumber
- Database Migration Service memungkinkan Anda mengonversi . Untuk membatalkan pemblokiran proses konversi, Anda dapat memutuskan untuk melihat lebih dekat objek yang rusak nanti. Menghapus objek dari tab sumber.
- Uji skema Anda untuk memverifikasi bahwa Database Migration Service dapat menerapkan kode Anda dengan benar ke database tujuan.
-
Jika pengujian berhasil, sebaiknya gunakan tab Masalah konversi untuk menandai masalah sebagai Selesai. Dengan cara ini, Anda dapat memfilter masalah ini dari ringkasan konversi dan melanjutkan nanti dari bagian yang terakhir Anda lihat.
Menandai masalah sebagai terselesaikan
Saat meninjau dan memperbaiki masalah konversi, Anda mungkin ingin melacak masalah mana yang telah diperbaiki (atau ditentukan tidak akan memengaruhi migrasi dan tidak memerlukan tindakan apa pun). Anda dapat menggunakan fitur Tandai sebagai terselesaikan untuk memfilter masalah tersebut agar daftar masalah lebih mudah dinavigasi.
Untuk menandai masalah sebagai terselesaikan, lakukan langkah-langkah berikut:
- Di konsol Google Cloud , buka Ruang kerja konversi dan pilih ruang kerja Anda.
- Gunakan tampilan Pohon sumber untuk memilih objek yang memiliki masalah konversi.
-
Di tab Masalah konversi, di samping masalah Anda, klik Tandai sebagai terselesaikan. Sekarang Anda dapat memfilter masalah ini dari ringkasan konversi.

Gambar 3. Layar masalah konversi tempat Anda dapat menandai masalah sebagai telah diselesaikan. (klik untuk memperbesar) 
Menguji skema di tujuan
Sebelum menerapkan skema ke database tujuan, Anda dapat menjalankan uji coba terlebih dahulu untuk memeriksa kemungkinan masalah secara proaktif. Untuk melakukan pengujian, Database Migration Service membuat database sementara. Uji coba tidak memengaruhi cluster AlloyDB for PostgreSQL tujuan Anda.
Pastikan pengguna migrasi khusus Anda memiliki izin
CREATEDBtersebut. Untuk mengetahui informasi selengkapnya, lihat Membuat dan mengonfigurasi cluster AlloyDB for PostgreSQL tujuan.Di konsol Google Cloud , buka Ruang kerja konversi.
Klik nama tampilan ruang kerja konversi yang ingin Anda gunakan.
Editor ruang kerja konversi akan terbuka.
Klik Terapkan ke tujuan > Uji (direkomendasikan).
Wizard untuk menerapkan skema ke database tujuan akan muncul.
Di bagian Define destination, pilih profil koneksi yang menunjuk ke database tujuan Anda.
Klik Tentukan dan lanjutkan.
Di bagian Select objects and test application, pilih skema entitas database yang ingin Anda uji untuk database tujuan.
Anda dapat menggunakan tombol Filter objek untuk mengurangi jumlah objek yang ditampilkan. Lihat Memfilter objek dalam tampilan skema sumber.
Klik Uji aplikasi.
Anda dapat meninjau status aplikasi di tab AlloyDB untuk PostgreSQL.
Menerapkan skema ke tujuan
Setelah skema yang ingin Anda gunakan di database tujuan dikonversi sesuai dengan persyaratan dan pemetaan Anda, Anda dapat menerapkan hasilnya ke database tujuan. Menerapkan skema di tujuan tidak akan mengubah data apa pun di database sumber.
Di konsol Google Cloud , buka Ruang kerja konversi.
Klik nama tampilan ruang kerja konversi yang ingin Anda gunakan.
Editor ruang kerja konversi akan terbuka.
Klik Terapkan ke tujuan > Terapkan.
Wizard untuk menerapkan skema ke database tujuan akan muncul.
Di bagian Define destination, pilih profil koneksi yang menunjuk ke database tujuan Anda.
Klik Tentukan dan lanjutkan.
Di bagian Tinjau objek dan terapkan konversi ke tujuan, pilih skema entitas database yang ingin Anda buat di database tujuan.
Anda dapat menggunakan tombol Filter objek untuk mengurangi jumlah objek yang ditampilkan. Lihat Memfilter objek dalam tampilan skema sumber.
Klik Terapkan ke tujuan.
Anda dapat meninjau status aplikasi di tab AlloyDB untuk PostgreSQL.
Membuat tugas migrasi dari editor konversi
Anda dapat membuat tugas migrasi yang menggunakan ruang kerja konversi secara langsung dari antarmuka editor konversi.
Di konsol Google Cloud , buka Ruang kerja konversi.
Klik nama tampilan ruang kerja konversi yang ingin Anda gunakan.
Editor ruang kerja konversi akan terbuka.
Klik Buat tugas migrasi.
Lanjutkan dengan langkah-langkah tugas migrasi standar, seperti yang diuraikan dalam Membuat tugas migrasi.
Memfilter objek dalam tampilan skema sumber
Skema database sering kali berisi ribuan objek, sehingga sulit untuk mempartisi pekerjaan konversi. Saat menambahkan objek dari snapshot skema ke tampilan skema sumber, Anda dapat menggunakan filter untuk membatasi jumlah objek yang ditampilkan. Filter memungkinkan Anda menambahkan objek dengan cara yang lebih terperinci dan berfokus pada konversi subkumpulan skema yang dipilih.
Gunakan tampilan yang difilter saat Anda menambahkan objek ke tampilan skema sumber:
- Di kolom Filter, gunakan salah satu metode pemfilteran berikut:
- Dari daftar Properti, pilih salah satu opsi yang disarankan otomatis berikut:
- Object name untuk memfilter objek berdasarkan nama, misalnya,
ADMIN. - Jenis objek untuk memfilter objek menurut beberapa jenis, seperti Fungsi atau Tabel.
- Status konversi untuk memfilter objek menurut status konversi, seperti Tindakan diperlukan atau Tidak ada masalah.
- Ditingkatkan oleh Gemini untuk memfilter objek yang dikonversi dengan konversi otomatis Gemini.
Anda dapat menggabungkan properti filter dengan operator logis.
- Object name untuk memfilter objek berdasarkan nama, misalnya,
- Masukkan kueri. Misalnya:
type=table.Untuk mengetahui informasi selengkapnya tentang sintaksis pemfilteran, lihat Sintaksis pemfilteran yang didukung.
- Pilih objek yang ingin Anda tambahkan ke tampilan skema sumber.
Sintaksis pemfilteran teks yang didukung
Anda dapat memfilter objek menurut nama dengan penelusuran teks bebas dasar, atau menggunakan properti type khusus.
Kedua pendekatan mendukung
spesifikasi formal Google API untuk pemfilteran,
yang berarti Anda dapat menggunakan literal dengan karakter pengganti, serta operator
logis dan perbandingan.
- Pemfilteran teks bebas
-
Gunakan teks bebas untuk memfilter objek menurut nama. Pendekatan ini peka huruf besar/kecil dan mendukung karakter pengganti.
Contoh:
Kueri
*JOB*menggunakan karakter pengganti untuk menelusuri entitas yang berisi substringJOB. Tampilan yang difilter menampilkan beberapa tabel dan satu prosedur tersimpan: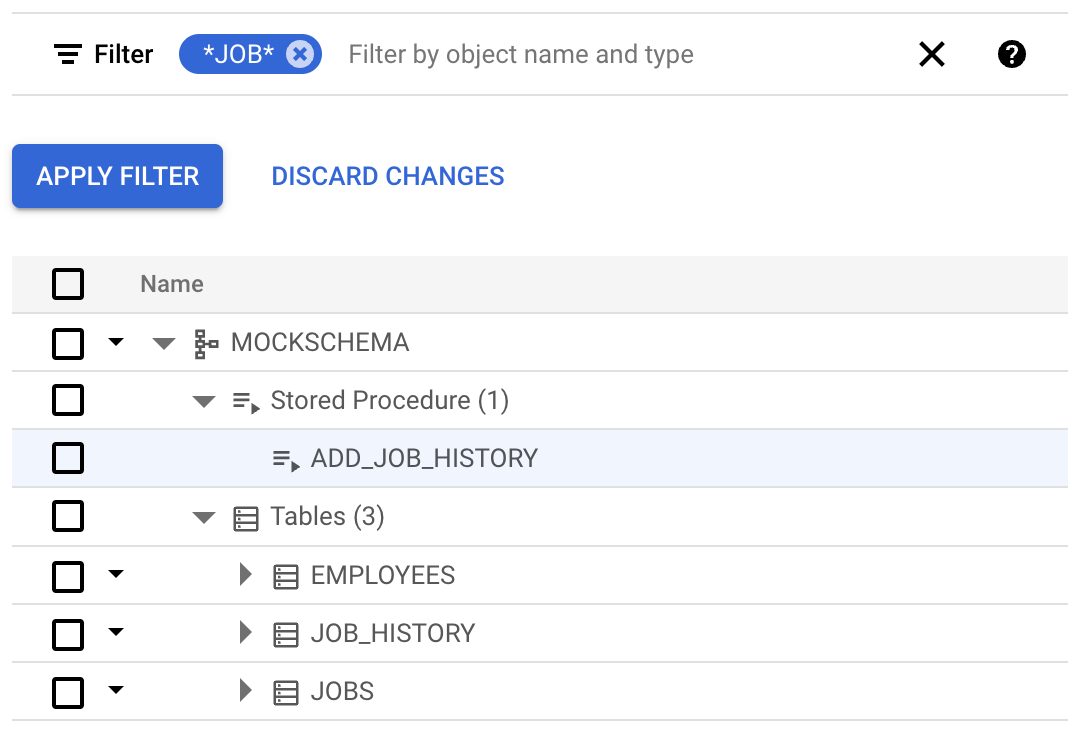
- Memfilter menggunakan properti
type -
Anda dapat memfilter objek menurut semua jenis standar yang didukung di Database Migration Service.
Properti
typemendukung literal berikut dengan operator kesetaraan (=) dan ketidaksetaraan (!=):database,schema,table,column,index,sequence,stored_procedure,function,view,synonym,materialized_view,udt,constraint,database_package,trigger, danevent_trigger.Contoh:
Filter
type=tablehanya menampilkan tabel yang ada dalam skema Anda: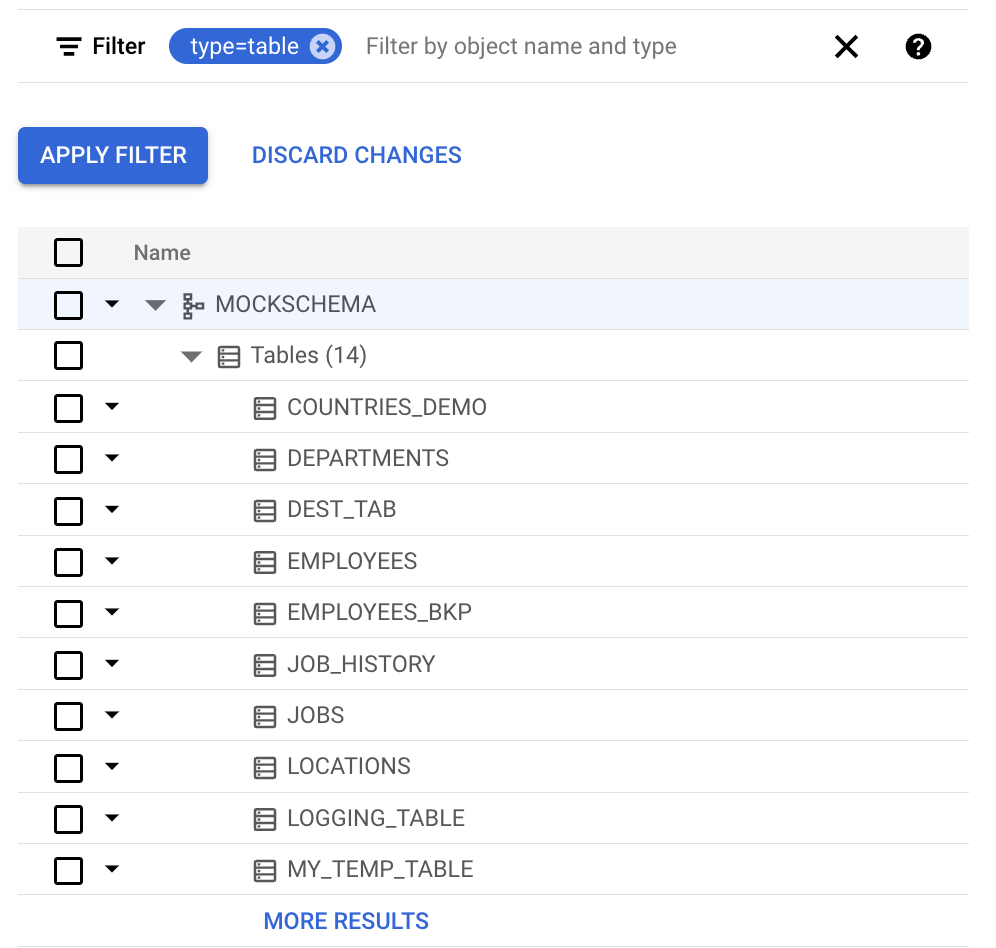
Menggabungkan kondisi pemfilteran teks
Anda dapat menentukan beberapa kondisi dengan menggabungkannya menggunakan operator logika.
Misalnya, untuk menelusuri secara eksklusif tabel yang namanya berisi substring
JOB atau EMPLOYEE, gunakan kueri ini:
type=table AND (*JOB* OR *EMPLOYEE*)
Hasilnya, filter akan menampilkan semua tabel yang cocok:



