Sur Compute Engine, vous pouvez gérer les systèmes d'exploitation qui s'exécutent sur vos machines virtuelles (VM) à l'aide de VM Manager.
Vous pouvez activer VM Manager pour des VM individuelles, pour un projet ou pour tous les projets d'un dossier ou d'une organisation. Pour connaître la procédure à suivre pour configurer les VM afin qu'elles utilisent VM Manager, consultez la section Présentation de la configuration.
Après avoir configuré VM Manager, vous pouvez afficher les journaux d'audit des opérations d'API effectuées avec l'API OS Config en consultant la page Afficher les journaux d'audit VM Manager.
Avant de commencer
- Consultez les quotas de configuration de l'OS pour votre projet.
-
Si ce n'est pas déjà fait, configurez l'authentification.
L'authentification permet de valider votre identité pour accéder aux services et aux API Google Cloud . Pour exécuter du code ou des exemples depuis un environnement de développement local, vous pouvez vous authentifier auprès de Compute Engine en sélectionnant l'une des options suivantes :
Select the tab for how you plan to use the samples on this page:
Console
When you use the Google Cloud console to access Google Cloud services and APIs, you don't need to set up authentication.
gcloud
-
Installez la Google Cloud CLI. Une fois que la Google Cloud CLI est installée, initialisez-la en exécutant la commande suivante :
gcloud initSi vous utilisez un fournisseur d'identité (IdP) externe, vous devez d'abord vous connecter à la gcloud CLI avec votre identité fédérée.
- Set a default region and zone.
REST
Pour utiliser les exemples API REST de cette page dans un environnement de développement local, vous devez utiliser les identifiants que vous fournissez à la gcloud CLI.
Installez la Google Cloud CLI. Une fois que la Google Cloud CLI est installée, initialisez-la en exécutant la commande suivante :
gcloud initSi vous utilisez un fournisseur d'identité (IdP) externe, vous devez d'abord vous connecter à la gcloud CLI avec votre identité fédérée.
Pour en savoir plus, consultez la section S'authentifier pour utiliser REST dans la documentation sur l'authentification Google Cloud .
Systèmes d'exploitation compatibles
Pour obtenir la liste complète des versions des systèmes d'exploitation compatibles avec VM Manager, consultez la section Détails des systèmes d'exploitation. Si l'agent OS Config n'est pas disponible pour un système d'exploitation particulier, vous ne pouvez pas activer VM Manager pour une VM exécutant ce système d'exploitation.
Activer VM Manager à l'aide d'une règle d'administration
Vous pouvez activer automatiquement VM Manager pour toutes les nouvelles VM de votre organisation, dossier ou projet à l'aide de la règle d'administration "Exiger OS Config".
Lorsque la contrainte booléenne "Exiger OS Config" est configurée, les conditions suivantes sont appliquées :
enable-osconfig=TRUEest inclus dans les métadonnées du projet pour tous les nouveaux projets.- Les requêtes qui définissent
enable-osconfigsurFALSEdans les métadonnées d'instances ou de projets sont rejetées, pour les VM et les projets nouveaux et existants. - Cette règle d'administration ne change pas la valeur de métadonnées
enable-osconfigenTRUEpour les VM ou pour les projets créés avant l'activation de la règle. Si vous souhaitez activer VM Manager sur ces VM ou projets, nous vous recommandons de mettre à jour les métadonnées. Pour en savoir plus, consultez la section Définir les valeurs de métadonnées.
Lorsque la règle d'administration OS Config est activée, vous pouvez toujours utiliser les métadonnées
osconfig-disabled-featurespour désactiver une ou plusieurs fonctionnalités de VM Manager.Activer la règle d'administration OS Config
Pour activer la règle OS Config, vous pouvez définir la contrainte "Exiger OS Config" sur l'ensemble de l'organisation, des dossiers ou des projets spécifiques à l'aide de la consoleGoogle Cloud ou de Google Cloud CLI.
Console
Pour définir la règle d'administration OS Config depuis la console, procédez comme suit :
Dans la console Google Cloud , accédez à la page Règles d'administration.
Dans le sélecteur de projet, sélectionnez le projet, le dossier ou l'organisation dont vous souhaitez modifier les règles d'administration.
La page Règles d'administration affiche une liste filtrable des contraintes de règles d'administration qui sont disponibles.
Sélectionnez la contrainte Exiger OS Config dans la liste des contraintes. La page Détails de la règle qui s'affiche décrit la contrainte et fournit des informations sur son application.
Pour mettre à jour la règle d'administration pour cette ressource, cliquez sur Gérer la règle.
Sur la page Modifier la règle, sélectionnez Remplacer la règle parente.
Sélectionnez Ajouter une règle.
Sous Application, indiquez si l'application de cette règle d'administration doit être activée.
Pour appliquer la règle, cliquez sur Définir la règle.
gcloud
Pour définir la règle d'administration OS Config, exécutez la commande
gcloud beta resource-manager org-policies enable-enforce.Trouvez l'ID de votre organisation.
gcloud organizations list
Définissez la contrainte dans votre organisation. Remplacez
organization-idpar l'ID de votre organisation.gcloud beta resource-manager org-policies enable-enforce compute.requireOsConfig \ --organization=organization-id
Vous pouvez également appliquer la règle d'administration OS Config à un dossier ou à un projet avec respectivement les options
--folderou--project, ainsi que l'ID de dossier et de projet.Pour les dossiers, exécutez la commande suivante :
gcloud beta resource-manager org-policies enable-enforce compute.requireOsConfig \ --folder=folder-idPour les projets, exécutez la commande suivante :
gcloud beta resource-manager org-policies enable-enforce compute.requireOsConfig \ --project=project-idRemplacez les éléments suivants :
folder-id: l'ID de votre dossier.project-id: l'ID de votre projet.
Activer VM Manager dans un projet
Pour activer VM Manager dans votre projet, deux options s'offrent à vous :
- Activation automatique : s'applique à l'ensemble de votre projet Google Cloud . Vous pouvez activer l'activation automatique à partir de la console Google Cloud . Vous devrez peut-être effectuer certaines étapes manuellement.
Activation manuelle : cette opération peut être effectuée par VM ou pour l'ensemble du projet Google Cloud .
Manuel
Pour configurer VM Manager, procédez comme suit :
- Dans votre Google Cloud projet, activez l'API OS Config.
- Sur chaque VM, vérifiez si l'agent OS Config est installé. S'il n'est pas installé, installez l'agent OS Config.
- Dans votre projet ou sur chaque VM, définissez les métadonnées de l'instance pour l'agent OS Config. Cette étape est nécessaire pour activer l'agent OS Config sur votre VM ou votre projet.
- Vérifiez que toutes les VM disposent d'un compte de service associé. Vous n'avez pas besoin d'attribuer de rôle IAM à ce compte de service. VM Manager utilise ce compte de service pour signer les requêtes envoyées au service d'API.
- Si votre VM est exécutée au sein d'un réseau VPC privé et ne dispose pas d'un accès Internet public, activez l'accès privé à Google.
- Si vous utilisez un proxy HTTP pour vos VM, configurez un proxy HTTP.
- Facultatif. (Facultatif) Sur votre projet ou sur chaque VM, désactivez les fonctionnalités dont vous n'avez pas besoin.
Automatic
La première fois que vous accédez à l'une des pages VM Manager dans la consoleGoogle Cloud , vous pouvez choisir d'activer automatiquement VM Manager.
Si vous suivez les étapes du guide, vous pouvez utiliser l'activation automatique pour effectuer les tâches suivantes:
- Activer VM Manager (API OS Config) sur le projet Google Cloud
- Activer les agents OS Config sur toutes les VM du projet Google Cloud où l'agent est installé
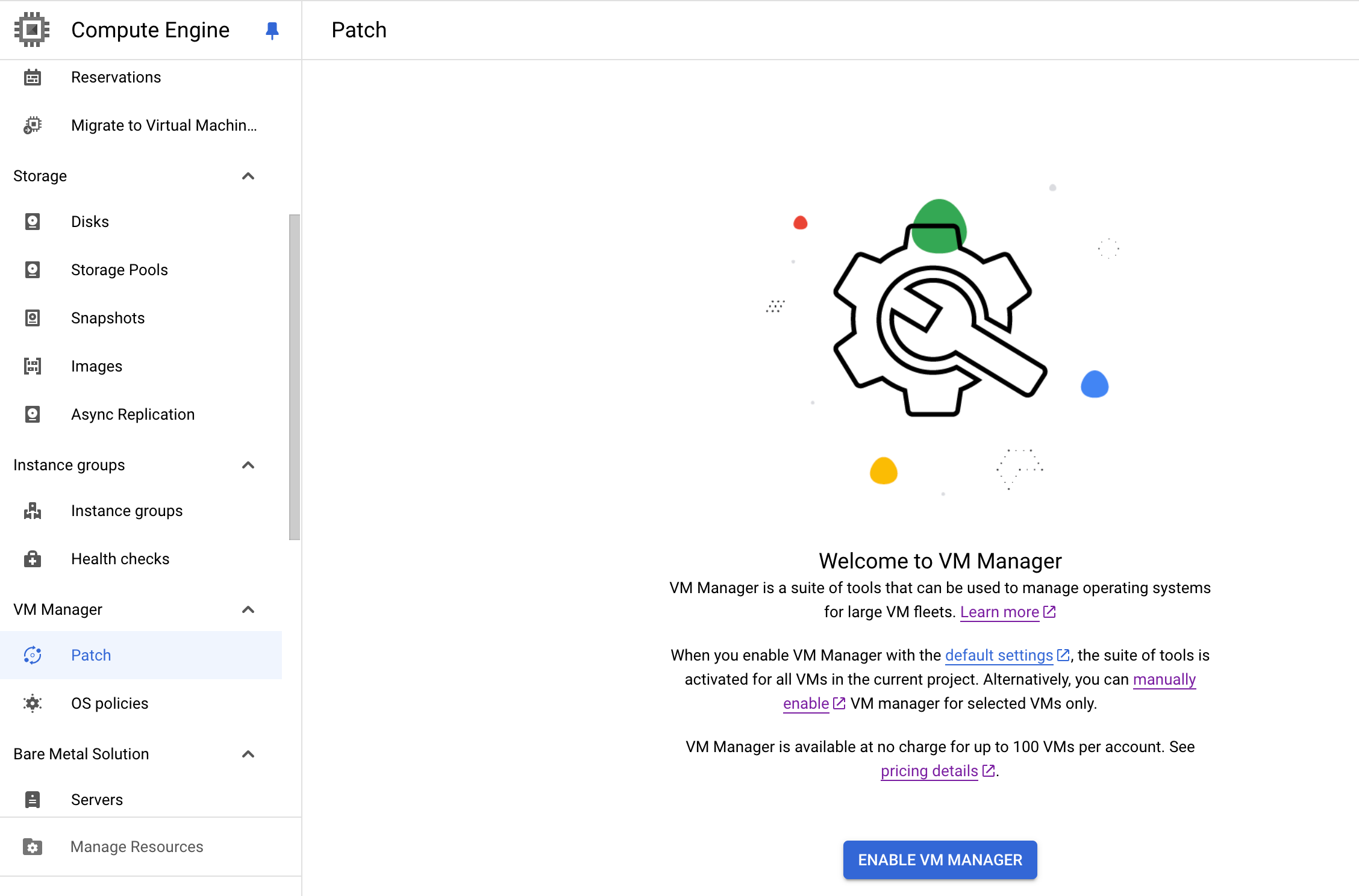
Activer l'API du service OS Config
Dans votre projet Google Cloud , activez l'API OS Config.
Console
Dans la console Google Cloud , activez VM Manager (API OS Config).
gcloud
Pour activer l'API, exécutez la commande suivante :
gcloud services enable osconfig.googleapis.com
Vérifier si l'agent OS Config est installé
L'agent OS Config est installé par défaut sur les images CentOS, Container-Optimized OS (COS), Debian, Red Hat Enterprise Linux (RHEL), Rocky Linux, SLES, Ubuntu et Windows Server dont la date de compilation est
v20200114ou ultérieure. Pour connaître les versions des systèmes d'exploitation avec lesquelles l'agent OS Config est installé, consultez la section Détails des systèmes d'exploitation. Ces agents s'exécutent de manière inactive jusqu'à ce que vous activiez les métadonnées de l'agent et activiez l'API de service.Linux
Pour vérifier si l'agent est installé sur votre VM Linux, exécutez la commande suivante :
sudo systemctl status google-osconfig-agent
Si l'agent est installé et en cours d'exécution, le résultat se présente comme suit :
google-osconfig-agent.service - Google OSConfig Agent Loaded: loaded (/lib/systemd/system/google-osconfig-agent.service; enabled; vendor preset: Active: active (running) since Wed 2020-01-15 00:14:22 UTC; 6min ago Main PID: 369 (google_osconfig) Tasks: 8 (limit: 4374) Memory: 102.7M CGroup: /system.slice/google-osconfig-agent.service └─369 /usr/bin/google_osconfig_agentS'il n'est pas installé, installez l'agent OS Config.
Windows
Pour vérifier si l'agent est installé sur votre VM Windows, exécutez la commande suivante :
PowerShell Get-Service google_osconfig_agent
Si l'agent est installé et en cours d'exécution, le résultat se présente comme suit :
Status Name DisplayName ------ ---- ----------- Running google_osconfig... Google OSConfig Agent
S'il n'est pas installé, installez l'agent OS Config.
Installer l'agent OS Config
Avant de suivre ces étapes pour installer l'agent, vérifiez s'il s'exécute déjà sur votre VM.
Sur chaque VM, installez l'agent OS Config. Vous pouvez installer l'agent OS Config à l'aide de l'une des options suivantes :
- Installez l'agent manuellement à partir du terminal.
- Utilisez un script de démarrage sur vos VM.
- Automatisez l'installation d'OS Config sur plusieurs VM à l'aide d'une règle d'agent de Google Cloud Observability.
- Installer l'agent Ops lors de la création d'une VM
Installer l'agent manuellement
Utilisez cette option pour installer l'agent OS Config sur une VM existante.
Pour installer l'agent, procédez comme suit :
Connectez-vous à la VM sur laquelle vous souhaitez installer l'agent OS Config.
Installez l'agent OS Config.
Windows Server
Pour installer l'agent OS Config sur un serveur Windows, exécutez la commande suivante :
googet -noconfirm install google-osconfig-agent
Ubuntu
Pour installer l'agent OS Config sur une VM Ubuntu, exécutez les commandes suivantes :
Configurez le dépôt Ubuntu.
Pour Ubuntu 20.04 et versions ultérieures, exécutez les commandes suivantes :
Ajoutez le dépôt Ubuntu.
sudo su -c "echo 'deb http://packages.cloud.google.com/apt google-compute-engine-focal-stable main' > \ /etc/apt/sources.list.d/google-compute-engine.list"
Importez la clé publique Google Cloud .
curl https://packages.cloud.google.com/apt/doc/apt-key.gpg | \ sudo apt-key add -
Pour Ubuntu 18.04 et versions ultérieures, exécutez les commandes suivantes :
Ajoutez le dépôt Ubuntu.
sudo su -c "echo 'deb http://packages.cloud.google.com/apt google-compute-engine-bionic-stable main' > \ /etc/apt/sources.list.d/google-compute-engine.list"
Importez la clé publique Google Cloud .
curl https://packages.cloud.google.com/apt/doc/apt-key.gpg | \ sudo apt-key add -
Pour Ubuntu 16.04, exécutez les commandes suivantes :
Ajoutez le dépôt Ubuntu.
sudo su -c "echo 'deb http://packages.cloud.google.com/apt google-compute-engine-xenial-stable main'> \ /etc/apt/sources.list.d/google-compute-engine.list"
Importez la clé publique Google Cloud .
curl https://packages.cloud.google.com/apt/doc/apt-key.gpg | \ sudo apt-key add -
Installez l'agent OS Config.
sudo apt update sudo apt -y install google-osconfig-agent
Debian
Pour installer l'agent OS Config sur une VM Debian, exécutez les commandes suivantes :
sudo apt update sudo apt -y install google-osconfig-agent
Ajouter le dépôt Google Cloud et la clé publique
Si vous utilisez une instance de VM qui n'a pas été créée à partir d'une image fournie par Google, ou si le message d'erreur "Unable to locate package" ("Impossible de localiser le package") s'affiche, procédez comme suit pour ajouter le dépôt Google Cloudet importer la clé publique.
Après avoir ajouté le dépôt et importé la clé, vous pouvez exécuter les commandes permettant d'installer l'agent OS Config.
Configurez le dépôt Debian Cloud :
Debian 13 et versions ultérieures
Installez la clé GPG du dépôt public dans
/etc/apt/keyrings:sudo curl https://packages.cloud.google.com/apt/doc/apt-key.gpg -o /etc/apt/keyrings/google-keyring.gpgIdentifiez le nom de la distribution Debian. Créez ensuite le fichier de liste source
/etc/apt/sources.list.d/google-cloud.list:eval $(grep VERSION_CODENAME /etc/os-release) sudo tee /etc/apt/sources.list.d/google-cloud.list << EOM deb [signed-by=/etc/apt/keyrings/google-keyring.gpg] http://packages.cloud.google.com/apt google-compute-engine-${VERSION_CODENAME}-stable main EOM
Debian 12 et versions antérieures
Installez la clé GPG du dépôt public :
curl https://packages.cloud.google.com/apt/doc/apt-key.gpg | sudo apt-key add -Identifiez le nom de la distribution Debian. Créez ensuite le fichier de liste source,
/etc/apt/sources.list.d/google-cloud.list:eval $(grep VERSION_CODENAME /etc/os-release) sudo tee /etc/apt/sources.list.d/google-cloud.list << EOM deb http://packages.cloud.google.com/apt google-compute-engine-${VERSION_CODENAME}-stable main deb http://packages.cloud.google.com/apt google-cloud-packages-archive-keyring-${VERSION_CODENAME} main EOM
RHEL/CentOS/Rocky
Pour installer l'agent OS Config sur une VM RHEL 7/8, CentOS 7/8 ou Rocky Linux 8/9, exécutez la commande suivante :
sudo yum -y install google-osconfig-agent
SLES/openSUSE
Pour installer l'agent OS Config sur une VM SLES ou openSUSE, exécutez les commandes suivantes :
Configurez le dépôt SLES.
Pour SLES 12, exécutez la commande suivante :
sudo su -c "cat > /etc/zypp/repos.d/google-compute-engine.repo <<EOM [google-compute-engine] name=Google Compute Engine baseurl=https://packages.cloud.google.com/yum/repos/google-compute-engine-sles12-stable enabled=1 gpgcheck=1 repo_gpgcheck=0 gpgkey=https://packages.cloud.google.com/yum/doc/yum-key.gpg https://packages.cloud.google.com/yum/doc/rpm-package-key.gpg EOM"
Pour SLES 15 et OpenSUSE 15, exécutez la commande suivante :
sudo su -c "cat > /etc/zypp/repos.d/google-compute-engine.repo <<EOM [google-compute-engine] name=Google Compute Engine baseurl=https://packages.cloud.google.com/yum/repos/google-compute-engine-sles15-stable enabled=1 gpgcheck=1 repo_gpgcheck=0 gpgkey=https://packages.cloud.google.com/yum/doc/yum-key.gpg https://packages.cloud.google.com/yum/doc/rpm-package-key.gpg EOM"
Importez les clés GPG pour Google Cloud.
sudo rpm --import https://packages.cloud.google.com/yum/doc/yum-key.gpg \ --import https://packages.cloud.google.com/yum/doc/rpm-package-key.gpg
Installez l'agent OS Config.
sudo zypper -n --gpg-auto-import-keys install --from google-compute-engine google-osconfig-agent
Installer l'agent à l'aide d'un script de démarrage
Vous pouvez également utiliser les commandes d'installation manuelle pour créer un script de démarrage, qui installe l'agent OS Config lors de la création de la VM.
- Copiez les commandes manuelles correspondant à votre système d'exploitation.
Fournissez le script de démarrage à votre méthode de création de VM.
Par exemple, si vous utilisez la commande
gcloud compute instances createpour créer une VM Debian 10, votre commande se présente comme suit :gcloud compute instances create VM_NAME \ --image-family=debian-10 --image-project=debian-cloud \ --metadata startup-script='#! /bin/bash apt update apt -y install google-osconfig-agent'
Remplacez
VM_NAMEpar le nom de votre VM.Vérifiez que le script de démarrage est terminé. Pour vérifier si le script de démarrage est terminé, consultez les journaux ou la console série.
Définir les valeurs des métadonnées
Vous pouvez définir des métadonnées d'instance sur chaque VM ou des métadonnées de projet qui s'appliquent à toutes les VM de votre projet.
Sur votre projet Google Cloud ou VM, définissez la valeur des métadonnées
enable-osconfigsurTRUE. La définition de la valeur des métadonnéesenable-osconfigsurTRUEactive les éléments suivants :- Correctif
- Règles d'OS
- OS Inventory Management
- Pour l'ancienne version d'OS Inventory Management, vous devez également définir la valeur des métadonnées
enable-guest-attributessurTRUE. Si les deux valeurs de métadonnées ne sont pas définies, le tableau de bord afficheno datapour la VM. Cela n'est pas nécessaire pour la version ultérieure. Pour en savoir plus sur les deux versions de OS Inventory Management, consultez la section Versions de OS Inventory Management.
- Pour l'ancienne version d'OS Inventory Management, vous devez également définir la valeur des métadonnées
Console
Vous pouvez appliquer les valeurs de métadonnées à vos projets ou VM à l'aide de l'une des options suivantes : Google Cloud
Option 1 : définissez
enable-osconfigdans les métadonnées à l'échelle du projet afin d'appliquer ce paramètre à toutes les VM de votre projet.Dans la console Google Cloud , accédez à la page Métadonnées.
Cliquez sur Modifier.
Ajoutez l'entrée de métadonnées suivante :
Clé :
enable-osconfig
Valeur :TRUEPour la version antérieure d'OS Inventory Management, définissez
enable-osconfigetenable-guest-attributes:- Clé :
enable-osconfig
Valeur :TRUE - Clé :
enable-guest-attributes
Valeur :TRUE
- Clé :
Cliquez sur Enregistrer pour appliquer les modifications.
Option 2 : définissez
enable-osconfigdans les métadonnées de la VM lorsque vous créez une instance.Dans la console Google Cloud , accédez à la page Créer une instance.
Spécifiez les détails de la VM.
Développez la section Options avancées et procédez comme suit :
- Développez la section Gestion.
Dans la section Métadonnées, cliquez sur Ajouter un élément, puis ajoutez les entrées de métadonnées suivantes :
Clé :
enable-osconfig
Valeur :TRUE.Pour la version antérieure d'OS Inventory Management, définissez
enable-osconfigetenable-guest-attributes:- Clé :
enable-osconfig
Value :TRUE - Clé :
enable-guest-attributes
Value :TRUE
- Clé :
Pour créer la VM, cliquez sur Créer.
Option 3 : définissez
enable-osconfigdans les métadonnées d'une VM existante.Dans la console Google Cloud , accédez à la page Instances de VM.
Cliquez sur le nom de la VM pour laquelle vous souhaitez définir la valeur des métadonnées.
Sur la page Détails de l'instance, cliquez sur Modifier pour modifier les paramètres.
Dans la section Métadonnées personnalisées, ajoutez les entrées de métadonnées suivantes :
Clé :
enable-osconfig
Valeur :TRUEPour la version antérieure d'OS Inventory Management, définissez
enable-osconfigetenable-guest-attributes:- Clé :
enable-osconfig
Valeur :TRUE - Clé :
enable-guest-attributes
Valeur :TRUE
- Clé :
Cliquez sur Enregistrer pour appliquer vos modifications à la VM.
gcloud
Utilisez la
project-info add-metadataouinstances add-metadataavec l'option--metadata=enable-osconfig=TRUE.Vous pouvez appliquer les valeurs des métadonnées à vos projets ou à vos VM en utilisant l'une des options suivantes :
Option 1 : définissez
enable-osconfigdans les métadonnées à l'échelle du projet afin d'appliquer ce paramètre à toutes les instances de votre projet :gcloud compute project-info add-metadata \ --project PROJECT_ID \ --metadata=enable-osconfig=TRUE
Pour la version antérieure d'OS Inventory Management, définissez
enable-osconfigetenable-guest-attributes:gcloud compute project-info add-metadata \ --project PROJECT_ID \ --metadata=enable-guest-attributes=TRUE,enable-osconfig=TRUE
en remplaçant
PROJECT_IDpar l'ID de votre projet :Option 2 : définissez
enable-osconfigdans les métadonnées d'une instance existante.gcloud compute instances add-metadata VM_NAME \ --metadata=enable-osconfig=TRUE
Pour la version antérieure d'OS Inventory Management, définissez
enable-osconfigetenable-guest-attributes:gcloud compute instances add-metadata VM_NAME \ --metadata=enable-guest-attributes=TRUE,enable-osconfig=TRUE
Remplacez
VM_NAMEpar le nom de votre VM.Option 3 : définissez
enable-osconfigdans les métadonnées d'une instance au moment de sa création.gcloud compute instances create VM_NAME \ --metadata=enable-osconfig=TRUE
Pour la version antérieure d'OS Inventory Management, définissez
enable-osconfigetenable-guest-attributes:gcloud compute instances create VM_NAME \ --metadata=enable-guest-attributes=TRUE,enable-osconfig=TRUE
Remplacez
VM_NAMEpar le nom de votre VM.
REST
Vous pouvez définir la valeur des métadonnées au niveau du projet Google Cloud ou de l'instance.
- Pour obtenir des instructions sur la définition de métadonnées à l'échelle du projet, consultez la section Définir des métadonnées personnalisées à l'échelle du projet.
- Pour obtenir des instructions sur la définition des métadonnées d'instance, consultez la section Définir des métadonnées d'instance.
La paire clé-valeur suivante est requise dans la propriété de métadonnées :
- Clé :
enable-osconfig
Valeur :TRUE
Pour la version antérieure d'OS Inventory Management, ajoutez également la paire clé-valeur suivante :
- Clé :
enable-guest-attributes
Valeur :TRUE
Configurer un proxy HTTP
Si vous utilisez un proxy HTTP pour vos VM, exécutez les commandes suivantes pour définir les variables d'environnement
http_proxyethttps_proxy. Vous devez également exclure le serveur de métadonnées (169.254.169.254) en configurant la variable d'environnementno_proxyafin que l'agent OS Config puisse accéder au serveur de métadonnées local.Linux
Sur les distributions Linux qui utilisent systemd, en tant qu'utilisateur
root, ajoutez les variables d'environnement du proxy à l'unitégoogle-osconfig-agent.service:mkdir -p /etc/systemd/system/google-osconfig-agent.service.d cat >/etc/systemd/system/google-osconfig-agent.service.d/override.conf <<EOF [Service] Environment="http_proxy=http://PROXY_IP:PROXY_PORT" \ "https_proxy=http://PROXY_IP:PROXY_PORT" \ "no_proxy=169.254.169.254,metadata,metadata.google.internal" EOF
Remplacez
PROXY_IPetPROXY_PORTpar l'adresse IP et le numéro de port de votre serveur proxy, respectivement.Redémarrez le service de l'agent OS Config :
systemctl daemon-reload systemctl restart google-osconfig-agentPour vérifier que les variables sont correctement définies, vérifiez les variables d'environnement de l'agent en cours d'exécution :
tr '\0' '\n' < /proc/$(systemctl show -p MainPID --value google-osconfig-agent)/environWindows
Exécutez les commandes suivantes à partir d'une invite de commande administrateur.
setx http_proxy http://PROXY_IP:PROXY_PORT /m setx https_proxy http://PROXY_IP:PROXY_PORT /m setx no_proxy 169.254.169.254,metadata,metadata.google.internal /m
Remplacez
PROXY_IPetPROXY_PORTpar l'adresse IP et le numéro de port de votre serveur proxy, respectivement.Google vous recommande d'exclure
*.googleapis.comen ajoutant la variable d'environnementno_proxyafin d'éviter les problèmes de connexion de l'agent OS Config. Si vous souhaitez connecter uniquement des VM spécifiques à l'agent OS Config, ajoutez le préfixe de la zone dans laquelle se trouvent les VM et utilisez le format[zone-name]-osconfig.googleapis.com. Par exemple,us-central1-f-osconfig.googleapis.com.Désactiver les fonctionnalités dont vous n'avez pas besoin
Vous pouvez désactiver les fonctionnalités dont vous n'avez pas besoin en définissant les valeurs de métadonnées suivantes :
osconfig-disabled-features=FEATURE1,FEATURE2.Remplacez
FEATURE1,FEATURE2par l'une des valeurs suivantes :- OS Inventory Management :
osinventory - Règles associées aux correctifs et au système d'exploitation :
tasks - Règles d'invité de système d'exploitation (bêta) :
guestpolicies
Utilisez l'une des méthodes suivantes pour désactiver les valeurs de métadonnées.
Console
Vous pouvez désactiver les valeurs de métadonnées de vos projets ou VM Google Cloud à l'aide de l'une des options suivantes :
Option 1 : désactivez la fonctionnalité dans les métadonnées à l'échelle du projet afin que la désactivation s'applique à toutes les instances de votre projet.
Dans la console Google Cloud , accédez à la page Métadonnées.
Cliquez sur Modifier.
Ajoutez l'entrée de métadonnées suivante :
Clé :
osconfig-disabled-features
Valeur :FEATURE1,FEATURE2Par exemple :
Clé :osconfig-disabled-features
Valeur :osinventory,guestpoliciesCliquez sur Enregistrer pour appliquer les modifications.
Option 2 : désactivez la fonctionnalité dans les métadonnées d'une VM existante.
Dans la console Google Cloud , accédez à la page Instances de VM.
Cliquez sur le nom de la VM sur laquelle vous souhaitez définir la valeur des métadonnées.
Sur la page Détails de l'instance, cliquez sur Modifier pour modifier les paramètres de la VM.
Dans la section Métadonnées personnalisées, ajoutez les entrées de métadonnées suivantes :
Clé :
osconfig-disabled-features
Valeur :FEATURE1,FEATURE2Par exemple :
Clé :osconfig-disabled-features
Valeur :osinventoryCliquez sur Enregistrer pour appliquer vos modifications à la VM.
gcloud
Utilisez la commande
gcloudinstances add-metadataouproject-info add-metadataavec l'option--metadata=osconfig-disabled-features.Si vous désactivez plusieurs fonctionnalités, l'option doit être au format
--metadata=osconfig-disabled-features=FEATURE1,FEATURE2. Voir l'exemple 2.Exemples
Exemple 1 Pour désactiver Patch au niveau du projet Google Cloud à l'aide de Google Cloud CLI, exécutez la commande suivante :
gcloud compute project-info add-metadata \ --project PROJECT_ID \ --metadata=osconfig-disabled-features=tasksExemple 2 Pour désactiver les règles d'OS et OS Inventory Management au niveau du projet à l'aide de Google Cloud CLI, exécutez la commande suivante :
gcloud compute project-info add-metadata \ --project PROJECT_ID \ --metadata=osconfig-disabled-features=osinventory,guestpoliciesRemplacez
PROJECT_IDpar l'ID du projet.REST
Vous pouvez définir la valeur des métadonnées au niveau du projet Google Cloud ou de l'instance.
- Pour obtenir des instructions sur la définition de métadonnées à l'échelle du projet, consultez la section Définir des métadonnées personnalisées à l'échelle du projet.
- Pour obtenir des instructions sur la définition des métadonnées d'instance, consultez la section Définir des métadonnées d'instance.
La paire clé-valeur suivante est requise dans la propriété de métadonnées :
- Clé :
osconfig-disabled-features - Valeur : ce peut être une ou plusieurs des options suivantes :
osinventorytasksguestpolicies
Configuration requise pour un agent OS Config actif
Pour que l'agent OS Config soit considéré comme actif et facturable, il doit remplir toutes les conditions suivantes :
- VM Manager doit être configuré.
La VM doit afficher l'état
RUNNINGet l'agent OS Config doit communiquer avec le service OS Config.Si une VM est arrêtée, suspendue ou déconnectée du réseau, l'agent de cette VM n'est pas comptabilisé en tant qu'agent actif.
Valider la configuration
Une fois la configuration terminée, vous pouvez vérifier la configuration.
Afficher les paramètres des fonctionnalités de VM Manager pour votre projet
Pour vérifier si toutes les fonctionnalités de VM Manager sont activées dans votre projet, procédez comme suit :
gcloud
Utilisez la commande
gcloud compute os-config project-feature-settings describecomme suit :gcloud compute os-config project-feature-settings describe \ --project PROJECT_IDLa sortie de la commande ressemble à ceci :
name: projects/my-project/locations/global/projectFeatureSettings patchAndConfigFeatureSet: OSCONFIG_C
La valeur
OSCONFIG_Creprésente l'ensemble complet des fonctionnalités de VM Manager etOSCONFIG_Breprésente l'ensemble limité de ces fonctionnalités.REST
Pour afficher les fonctionnalités de VM Manager au niveau du projet Google Cloud , envoyez une requête
GETà la méthodeprojects.locations.global.getProjectFeatureSettings.GET https://osconfig.googleapis.com/v1/projects/PROJECT_ID/locations/global/projectFeatureSettings
Remplacez
PROJECT_IDpar l'ID du projet.Si l'opération réussit, la méthode renvoie les paramètres des fonctionnalités du projet, comme indiqué dans l'exemple suivant :
{ "name": "projects/my-project/locations/global/projectFeatureSettings", "patchAndConfigFeatureSet": "OSCONFIG_C" }La valeur
OSCONFIG_Creprésente l'ensemble complet des fonctionnalités de VM Manager etOSCONFIG_Breprésente l'ensemble limité de ces fonctionnalités.Activer l'ensemble complet de fonctionnalités de VM Manager
Si VM Manager n'est pas activé dans votre projet et que vous installez l'agent Ops lors de la création de la VM, VM Manager est activé en mode limité. Dans ce mode, VM Manager offre un sous-ensemble de fonctionnalités pour un nombre illimité de VM, sans frais. Par exemple, vous pouvez afficher les attributions de règles d'OS pour vos VM sur la page "Règles d'OS", mais vous ne pouvez pas créer ni modifier d'attributions de règles d'OS.
Pour activer toutes les fonctionnalités de VM Manager pour ces VM avec l'agent Ops installé, procédez comme suit :
Console
- Dans la console Google Cloud , accédez à la page Règles d'OS.
Cliquez sur Activer l'ensemble complet de fonctionnalités de VM Manager pour activer toutes les fonctionnalités de VM Manager.
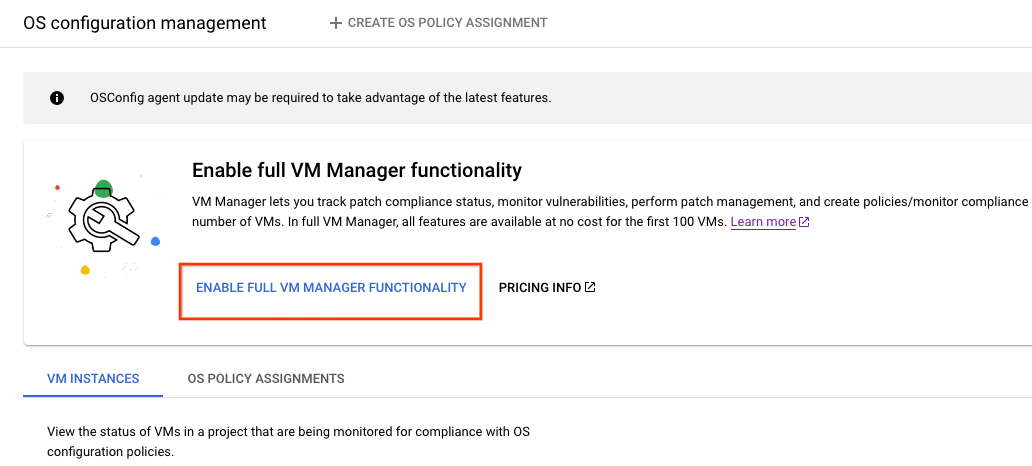
gcloud
Pour activer toutes les fonctionnalités de VM Manager pour le projet Google Cloud , utilisez la commande
gcloud compute os-config project-feature-settings update:gcloud compute os-config project-feature-settings update \ --project PROJECT_ID \ --patch-and-config-feature-set=fullREST
Pour activer toutes les fonctionnalités de VM Manager au niveau du projet Google Cloud , envoyez une requête
PATCHà la méthodeprojprojects.locations.global.updateProjectFeatureSettings.PATCH https://osconfig.googleapis.com/v1/projects/PROJECT_ID/locations/global/projectFeatureSettings { "name": "projects/PROJECT_ID/locations/global/projectFeatureSettings", "patchAndConfigFeatureSet": "OSCONFIG_C" }Remplacez
PROJECT_IDpar l'ID du projet. La valeurOSCONFIG_Creprésente l'ensemble complet des fonctionnalités de VM Manager.Désactiver l'agent OS Config
La désactivation de l'agent OS Config n'a pas d'incidence sur le comportement de votre VM. Vous pouvez désactiver l'agent de la même manière que vous arrêtez d'autres services du système d'exploitation.
Linux
Pour désactiver l'agent à l'aide de
systemctl, exécutez les commandes suivantes :sudo systemctl stop google-osconfig-agent sudo systemctl disable google-osconfig-agent
Windows
Pour désactiver l'agent à l'aide de
powershell, exécutez la commande suivante :PowerShell Stop-Service google_osconfig_agent [-StartupType disabled]
Étape suivante
- Créez une attribution de règle d'OS.
- Affichez les détails du système d'exploitation.
- Créez des tâches d'application de correctifs.
- Découvrez-en davantage sur VM Manager.
Sauf indication contraire, le contenu de cette page est régi par une licence Creative Commons Attribution 4.0, et les échantillons de code sont régis par une licence Apache 2.0. Pour en savoir plus, consultez les Règles du site Google Developers. Java est une marque déposée d'Oracle et/ou de ses sociétés affiliées.
Dernière mise à jour le 2025/10/19 (UTC).
-

