Create an experiment
This page shows you how to interact with Vertex AI Experiments by using the side panel in Colab Enterprise.
To access Google Cloud services and APIs by running code in your Colab Enterprise notebook, you can use the credentials associated with your Google Account. To learn more, see Access Google Cloud services and APIs.
The side panel is an additional way to interact with Vertex AI Experiments without leaving the Colab Enterprise interface.
The side panel appears on the Colab Enterprise Notebooks page whenever you have one or more notebooks open.
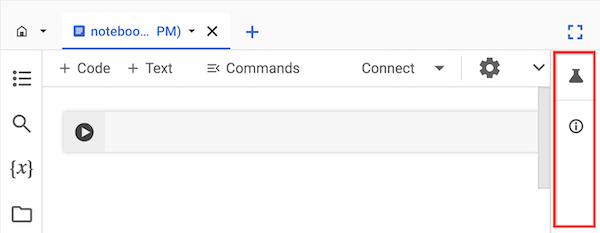
Before you begin
- Sign in to your Google Cloud account. If you're new to Google Cloud, create an account to evaluate how our products perform in real-world scenarios. New customers also get $300 in free credits to run, test, and deploy workloads.
-
In the Google Cloud console, on the project selector page, select or create a Google Cloud project.
-
Make sure that billing is enabled for your Google Cloud project.
-
Enable the Vertex AI, Dataform, and Compute Engine APIs.
-
In the Google Cloud console, on the project selector page, select or create a Google Cloud project.
-
Make sure that billing is enabled for your Google Cloud project.
-
Enable the Vertex AI, Dataform, and Compute Engine APIs.
Required roles
To ensure that your user account has the necessary permissions to use the side panel in a Colab Enterprise notebook, ask your administrator to grant your user account the following IAM roles on the project:
-
Colab Enterprise User (
roles/aiplatform.colabEnterpriseUser) -
Vertex AI User (
roles/aiplatform.user)
For more information about granting roles, see Manage access to projects, folders, and organizations.
Your administrator might also be able to give your user account the required permissions through custom roles or other predefined roles.
Vertex AI Experiments
Vertex AI Experiments helps you track and analyze different model architectures, hyperparameters, and training environments by letting you track the steps, inputs, and outputs of an experiment run. To learn more, see Introduction to Vertex AI Experiments.
Create and view an experiment
You can create and view the results of an experiment by using the side panel in Colab Enterprise.
-
In the Google Cloud console, go to the Colab Enterprise Notebooks page.
-
In the Region menu, select the region that contains your notebook.
-
On the My notebooks tab, click the notebook that you want to open. If you haven't created a notebook yet, create a notebook.
-
To the right of your notebook, in the side panel, click the Manage Experiments button.
The side panel expands the Experiments tab.
-
Click the Insert sample code button.
Colab Enterprise adds code cells to your notebook for interacting with an experiment.
-
In your notebook, find the code cell that stores parameter values. You'll use these parameters to interact with Vertex AI Experiments.
-
Update the values for the following parameters:
-
PROJECT_ID: The ID of the project that your notebook is in. -
REGION: The region that your notebook is in. -
BUCKET_URI: A Cloud Storage bucket URI, in the formatgs://BUCKET_NAME. This can be an existing bucket, or you can create it when you run the code. This bucket must be in the same project and region as your Colab Enterprise notebook. -
EXPERIMENT_NAME: The name of your experiment. If your experiment doesn't exist, Vertex AI Experiments creates one.
-
-
If you need to create your Cloud Storage bucket, find and uncomment the following line of code:
# ! gcloud storage buckets create {BUCKET_URI} --location={REGION} --project={PROJECT_ID} -
Run the code cells that the side panel added to your notebook.
-
After the last code cell runs, click the View experiment button that appears.
-
In the side panel, click the Runs tab or Details tab to see information about your experiment. To learn more, see Create and manage experiment runs.
What's next
- Learn more about Vertex AI Experiments.
