Google Cloud コンソールを使用してノートブックを作成する
Google Cloud コンソールを使用して、Colab Enterprise ノートブックを作成し、デフォルトのランタイムでコードを実行する方法について説明します。このページでは、ノートブックの名前変更、インポート、削除の方法についても説明します。
このタスクを Google Cloud コンソールで直接行う際の順を追ったガイダンスについては、「ガイドを表示」をクリックしてください。
始める前に
- Sign in to your Google Cloud account. If you're new to Google Cloud, create an account to evaluate how our products perform in real-world scenarios. New customers also get $300 in free credits to run, test, and deploy workloads.
-
In the Google Cloud console, on the project selector page, select or create a Google Cloud project.
Roles required to select or create a project
- Select a project: Selecting a project doesn't require a specific IAM role—you can select any project that you've been granted a role on.
-
Create a project: To create a project, you need the Project Creator
(
roles/resourcemanager.projectCreator), which contains theresourcemanager.projects.createpermission. Learn how to grant roles.
-
Verify that billing is enabled for your Google Cloud project.
-
Enable the Vertex AI, Dataform, and Compute Engine APIs.
Roles required to enable APIs
To enable APIs, you need the Service Usage Admin IAM role (
roles/serviceusage.serviceUsageAdmin), which contains theserviceusage.services.enablepermission. Learn how to grant roles. -
In the Google Cloud console, on the project selector page, select or create a Google Cloud project.
Roles required to select or create a project
- Select a project: Selecting a project doesn't require a specific IAM role—you can select any project that you've been granted a role on.
-
Create a project: To create a project, you need the Project Creator
(
roles/resourcemanager.projectCreator), which contains theresourcemanager.projects.createpermission. Learn how to grant roles.
-
Verify that billing is enabled for your Google Cloud project.
-
Enable the Vertex AI, Dataform, and Compute Engine APIs.
Roles required to enable APIs
To enable APIs, you need the Service Usage Admin IAM role (
roles/serviceusage.serviceUsageAdmin), which contains theserviceusage.services.enablepermission. Learn how to grant roles. -
Google Cloud コンソールで、Colab Enterprise の [マイ ノートブック] ページに移動します。
-
[リージョン] メニューで、ノートブックを作成するリージョンを選択します。
-
[ 新しいノートブック] をクリックします。
Colab Enterprise によってノートブックが作成され、開きます。
-
Google Cloud コンソールで、Colab Enterprise の [マイ ノートブック] ページに移動します。
-
[リージョン] メニューで、ノートブックを含むリージョンを選択します。
-
開きたいノートブックをクリックします。
-
実行するコードセルの上にポインタを置いて、 [セルを実行] ボタンをクリックします。
-
エンドユーザー認証情報を有効にしてランタイムに初めて接続する場合は、[ログイン] ダイアログが表示されます。
Colab Enterprise にユーザー認証情報へのアクセス権を付与するには、次の操作を行います。
-
[ログイン] ダイアログで、ユーザー アカウントをクリックします。
-
[See, edit, configure, and delete your Google Cloud data...] を選択して、Colab Enterprise にユーザー認証情報へのアクセスを許可します。
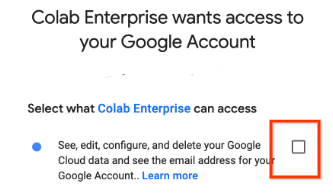
-
[続行] をクリックします。
-
-
Google Cloud コンソールで、Colab Enterprise の [マイ ノートブック] ページに移動します。
-
[リージョン] メニューで、ノートブックを含むリージョンを選択します。
-
名前を変更するノートブックの横にある [アクション] メニューをクリックし、[名前を変更] を選択します。
-
[ノートブック名の変更] ダイアログで、ノートブック名を変更して [名前を変更] をクリックします。
-
Google Cloud コンソールで、Colab Enterprise の [マイ ノートブック] ページに移動します。
-
[リージョン] メニューで、ノートブックをインポートするリージョンを選択します。
-
[ インポート] をクリックします。
-
[ノートブックのインポート] ダイアログで、インポート ソースを選択します。
-
選択した内容に応じて、以下の手順を行います。
- [パソコン] で、インポートするノートブック ファイルに移動して選択します。
- Cloud Storage: Cloud Storage でノートブックに移動して選択します。
- [URL] に、インポートするノートブック ファイルの URL を入力します。
-
別のノートブックを追加するには、 [ノートブックを追加] をクリックします。
-
インポートするノートブックを追加したら、[インポート] をクリックします。
Colab Enterprise がノートブック ファイルをインポートします。
- In the Google Cloud console, go to the Manage resources page.
- In the project list, select the project that you want to delete, and then click Delete.
- In the dialog, type the project ID, and then click Shut down to delete the project.
-
Google Cloud コンソールで、Colab Enterprise の [マイ ノートブック] ページに移動します。
-
[リージョン] メニューで、削除するノートブックを含むリージョンを選択します。
-
削除するノートブックの横にある [アクション] メニューをクリックし、[ ノートブックを削除] を選択します。
-
[ノートブックの削除] ダイアログで、[確認] をクリックします。
Colab Enterprise の概要を確認する。
プロジェクトをすばやく開始するために役立つノートブックを見つける。ノートブック ギャラリーをご覧ください。
必要なロール
Colab Enterprise ノートブックを作成してランタイムでノートブックのコードを実行するために必要な権限を取得するには、プロジェクトに対する Colab Enterprise ユーザー(roles/aiplatform.colabEnterpriseUser)IAM ロールを付与するよう管理者に依頼してください。ロールの付与については、プロジェクト、フォルダ、組織に対するアクセス権の管理をご覧ください。
必要な権限は、カスタムロールや他の事前定義ロールから取得することもできます。
ノートブックを作成する
Google Cloud コンソールを使用して Colab Enterprise ノートブックを作成するには:このドキュメントに記載されているタスクの完了後、作成したリソースを削除すると、それ以上の請求は発生しません。詳細については、クリーンアップをご覧ください。
デフォルトのランタイムでコードを実行する
Colab Enterprise ノートブックのコードをデフォルトのランタイムで実行するには、次の操作を行います。
ランタイムが開始すると、Colab Enterprise はランタイムに接続し、セル内のコードを実行します。
ノートブックの名前を変更する
Colab Enterprise ノートブックの名前を変更するには:ノートブックをインポートする
ノートブックを Colab Enterprise にインポートするには:クリーンアップ
このチュートリアルで使用したリソースについて、 Google Cloud アカウントに課金されないようにするには、リソースを含むプロジェクトを削除するか、プロジェクトを維持して個々のリソースを削除します。

