BigQuery BI Engine te permite realizar servicios de análisis rápidos y de baja latencia, y estadísticas interactivas con informes y paneles respaldados por BigQuery.
Este instructivo introductorio está dirigido a analistas de datos y analistas empresariales que usan Looker Studio para compilar informes y paneles.
Objetivos
En este instructivo, harás lo siguiente:- Crear una reserva de capacidad de BI Engine con BigQuery en la consola de Google Cloud.
- Usar Looker Studio para conectarte a una tabla de BigQuery administrada por BI Engine
- Crea un panel de Looker Studio que consulte tu tabla administrada por BI Engine.
Costos
En este documento, usarás los siguientes componentes facturables de Google Cloud:
- BI Engine: You incur costs for the reservation you create in BI Engine.
- BigQuery: You incur storage costs for the table you create in BigQuery.
Para generar una estimación de costos en función del uso previsto, usa la calculadora de precios.
Para obtener más información sobre los precios de BI Engine, consulta la página Precios.
Para obtener más información sobre los precios de almacenamiento de BigQuery, consulta los Precios de almacenamiento en la documentación de BigQuery.
Antes de comenzar
Antes de comenzar, asegúrate de tener un proyecto a fin de usar y de haber habilitado la facturación para ese proyecto y la API de BigQuery.
- Sign in to your Google Cloud account. If you're new to Google Cloud, create an account to evaluate how our products perform in real-world scenarios. New customers also get $300 in free credits to run, test, and deploy workloads.
-
In the Google Cloud console, on the project selector page, select or create a Google Cloud project.
-
Make sure that billing is enabled for your Google Cloud project.
-
In the Google Cloud console, on the project selector page, select or create a Google Cloud project.
-
Make sure that billing is enabled for your Google Cloud project.
- La API de BigQuery se habilita de forma automática en proyectos nuevos.
Para activar la API de BigQuery en un proyecto existente, ve a
Enable the BigQuery API.
Crea un conjunto de datos de BigQuery
El primer paso es crear un conjunto de datos de BigQuery para almacenar tu tabla administrada por BI Engine. Para crear el conjunto de datos, sigue estos pasos:
En la consola de Google Cloud, ve a la página de BigQuery.
En el panel de navegación, en el panel Explorer, haz clic en el nombre de tu proyecto.
En el panel de detalles, haz clic en Ver acciones y, luego, en Crear conjunto de datos (Create dataset).
En la página Crear conjunto de datos, haz lo siguiente:
- En ID del conjunto de datos, ingresa
biengine_tutorial. Para Ubicación de los datos (Data location), elige EE.UU. (varias regiones en Estados Unidos) (us [multiple regions in United States)], la ubicación multirregión donde se almacenan los conjuntos de datos públicos.
Para este instructivo, puedes seleccionar Habilitar el vencimiento de la tabla (Enable table expiration) y, luego, especificar la cantidad de días que transcurre antes de que caduque la tabla.

- En ID del conjunto de datos, ingresa
Utilice los valores predeterminados para el resto de la configuración y haga clic en Crear conjunto de datos.
Crea una tabla mediante la copia de datos de un conjunto de datos públicos
Este instructivo utiliza un conjunto de datos disponible a través del Programa de conjuntos de datos públicos de Google Cloud. Se trata de conjuntos de datos que BigQuery aloja de modo que puedas acceder a ellos y también integrarlos en tus aplicaciones.
En esta sección, crearás una tabla copiando datos del conjunto de datos solicitudes de servicio de San Francisco 311. Puedes explorar el conjunto de datos con la consola de Google Cloud.
Cree la tabla
Para crear su tabla, sigue estos pasos:
En la consola de Google Cloud, ve a la página de BigQuery.
En el panel Explorador, busca
san_francisco_311.En el panel Explorador, expande san_francisco_311 y haz clic en la tabla 311_service_requests.
En la barra de herramientas del Explorador, haz clic en Copiar (Copy).
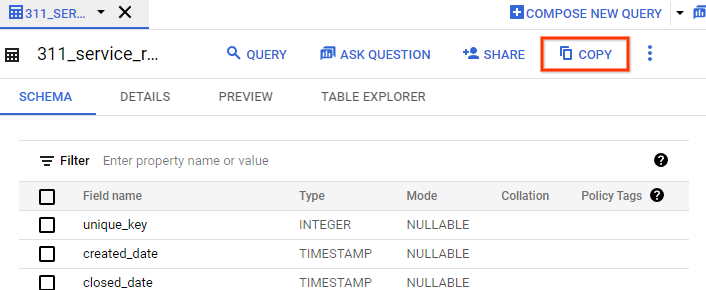
En el cuadro de diálogo Copiar tabla, en la sección Destino haz lo siguiente:
- En Nombre del proyecto, haz clic en Explorar y, luego, selecciona tu proyecto.
- En Nombre del conjunto de datos, selecciona biengine_tutorial.
En Nombre de la tabla, ingresa
311_service_requests_copy.
Haz clic en Copiar.
Opcional: Una vez que se complete el trabajo de copia, verifica el contenido de la tabla; para ello, expande
PROJECT_NAME> biengine_tutorial y haz clic en 311_service_requests_copy> Vista previa. ReemplazaPROJECT_NAMEpor el nombre de tu proyecto de Google Cloud para este instructivo.
Crea tu reserva de BI Engine
En la consola de Google Cloud, en Administración, ve a la página BI Engine.
Haz clic en Crear reserva.
En la página Crear reserva, configura tu reserva de BI Engine:
- En la lista Proyecto, verifica tu proyecto de Google Cloud.
- En la lista Ubicación, selecciona una ubicación. La ubicación debe coincidir con la ubicación de los conjuntos de datos que consultas.
Ajusta el control deslizante GiB de capacidad a la cantidad de capacidad de memoria que reservas. En el siguiente ejemplo, se establece la capacidad en 2 GiB. El máximo es de 250 GiB.
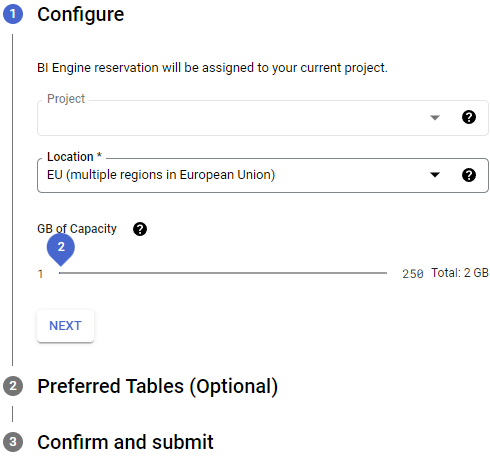
Haz clic en Siguiente.
En la sección Tablas preferidas, de manera opcional, especifica tablas para la aceleración con BI Engine. Para encontrar los nombres de las tablas, haz lo siguiente:
- En el campo ID de tabla, escribe parte del nombre de la tabla que deseas que BI Engine acelere, por ejemplo,
311. En la lista de nombres sugeridos, selecciona los nombres de tus tablas.
Solo las tablas especificadas son aptas para la aceleración. Si no se especifican tablas preferidas, todas las consultas de proyectos son aptas para la aceleración.
- En el campo ID de tabla, escribe parte del nombre de la tabla que deseas que BI Engine acelere, por ejemplo,
Haz clic en Siguiente.
En la sección Confirmar y enviar, revisa el acuerdo.
Si aceptas los términos del acuerdo, haz clic en Crear.
Después de confirmar tu reserva, se muestran los detalles en la página de Reservas.
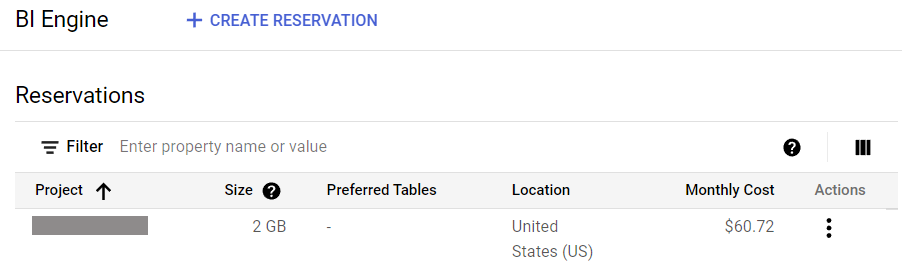
Crea una conexión de fuente de datos en Looker Studio
Antes de crear un informe en Looker Studio, debes crear una fuente de datos para el informe. Un informe puede contener una o más fuentes de datos. Looker Studio usa el conector de BigQuery para conectarse a una tabla de BigQuery administrada por BI Engine.
Cuando defines tu conexión de fuente de datos en Looker Studio, BI Engine usa la tabla y las columnas que configuras para determinar qué datos almacenar en caché. BI Engine solo almacena en caché las columnas que agregas a tu informe.
Permisos necesarios
Debe contar con los permisos adecuados para agregar una fuente de datos de BigQuery a un informe de Looker Studio. Además, los permisos aplicables a los conjuntos de datos de BigQuery se aplicarán a los informes, gráficos y paneles que cree en Looker Studio. Cuando se comparte un informe de Looker Studio, solo los usuarios que tienen los permisos adecuados pueden ver los componentes del informe.
Ejecutar un trabajo de consulta que se usa para propagar un informe requiere permisos bigquery.jobs.create. Para que el trabajo de consulta se complete de forma correcta, el usuario o grupo debe tener acceso al conjunto de datos que contiene las tablas a las que hace referencia la consulta. El nivel de acceso mínimo requerido es Puede ver, que se asigna a la función bigquery.dataViewer para ese conjunto de datos.
Debido a que creaste el conjunto de datos que se usa en este instructivo, se te otorga acceso de propietario al conjunto de datos, lo que te da control total sobre él. Además, dado que creaste el proyecto que se usó en este instructivo, tienes acceso de propietario a nivel del proyecto. El acceso de propietario te permite ejecutar trabajos en el proyecto.
Detalles de permisos
Puede establecer permisos bigquery.jobs.create a nivel de proyecto al otorgar cualquiera de las siguientes funciones de IAM predefinidas:
bigquery.userbigquery.jobUserbigquery.admin
Si otorgas a un usuario o grupo la función bigquery.user a nivel del proyecto, de forma predeterminada, no se otorga acceso a ninguno de los conjuntos de datos, tablas o vistas del proyecto. bigquery.user brinda a los usuarios la capacidad de crear sus propios conjuntos de datos y de ejecutar trabajos de consulta en los conjuntos de datos a los que tienen acceso. Si asignas la función bigquery.user o bigquery.jobUser, también debes asignar los controles de acceso a cada conjunto de datos al que el usuario o grupo necesiten acceder que no haya creado el usuario.
Cuando otorgas acceso a un conjunto de datos, hay 3 opciones:
- Puede ver se asigna a la función de bigquery.dataViewer para ese conjunto de datos.
- Puede editar se asigna a la función de bigquery.dataEditor para ese conjunto de datos.
- Es propietario se asigna a la función de bigquery.dataOwner para ese conjunto de datos.
El acceso mínimo requerido para que un usuario ejecute una consulta es Puede ver.
Para obtener más información sobre las funciones de IAM en BigQuery, consulte Control de acceso en la documentación de BigQuery.
Si deseas obtener más información para proteger los conjuntos de datos en BigQuery, consulta Controla el acceso a los conjuntos de datos en la documentación de BigQuery.
Cree su fuente de datos
Para crear tu fuente de datos, haz lo siguiente:
Abre Looker Studio.
En la página Informes, en la sección Comenzar un informe nuevo haz clic en la plantilla Informe vacío. Esto crea un informe nuevo sin título.
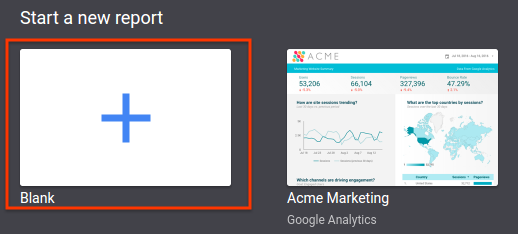
Si se te solicita, completa las Preferencias de marketing (Marketing Preferences) y la configuración de Cuenta y privacidad (Account and Privacy) y haz clic en Guardar (Save). Es posible que debas volver a hacer clic en la plantilla En blanco (Blank) después de guardar la configuración.
En la ventana Agregar una fuente de datos (Add a data source), haz clic en Crear una fuente de datos nueva (Create new data source).
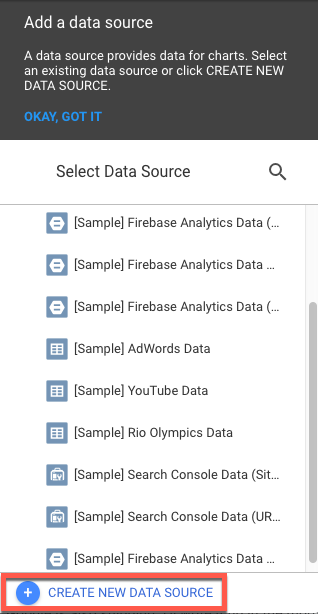
En la sección Conectores de Google (Google Connectors), coloca el cursor sobre BigQuery y, luego, haz clic en Seleccionar (Select).
En Autorización, haz clic en Autorizar. Esto permite que Looker Studio acceda a tu proyecto de Google Cloud.
En el cuadro de diálogo Solicitud de permiso, haz clic en Permitir para que Looker Studio pueda ver datos en BigQuery. Es posible que no recibas este mensaje si usaste Looker Studio con anterioridad.
Deja seleccionada la opción Mis proyectos y, en el panel Proyecto, haz clic en el nombre de tu proyecto.
En el panel Conjunto de datos, haz clic en biengine_tutorial.
En el panel Tabla, haz clic en 311_service_requests_copy.
En la esquina superior derecha de la ventana, haga clic en Conectar. Una vez que Looker Studio se conecte a la fuente de datos de BigQuery, se mostrarán los campos de la tabla. Puedes usar esta página para ajustar las propiedades del campo o crear nuevos campos calculados.
En la esquina superior derecha, haz clic en Agregar al informe.
Cuando se le solicite, haga clic en Agregar al informe.
En el diálogo Solicitud de permiso, haz clic en Permitir para que Looker Studio pueda ver y administrar archivos en Google Drive. Es posible que no recibas este mensaje si usaste Looker Studio con anterioridad.
Crea un gráfico
Una vez que se haya agregado la fuente de datos al informe, el siguiente paso es crear una visualización. Primero crea un gráfico de barras. El gráfico de barras que creas muestra los reclamos principales por vecindario.
Para crear un gráfico de barras que muestre reclamos por barrio, haz lo siguiente:
De forma opcional, en la parte superior de la página, haz clic en Informe sin título para cambiar el informe. Por ejemplo, escribe
BI Engine tutorial.Después de que se cargue el editor de informes, haz clic en Insertar > Gráfico de barras.
Con los controladores, expande el tamaño del gráfico.
En la pestaña Datos, observa que el valor de fuente de datos es
311_service_requests_copy.Como estás registrando la cantidad de solicitudes por vecindario, debes establecer la Dimensión en
categoryy la Dimensión de desglose enneighborhood. Haz clic en la dimensión predeterminada (es que sea probablestatus) y, en la lista, elige categoría.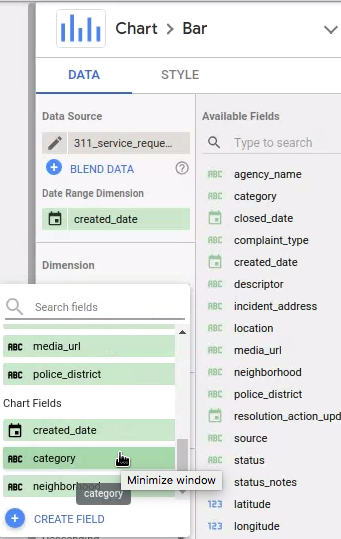
En la lista Campos disponibles, haga clic en vecindario y arrástrelo hasta el cuadro Agregar aquí la dimensión, en Dimensión de desglose.
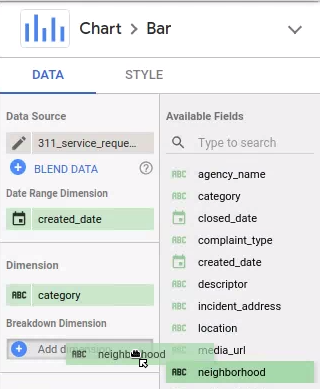
Agregar un filtro
Debido a que los datos incluyen una cantidad de valores NULL en la columna neighborhood, debes agregar un filtro que excluya los valores NULL del gráfico.
Para agregar un filtro, haz lo siguiente:
En la pestaña Datos, haz clic en Agregar un filtro.
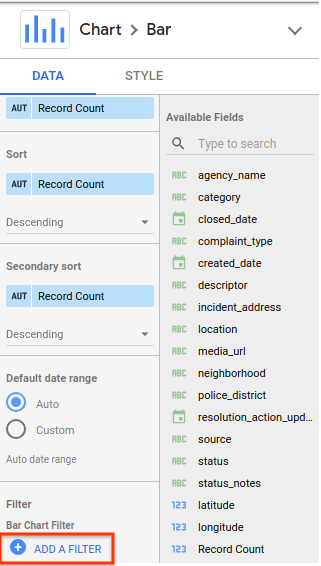
En el diálogo Crear filtro, sigue estos pasos:
- En Nombre, ingresa Excluir valores nulos.
- Verifique que la fuente de datos esté configurada en
311_service_requests_copy. - Haz clic en Incluir y selecciona Excluir.
- Haz clic en Seleccionar un campo y elige vecindario.
Haz clic en Seleccionar una condición y selecciona Es nulo.
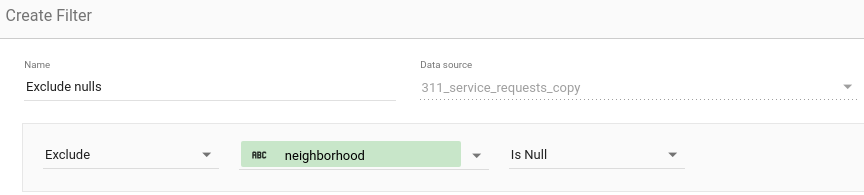
Haga clic en Save.
Después de aplicar el filtro, tu gráfico debería verse de la siguiente manera.
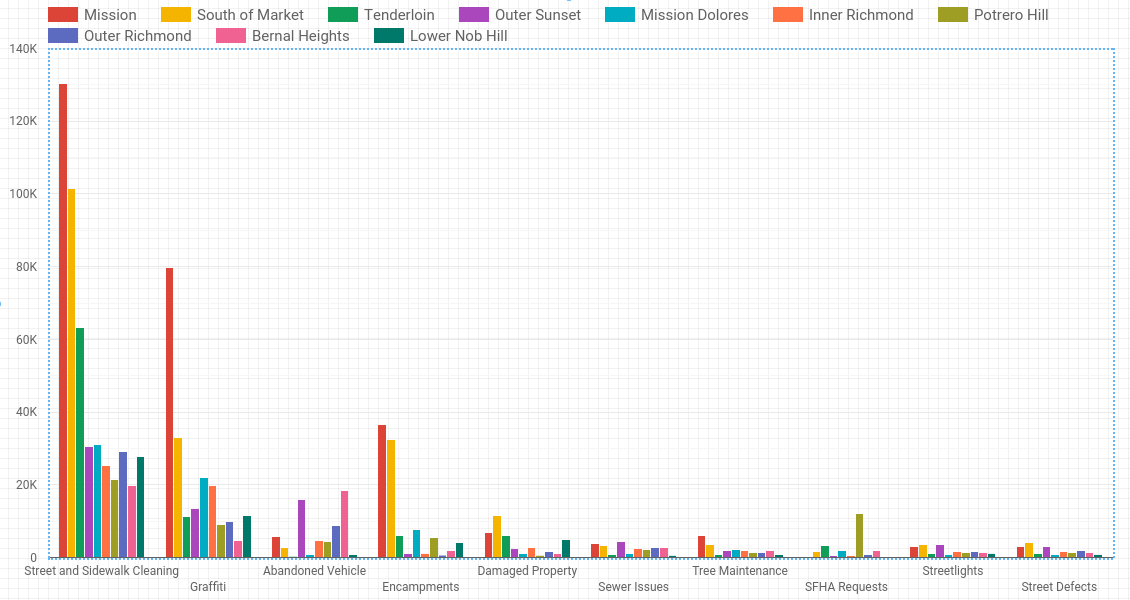
Limpia
Para evitar que se apliquen cargos a tu cuenta de Google Cloud por los recursos utilizados en esta guía de inicio rápido, puedes borrar el proyecto, borrar la reserva de BI Engine o ambos.
Borra el proyecto
La manera más fácil de eliminar la facturación es borrar el proyecto que creaste para el instructivo.
Para borrar el proyecto, sigue estos pasos:
- In the Google Cloud console, go to the Manage resources page.
- In the project list, select the project that you want to delete, and then click Delete.
- In the dialog, type the project ID, and then click Shut down to delete the project.
Borra la reserva
Como alternativa, si deseas conservar el proyecto, puedes evitar los costos adicionales de BI Engine si borras la reserva de capacidad.
Para borrar tu reserva, sigue estos pasos:
En la consola de Google Cloud, en Administración, ve a la página BI Engine.
En la sección Reservas, busca tu reserva.
En la columna Acciones, haz clic en el ícono a la derecha de tu reserva y elige Borrar.
En el cuadro de diálogo ¿Quieres borrar la reserva?, ingresa Borrar y, luego, haz clic en BORRAR.
¿Qué sigue?
- Para obtener una descripción general de BigQuery BI Engine, consulta Introducción a BigQuery BI Engine.
- Obtén más información sobre Looker Studio en el Centro de ayuda.
- Obtén más información para reservar capacidad.
- Obtén más información sobre Precios de BigQuery BI Engine.

