Bare Metal Solution 環境をデプロイする
このガイドでは、Bare Metal Solution 環境を有効にする方法について説明します。開始する前に、Bare Metal Solution の注文でどのネットワーク、サーバー、ストレージ コンポーネントをオンラインにするかを決定する必要があります。
この情報を Google Cloud コンソールの登録フォームに入力します。Google Cloud は詳細を受信し、リクエストを処理して、Bare Metal Solution 環境をオンラインにします。
Bare Metal Solution のコンポーネントについて
デプロイプランにどのコンポーネントを追加する必要があるかを可視化するため、図 1 に一般的な Bare Metal Solution 環境を示しています。
図 1: Bare Metal Solution 環境
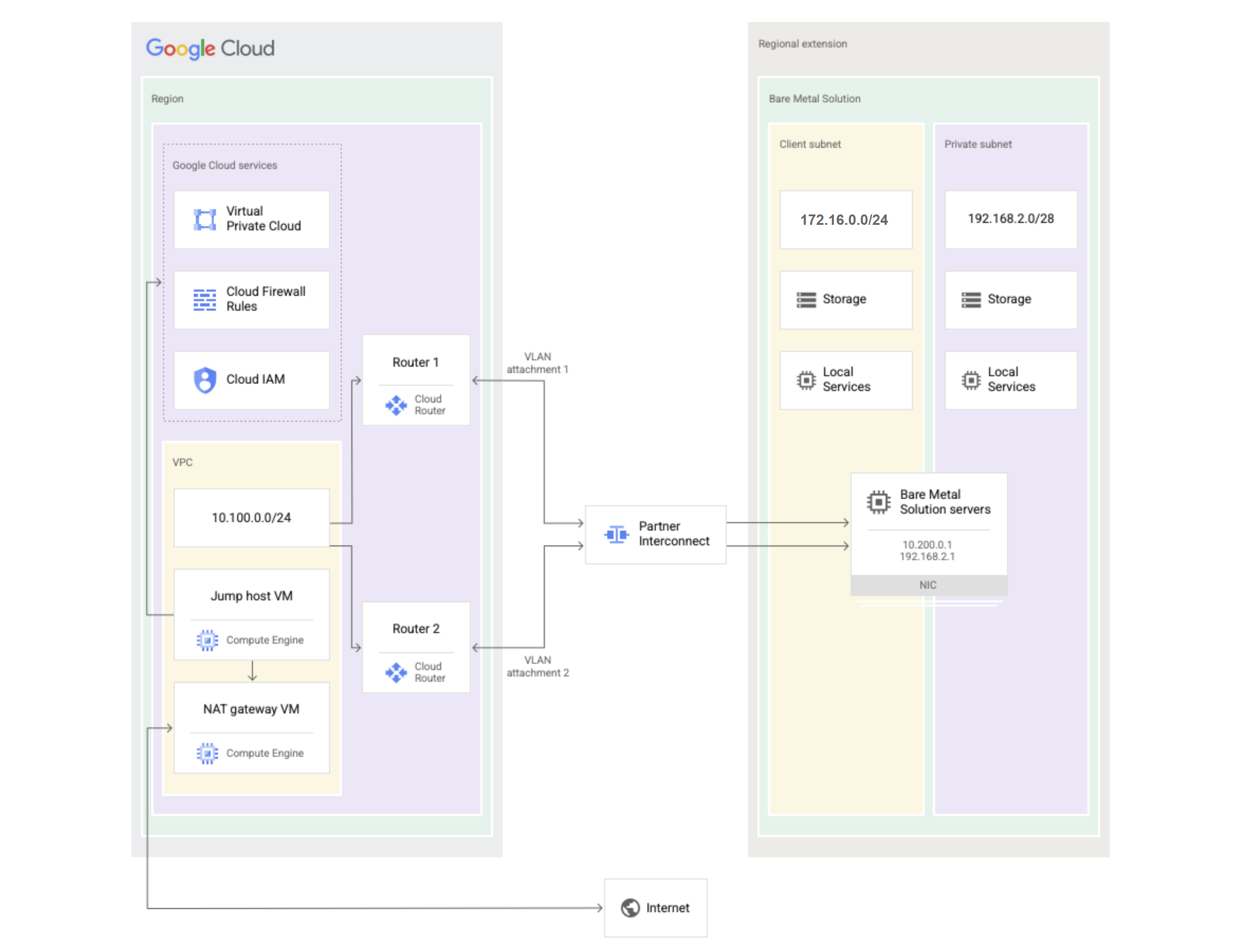
Google Cloud 環境は図の左側に、Bare Metal Solution 環境は右側に表示されています。 Google Cloud環境には、次のコンポーネントが含まれています。
- Google Cloud プロジェクト - Bare Metal Solution リソースの管理と課金には Google Cloud プロジェクトを使用します。
- VPC - Google Cloud プロジェクトには Virtual Private Cloud が必要です。VPC 内に、ジャンプホストとして機能する仮想マシンと、ネットワーク アドレス変換(NAT)ゲートウェイとして機能する仮想マシンを 1 つずつ作成します。
- Cloud Router - 2 つの Cloud Router を構成して、VPC と Bare Metal Solution 環境間のルーティングと冗長パスを指定する必要があります。
- Partner Interconnect - Google Cloud プロジェクトと Bare Metal Solution 環境を物理的に接続します。Partner Interconnect の一部として、VLAN アタッチメントを生成し、Bare Metal Solution のデプロイ時にGoogle Cloud コンソールに入力するペアリングキーを生成します。
- Cloud ファイアウォール ルール - ファイアウォール ルールを使用して、Bare Metal Solution 環境から送信されたトラフィックが Google Cloud プロジェクトにアクセスすることを許可します。
- Cloud IAM - Identity and Access Management(IAM)を使用して、ユーザーと管理者に Bare Metal Solution の権限を付与します。
このガイドは、 Google Cloud 環境をすでに設定していることを前提としています。詳細については、Bare Metal Solution 環境と連携するように Google Cloud を設定するをご覧ください。
Bare Metal Solution 環境には、次のコンポーネントが含まれています。
- ネットワーキング: Bare Metal Solution 環境には、次の 3 つの重要なサブネットを指定できます。
- クライアント サブネット - この必須のサブネットは、Google Cloud と VPC へのアクセスを提供します。この図では、クライアント サブネットに 172.16.0.0/24 を使用しています。
- プライベート サブネット - このサブネットは、Bare Metal Solution リージョン拡張内にある、他のコンピューティング、ネットワーキング、ストレージ デバイスへのアクセスを提供します。この図では、プライベート サブネットに 192.168.2.1/24 を使用しています。
- サービス サブネット - このサブネットは、ストレージやその他のサービスを提供するデバイスに IP アドレスを提供するために、小さな IP アドレス範囲を提供します。サービス サブネットは、クライアント サブネット、プライベート サブネット、またはそれら両方のサブセットです。サービス サブネットは、プライマリ サブネット範囲の終端にあるアドレスから予約できます。たとえば、この例の 172.16.0.0/24 クライアント サブネットで許可されるサービス サブネットは 172.16.0.0/28 です。
- サーバー - Bare Metal Solution 環境に含めるサーバーの数、種類、オペレーティング システムを決定する必要があります。
- 使用可能なサーバータイプの一覧については、サーバー構成をご覧ください。
- 使用可能なオペレーティング システムの一覧については、オペレーティング システムをご覧ください。 Google Cloudでの注文を行ったら、登録フォームを使用してサーバーを割り当てます。ただし、フォームに入力できるサーバーの最大数は、注文したサーバーの数によって制限されます。
- ストレージ - デプロイするストレージのタイプを選択する必要があります。ストレージの選択の詳細については、ストレージをご覧ください。
始める前に
Bare Metal Solution の登録フォームの記入を開始する前に、次のことを行います。
- ネットワーキング、サーバー、ストレージのご注文は、Google Cloud の営業担当者にお問い合わせください。
- 注文した Bare Metal Solution リソースのリストを取得します。これには、サーバーの種類、リクエストされたストレージ、数量、ロケーションが含まれます。登録フォームには、契約で指定した場所と数量と一致するリソースのみを入力できます。
- Google Cloud プロジェクトを作成して Bare Metal Solution リソースをプロビジョニングし、登録フォームを送信します。このプロジェクト(通常は「管理プロジェクト」と呼びます)は Identity and Access Management(IAM)用に、また Bare Metal Solution の更新と通知の受信に使用します。
- Bare Metal Solution 環境を管理するスタッフ メンバーに、プロジェクト IAM 管理者、Bare Metal Solution 管理者、Compute ネットワーク閲覧者などの IAM ロールを割り当てます。
- 登録フォームを送信する前に、ネットワーク チームと連携して、IP アドレス、VLAN、その他のネットワーク情報を準備することをおすすめします。
- Partner Interconnect、VLAN アタッチメント、ペアリングキーを設定します。登録フォームにこの情報を入力していただく必要があります。
Google Cloud コンソールの登録フォームを使用して選択内容を入力する
Bare Metal Solution リソースを注文し、オンラインにする準備ができたら、Bare Metal Solution 環境の情報を Google Cloud コンソールの登録フォームに入力する必要があります。
Google Cloud コンソールの登録フォーム(https://console.cloud.google.com/compute/bareMetalSolution/add)に移動します。
Bare Metal Solution 環境が配置されているリージョンを選択します。たとえば、アイオワ リージョンでは us-central1 を使用します。
[Pod] プルダウン リストから、リソースを作成する Pod を選択します。
Pod は、Bare Metal Solution リソースを含む分離単位です。1 つのリージョンに複数の Pod を設定できます。
[Pod] プルダウン リストには、選択したロケーションの各 Pod 内にある既存の Bare Metal Solution リソースの数も表示されます。
どの Pod を選択すればよいかわからない場合は、Google Cloud の営業担当者までお問い合わせください。
(省略可)サーバーで複数のネットワークを構成するには、[高度なネットワーキングを有効にする] トグルをクリックします。
[ネットワークを追加] をクリックして、ネットワーク コンポーネントについて選択した内容を入力します。 Google Cloud コンソールに、選択したリージョンに基づいて、Partner Interconnect 接続用にデプロイできる帯域幅の量を示すプロンプトが表示されます。
フィールド 説明 例 名前 ネットワークの名前を入力します。 network-1型 ほとんどの場合、2 つの異なるネットワークを作成する必要があります。
- クライアント(必須)-Google Cloudへのアクセスに使用されるネットワーク。
- 限定公開(省略可) - Bare Metal Solution リージョン拡張内のデバイス間のアクセスに使用され、高可用性クラスタの作成に必要なネットワーク。
Client[クライアント] ネットワーク タイプを選択した場合は、次のフィールドを構成します。 VLAN アタッチメントの名前とプロジェクト番号 VLAN アタッチメントが別のプロジェクトにある場合は、チェックボックスをオンにします。 VLAN アタッチメントの詳細については、Cloud Interconnect 接続用の VLAN アタッチメントを作成するをご覧ください。
VLAN アタッチメントを含むプロジェクトで、確実に Bare Metal Solution API と gcloud CLI を有効にします。
チェックボックスをオンにします。 同じプロジェクトに VLAN アタッチメントがある場合、つまり [VLAN アタッチメントの名前とプロジェクト番号] チェックボックスをオンにしていない場合は、次のフィールドを構成します。 プライマリ VLAN アタッチメント プルダウン メニューで、プライマリ VLAN アタッチメントを選択します。 attachment-1セカンダリ VLAN アタッチメント プルダウン メニューで、セカンダリ VLAN アタッチメントを選択します。 attachment-2異なるプロジェクトに VLAN アタッチメントがある場合、つまり [VLAN アタッチメントの名前とプロジェクト番号] チェックボックスをオンにしている場合は、次のフィールドを構成します。 プロジェクト番号 VLAN アタッチメントを含むプロジェクト番号を入力します。 プロジェクト番号を検索する方法については、プロジェクトの識別をご覧ください。
add dummy project numberプライマリ VLAN アタッチメント名 プライマリ VLAN アタッチメントの名前を入力します。 VLAN アタッチメントの名前は、次の手順で確認できます。
- ナビゲーション メニューで、[ネットワーキング] > [ハイブリッド接続] > [相互接続] に移動します。
- [VLAN アタッチメント] ページで、VLAN アタッチメントを見つけます。
- 名前をコピーして、[プライマリ VLAN アタッチメント名] フィールドに貼り付けます。
attachment-1セカンダリ VLAN アタッチメント名 セカンダリ VLAN アタッチメントの名前を入力します。 attachment-2クライアント ネットワークの場合は、引き続き次のフィールドを構成します。 帯域幅 Google Cloud と Bare Metal Solution 環境間のネットワーク接続の速度。次のオプションから選択できます。 - 1 Gbps
- 2 Gbps
- 5 Gbps
- 10 Gbps
10 Gbpsネットワークの IP アドレス範囲 サーバーが Bare Metal Solution 環境で使用できる IP アドレスの範囲を選択します。既存のネットワーク範囲に新しいサーバーを追加する場合は、既存の範囲を入力します。 172.16.0.0/24サービスの IP アドレス範囲 ストレージとサービスに使用するクライアント ネットワークまたはプライベート ネットワークから、ネットワーク IP アドレス範囲のサブセットを選択します。 Google Cloudは、NFS などのサービス用にこの範囲を予約します。通常、サービス IP アドレス範囲は /26、/27、または /28 サブネットを使用します。 172.16.0.0/28[プライベート] ネットワーク タイプを選択した場合は、次のフィールドを構成します。 ネットワークの IP アドレス範囲 サーバーが Bare Metal Solution 環境で使用できる IP アドレスの範囲を選択します。既存のネットワーク範囲に新しいサーバーを追加する場合は、既存の範囲を入力します。 172.16.0.0/24サービスの IP アドレス範囲 ストレージとサービスに使用するクライアント ネットワークまたはプライベート ネットワークから、ネットワーク IP アドレス範囲のサブセットを選択します。 Google Cloudは、NFS などのサービス用にこの範囲を予約します。通常、サービス IP アドレス範囲は /26、/27、または /28 サブネットを使用します。 172.16.0.0/28- ネットワーク情報を保存するには、[完了] をクリックします。
- プライベート ネットワークやその他のネットワークを追加するには、[ネットワークを追加] をクリックして、上に記載した手順を繰り返します。
[サーバーを追加] をクリックしてサーバーの選択肢を入力します。選択したリージョンに応じて、デプロイできるサーバーの種類と数を示すプロンプトが表示されます。
フィールド 説明 例 名前 サーバーの名前を作成します。 server-1型 CPU コア、ソケット、RAM を指定するサーバー構成にあるサーバーの種類 o2-standard-32-metalハイパー スレッディングを有効にする(チェックボックス) ハイパースレッディングは仮想化を使用して、物理サーバーの通常の処理能力を超える追加のスレッド能力を実現します。この機能はデフォルトでは無効に設定されています。 ハイパースレッディングを無効にするには、チェックボックスを空のままにします。 OS イメージ サーバーのオペレーティング システム Red Hat Enterprise Linux 7.7サーバーのパスワードの暗号鍵
(省略可)
サーバーの Cloud KMS を使用して作成した暗号鍵。
- [パスワード暗号鍵] リストで、鍵を選択します。
- [バージョン] リストで、暗号鍵のバージョンを選択します。
Bare Metal Solution で暗号鍵を使用する方法については、サーバーの暗号鍵を設定するをご覧ください。
プロビジョニングで使用する SSH 認証鍵
(省略可)
サーバーの SSH 認証鍵。
- [SSH 認証鍵] リストで、鍵を選択します。サーバーの SSH プロジェクトと同じプロジェクトに存在する SSH 認証鍵しか選択できません。
このフォームの入力中に SSH 認証鍵に変更を加えた場合は、変更を有効にするためにフォームを再読み込みしてください。フォームを再読み込みする前に、下書きを保存できます。
Bare Metal Solution で SSH 認証鍵を使用する方法については、サーバーの SSH 認証鍵の設定をご覧ください。
ネットワークの選択(チェックボックス) チェックボックスをオンにして、組織内の他のプロジェクトのネットワークを表示および選択します。 チェックボックスをオンにします。 ステップ 4 で高度なネットワーク オプションを有効にしなかった場合は、次のフィールドを構成します。 クライアント ネットワーク メニューからクライアント サブネットを選択します。これは、前に [ネットワーク] セクションで指定した新しいサブネット、既存のサブネット、または別のプロジェクトのサブネットのいずれかです。 network-1 (172.16.0.0/24)クライアント アドレス クライアントのサブネットから選択したサーバーの IP アドレス。すでに使用中の IP アドレスを入力した場合は、別の IP アドレスを選択するように警告が表示されます。 172.16.0.5プライベート ネットワーク メニューからプライベート サブネットを選択します。これは、前に [ネットワーク] セクションで指定した新しいサブネット、既存のサブネット、または別のプロジェクトのサブネットのいずれかです。 network-2 (192.168.2.0/24)プライベート アドレス プライベート サブネットから選択したサーバーの IP アドレス。すでに使用中の IP アドレスを入力した場合は、別の IP アドレスを選択するように警告が表示されます。 192.168.2.5ステップ 4 で高度なネットワーク オプションを有効にした場合は、次のフィールドを構成します。 ネットワーク テンプレート メニューからネットワーク テンプレートを選択します。使用できるデフォルトのテンプレートは bondaa-bondaaテンプレートのみです。他のネットワーク テンプレートが必要な場合は、Google Cloud セールスまでお問い合わせください。bondaa-bondaaネットワーク インターフェース [項目を追加] をクリックして、ネットワーク インターフェースを追加します。 [項目を追加] ボタンをクリックします。 物理インターフェース メニューから物理インターフェースを選択します。ほとんどの場合、クライアント ネットワークには bond0を選択し、プライベート ネットワークにはbond1を選択します。bondaa (bond0)型 メニューからネットワーク タイプを選択します。 - お客様
- 非公開
Clientネットワーク メニューからネットワークを選択します。 network-1 (172.16.0.0/24)IP アドレス - ネットワーク タイプとして [クライアント] を選択した場合は、クライアント サブネットから IP アドレスを入力します。
- ネットワーク タイプとして [プライベート] を選択した場合は、プライベート サブネットから IP アドレスを入力します。
172.16.0.5デフォルト ゲートウェイ このネットワークをサーバーのデフォルト ゲートウェイにするには、[デフォルト ゲートウェイ] チェックボックスをオンにします。 デフォルト ゲートウェイをオンにします。 - サーバー情報を保存するには、[完了] をクリックします。
- さらにサーバーを追加するには、[サーバーを追加] をクリックし、上に記載した手順を繰り返します。
[ストレージ ボリュームの追加] をクリックします。
選択したリージョンに基づいて、プロビジョニングで利用可能なストレージ量を示すプロンプトが Google Cloud コンソールに表示されます。
1 つの構成リクエストで、1 つのストレージ ボリュームまたは複数のストレージ ボリュームをプロビジョニングできます。Bare Metal Solution では、1 つの構成リクエストで最大 10 個のファイバー チャネル ストレージ ボリュームをプロビジョニングできます。
次の情報を入力します。
フィールド 説明 例 名前 ストレージ ボリュームの名前を入力します。 volume-1型 ストレージの種類を選択します。 - SSD - ソリッド ステート ドライブ
- HDD - ハードドライブ
SSDサイズ ドライブのサイズ(GiB 単位)を選択します。 最小サイズは 100 GiB、最大サイズは 16 TiB です。16 TiB を超えるボリュームが必要な場合は、追加のボリュームを作成します。
1024スナップショットを有効にする(チェックボックス) 1 日に 1 回、ストレージ ボリュームのバックアップ コピーを保存します。カスタム スナップショットの場合は必須ですが、デフォルトでは無効になっています。
注: スナップショットを有効にすると、 Google Cloudはリクエストされたストレージ ボリュームの 20% を予約します。たとえば、ボリューム サイズが 1 TiB の場合、データ ストレージに使用できるのは 819 GiB で、 Google Cloud はスナップショット用に 205 GiB を予約します。スナップショットを有効にするチェックボックスがオンになっています プロトコル ストレージ プロトコルを選択します。 - Fibre Channel
- NFS
Fibre ChannelLUN ストレージ ボリュームでの論理ユニット番号(LUNS)の割り当て方法を指定します。 - LUN 数
- 各 LUN のサイズ
4 LUNs200 GiB per LUN
サーバー ストレージにアクセスできるサーバーを選択します。 server-1- ストレージの情報を保存するには、[完了] をクリックします。
- ストレージ ボリュームを追加するには、[ストレージ ボリュームを追加] をクリックして、上に記載した手順を繰り返します。
(省略可)[下書きを保存] をクリックして、構成リクエストの下書きを保存します。
- 下書き構成のリンクを含むメールを受信するには、チェックボックスをオンにして、メールアドレスを追加します。
- 下書きを保存するには、[確認] をクリックします。
- 下書き構成のリンクをコピーして保存します。このリンクは、後でフォームに入力するときに使用できます。
- [完了] をクリックします。
[リクエストを送信] をクリックして、構成リクエストを送信します。システムによって、デプロイ リクエストの概要が表示されます。
- 構成リクエストのリンクとコピーを受け取るメールアドレスを指定することをおすすめします。チェックボックスをオンにして、メールアドレスを追加します。
- 構成リクエストを送信するには、[確認] をクリックします。
参照番号と構成リクエストのリンクをコピーして保存します。これは、後で構成リクエストを追跡する際に使用できます。
[完了] をクリックします。
Google Cloud でリクエストを受け取ると、Google では、指定されたリソースをオンラインにし、使用可能になると通知を送信します。
構成リクエストを追跡する
構成リクエストのステータスを追跡するには、構成リクエストの送信時にコピーしたリンクを使用します。また、構成リクエストの送信時にメールアドレスを入力した場合は、リンクが記載されたメールが届きます。
リンクをクリックして [注文の構成] ページに移動し、構成リクエストの概要を表示します。
リクエストのステータスはページの上部で確認できます。構成リクエストのステータスは次のとおりです。
DRAFT- 構成リクエストは下書きで、変更可能です。SUBMITTED- 構成リクエストは送信済みです。変更できません。PROVISIONING- 構成リクエストのリソースをプロビジョニング中です。PROVISIONED- 構成リクエストのリソースがプロビジョニングされました。VALIDATED- 構成リクエストが検証され、リソースが使用可能な状態になりました。CANCELLED- 構成リクエストがキャンセルされています。FAILED- 構成は送信されましたが、エラーのためプロビジョニングできません。
構成リクエストのリンクがない場合は、カスタマーケアに構成リクエストの参照番号を伝えて、ステータスを確認してください。

