Pour organiser efficacement vos ressources d'infrastructure dans des applications App Hub, vous devez choisir un modèle de configuration pour la gestion des applications. App Hub propose les modèles suivants :
- Dossier compatible avec les applications (preview) : modèle recommandé pour les nouvelles implémentations de regroupement d'applications. Il configure un dossier Google Cloud standard pour la gestion des applications, ce qui débloque toutes les fonctionnalités disponibles de Google Cloud axé sur les applications.
- Projet hôte : modèle compatible pour les utilisateurs App Hub existants, qui configure un projet Google Cloud standard pour regrouper les ressources.
Le tableau suivant compare les modèles de configuration de la gestion des applications disponibles pour vous donner une vue d'ensemble des principales différences et vous aider à choisir l'option qui répond le mieux à vos besoins :
| Fonctionnalité | Dossier compatible avec les applications | Projet hôte |
|---|---|---|
| Recommandation | Recommandé pour les nouveaux utilisateurs | Modèle compatible pour les utilisateurs existants |
| Limite principale | Dossier compatible avec les applications et tous ses descendants | Le projet hôte et tous les projets de service associés manuellement |
| Découverte des ressources | Automatique dans le dossier et ses descendants | Association manuelle des projets de service requise |
| Projet de gestion | Créée automatiquement par Google | Non applicable |
| Fonctionnalités clés | Accès complet aux fonctionnalités Google Cloud axées sur les applications, y compris la surveillance améliorée dans les produits Cloud Hub et Google Cloud Observability, la conception et le déploiement d'applications dans Application Design Center, et l'optimisation des applications à l'aide de Gemini Cloud Assist | Regroupement d'applications de base, avec une compatibilité limitée pour l'affichage des données d'observabilité dans App Hub ou dans Cloud Logging, Cloud Monitoring et Cloud Trace |
| Stratégie IAM | Contrôle précis des autorisations au niveau du dossier, du projet de gestion ou de l'application individuelle | Contrôle des autorisations au niveau du projet |
| Activation de l'API | Automatique sur le projet de gestion | Manuel sur le projet hôte |
| Évolutivité | Conçu pour l'évolutivité organisationnelle | Limité par la ressource du projet |
| Complexité de la configuration | Planifier la structure des dossiers à l'avance | Configuration initiale directe avec association manuelle |
| Instructions de configuration | Configurer App Hub avec des dossiers compatibles avec les applications | Configurer App Hub avec un projet hôte |
Cette page vous aide à sélectionner le modèle le mieux adapté à vos besoins de gestion des applications. Elle détaille les avantages, les points à prendre en compte et les différences de fonctionnalités entre les modèles.
Dossier compatible avec les applications
RecommandéUn dossier compatible avec les applications est un dossier Google Cloud standard que vous configurez pour la gestion des applications. Ce modèle sert de limite administrative pour vos applications et constitue la base de l'expérience de gestion des applications sur Google Cloud axé sur les applications.
Lorsque vous activez la gestion des applications pour un dossier, Google Cloud crée automatiquement un projet de gestion dans ce dossier. Ce projet de gestion stocke tous vos modèles d'application, métadonnées et configurations pour des services tels qu'App Hub et Application Design Center. Il gère également l'activation automatique des API requises.
Avantages :
- Découverte hiérarchique des ressources : regroupez tous les services et charges de travail compatibles dans tous les projets ou dossiers imbriqués du dossier compatible avec les applications en tant qu'applications uniques.
- Accès complet aux fonctionnalités : accédez à l'ensemble des fonctionnalités de gestion des applications, y compris Application Design Center pour concevoir et déployer des applications, et l'assistance optimisée par l'IA de Gemini Cloud Assist.
- Métadonnées centralisées : le projet de gestion créé dans le dossier compatible avec les applications fournit une source unique de vérité pour les définitions et les attributs des applications.
- Gouvernance évolutive : alignez la gestion des applications sur la structure de votre organisation à l'aide de dossiers.
Points à prendre en compte :
- Structure des dossiers : planifiez soigneusement votre hiérarchie des ressources Google Cloud . Les applications d'un dossier compatible avec les applications peuvent inclure des ressources provenant de n'importe quel projet de ce dossier ou de ses descendants. En fonction de vos besoins, vous pouvez organiser les dossiers par unité commerciale, environnement ou équipe.
- Stratégie IAM : vous pouvez généralement accorder des autorisations sur le dossier compatible avec les applications lui-même ou sur le projet de gestion, en suivant les règles d'héritage IAM standards. Cette pratique permet un contrôle des accès précis.
- Facturation : nous vous recommandons de comprendre comment la facturation est associée, en particulier pour les API et les services qui sont automatiquement activés ou utilisés dans les applications.
- Activation des API : les principales API pour Google Cloud axé sur les applications sont automatiquement activées dans le projet de gestion.
Pour obtenir des instructions de configuration, consultez Configurer App Hub avec des dossiers compatibles avec les applications.
Projet hôte
Un projet hôte est un projet Google Cloud standard que vous pouvez utiliser pour regrouper des services et des charges de travail dans des applications App Hub. Les projets hôtes sont un modèle de configuration compatible pour les utilisateurs existants d'App Hub. Toutefois, ils ne sont pas compatibles avec l'ensemble des fonctionnalités de gestion des applications de Google Cloud axé sur les applications et nécessitent une configuration manuelle pour l'inclusion des ressources.
Limites
- Association manuelle des ressources : vous devez associer manuellement chaque projet de service contenant les ressources que vous souhaitez regrouper en tant qu'applications au projet hôte. Les ressources des projets dissociés ne sont pas visibles dans App Hub.
- Ensemble de fonctionnalités limité : les projets hôtes ne sont pas compatibles avec les fonctionnalités disponibles avec les dossiers compatibles avec les applications, telles que l'intégration du Centre de conception d'applications et l'activation automatique des API via un projet de gestion.
- Limite des ressources du projet : la gestion des applications est limitée aux limites du projet hôte et des projets de service associés manuellement, qui peuvent ne pas refléter vos structures organisationnelles.
Nous encourageons les utilisateurs de projets hôtes existants à planifier la migration. Pour obtenir des instructions de configuration, consultez Configurer App Hub avec un projet hôte.
Planifier la structure de votre hiérarchie de ressources
La base de l'organisation des applications App Hub est le dossier compatible avec les applications ou le projet hôte, selon le modèle de configuration choisi. Le modèle de données d'App Hub est basé sur la hiérarchie des ressourcesGoogle Cloud standard, qui conserve les mêmes règles hiérarchiques et les mêmes règles d'héritage.
Vous pouvez combiner efficacement les avantages de la hiérarchie des ressources Google Cloud avec les fonctionnalités d'application d'App Hub en mappant les limites d'application attendues au dossier ou au projet hôte de base compatible avec les applications de votre modèle de configuration. Considérez le modèle de données d'App Hub comme une superposition sur la hiérarchie standard des ressources Google Cloud :
- Les dossiers et les projets sont des limites : dans Resource Manager, les dossiers et les projets regroupent les ressources pour l'héritage des règles et l'organisation de la même manière que les dossiers compatibles avec les applications ou les projets hôtes définissent les limites administratives pour les applications.
- Les rôles et les autorisations sont hérités : les rôles et autorisations IAM pour App Hub sont accordés au niveau du projet de gestion, du dossier compatible avec les applications lui-même ou du projet hôte, conformément aux règles d'héritage IAM standards.
- Métadonnées centralisées : le projet de gestion ou le projet hôte centralise les métadonnées des applications, ajoutant une couche compatible avec les applications à la gestion des ressources.
Pour en savoir plus sur l'organisation des ressources, consultez Concepts d'organisation des ressources et Configurer un dossier pour la gestion des applications.
Éléments à prendre en compte concernant la hiérarchie des ressources
Le choix entre un dossier compatible avec les applications et un projet hôte a une incidence fondamentale sur la façon dont vous organisez vos ressources pour App Hub. Il est essentiel de planifier soigneusement la hiérarchie de vos ressources Google Cloud .
Voici quelques points à prendre en compte pour votre hiérarchie de ressources lorsque vous choisissez votre modèle de configuration pour gérer les applications :
Dossiers compatibles avec les applications :
- Pour pouvoir être enregistrés dans les applications App Hub au sein du périmètre administratif du dossier, les services et les charges de travail doivent résider dans des projets du dossier compatible avec les applications ou de ses descendants.
- La découverte automatique des services et des charges de travail s'effectue dans les limites du dossier spécifique compatible avec les applications et de ses projets descendants.
Planifiez soigneusement la structure de vos dossiers :
- Utilisez un seul dossier compatible avec les applications pour gérer les applications dans de nombreux projets qu'il contient.
- Créez des dossiers imbriqués compatibles avec les applications pour déléguer la gestion des applications à différentes équipes ou unités commerciales, ce qui vous permet de contrôler plus précisément les applications.
Projets hôtes :
- Toutes les ressources doivent se trouver dans les projets de service que vous associez manuellement au projet hôte afin de pouvoir les enregistrer dans les applications App Hub.
Consultez Modèles pour les structures de ressources pour découvrir les approches organisationnelles courantes.
Comme illustré dans Gérer les applications dans un dossier, l'activation de la gestion des applications dans un dossier parent, tel que F1, permet aux applications de ce dossier d'inclure des ressources provenant de projets directement dans ce dossier, tels que P10 et P11, ainsi que de projets dans des dossiers imbriqués, tels que P20 et P21 dans F2.
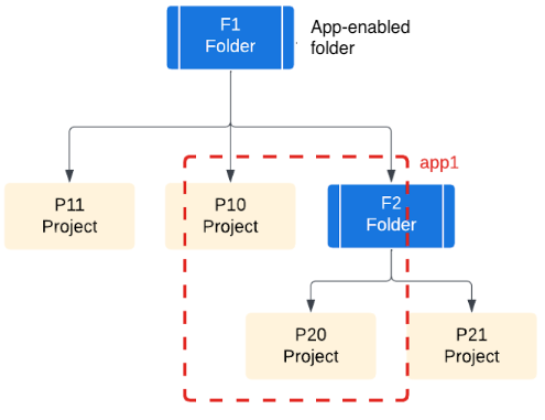
Si vous n'activez la gestion des applications que dans le dossier imbriqué F2, les applications de ce dossier ne peuvent utiliser que les ressources des projets qu'il contient, comme P20 et P21. Les ressources du dossier parent F1, telles que P10 et P11, ne sont pas disponibles pour les applications dans F2. Pour inclure des ressources d'un projet dans le dossier parent, vous devez déplacer ce projet vers F2.
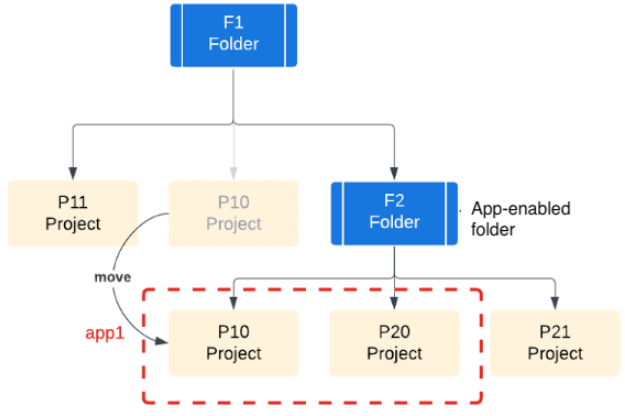
Modèles pour les structures de ressources
Voici quelques modèles recommandés pour structurer vos dossiers et vos projets :
- Un seul dossier compatible avec les applications : commencez la configuration dans les petites organisations ou pour l'adoption initiale, en consolidant la gestion des applications dans une seule limite administrative.
- Un dossier compatible avec les applications par environnement : appliquez une isolation forte entre les environnements de développement, ce qui permet d'utiliser différentes règles et de réduire les risques.
- Un dossier compatible avec les applications par unité commerciale ou équipe : alignez la gestion sur la structure de votre organisation et les responsabilités de vos équipes, en favorisant l'autonomie. Pour ce faire, vous pouvez structurer plusieurs dossiers distincts compatibles avec les applications.
- Structure imbriquée de dossiers compatibles avec les applications : organisez vos dossiers en gardant à l'esprit le contrôle hiérarchique, par exemple par unité commerciale, équipe ou environnement. Vous pouvez créer des dossiers de premier niveau pour les unités commerciales, avec des dossiers imbriqués pour les environnements de développement, de préproduction et de production dans chaque unité. Ce modèle utilise les structures de dossiers compatibles avec les applications décrites dans Considérations sur la hiérarchie des ressources.
- Un projet hôte par application ou groupe d'applications : organisez les ressources existantes de vos projets standards. Cette option convient aux organisations habituées à la séparation des préoccupations basée sur les projets ou à celles qui gèrent déjà des applications de cette manière.
Étapes suivantes
- Configurer App Hub avec des dossiers compatibles avec les applications
- Configurer App Hub avec un projet hôte
- Rôles et autorisations IAM App Hub
- Présentation d'App Hub

