Nesta página, mostramos como criar um cluster de usuário do GKE em Bare Metal e um cluster de administrador em máquinas virtuais (VMs) do Compute Engine. O script fornecido cria VMs do Compute Engine para os nós do cluster de administrador e de usuário e uma estação de trabalho de administrador.
A estação de trabalho do administrador hospeda ferramentas de interface de linha de comando (CLI) e arquivos de configuração para provisionar clusters durante a instalação, além de ferramentas de CLI para interagir com clusters provisionados após a instalação. O script instala as ferramentas da CLI na VM da estação de trabalho do administrador.
Um cluster de usuário é um cluster do Kubernetes que executa suas cargas de trabalho conteinerizadas. Ele consiste em nós do plano de controle e nós de trabalho. Os clusters de usuário precisam conter um ou mais nós de trabalho que executam cargas de trabalho do usuário. Um cluster de administrador é um cluster do Kubernetes que gerencia um ou mais clusters de usuário, ajudando na criação, atualizações e exclusão de clusters de usuário. Um cluster de administrador consiste apenas em nós do plano de controle. Para saber mais, consulte Implantação de cluster de administrador e de usuário.
O script configura uma rede de sobreposição de Extensible LAN (VXLAN) virtual entre as VMs e prepara as VMs para a criação do cluster. O script cria um cluster de administrador. Também é possível criá-lo por conta própria para conhecer as ferramentas que o Google Distributed Cloud oferece para a criação de clusters de administrador.
Com o script fornecido, é possível testar o Google Distributed Cloud rapidamente e sem precisar preparar nenhum hardware. Ao concluir as etapas desta página, você terá um ambiente de teste funcional do Google Distributed Cloud que será executado no Compute Engine.
O que é a API GKE On-Prem?
A API GKE On-Prem é hospedada pelo Google Cloud e permite gerenciar o ciclo de vida dos clusters no local usando o Terraform e aplicativos padrão do Google Cloud. A API GKE On-Prem é executada na infraestrutura do Google Cloud. Terraform, o console e a CLI gcloud são clientes da API e usam a API para criar clusters no data center.
Para gerenciar o ciclo de vida dos clusters, a API GKE On-Prem precisa armazenar metadados sobre o estado do cluster no Google Cloud usando a região do Google Cloud que você especificou ao criar o cluster. Esses metadados permitem que a API gerencie o ciclo de vida do cluster e não incluem dados específicos da carga de trabalho.
Ao criar um cluster usando um cliente da API GKE On-Prem, você especifica um projeto do Google Cloud. Depois de criado, o cluster é automaticamente registrado na frota do projeto especificado. Esse projeto é chamado de projeto host da frota. O projeto host da frota não pode ser alterado após a criação do cluster.
Antes de começar
- Sign in to your Google Cloud account. If you're new to Google Cloud, create an account to evaluate how our products perform in real-world scenarios. New customers also get $300 in free credits to run, test, and deploy workloads.
-
In the Google Cloud console, on the project selector page, select or create a Google Cloud project.
-
Make sure that billing is enabled for your Google Cloud project.
-
In the Google Cloud console, on the project selector page, select or create a Google Cloud project.
-
Make sure that billing is enabled for your Google Cloud project.
- Anote o ID do projeto porque você precisa definir uma variável de ambiente usada nos scripts e comandos desta página. Se você selecionou um projeto atual, verifique se é proprietário ou editor de um projeto.
-
É possível executar o script no Cloud Shell
ou na máquina local executando Linux ou macOS. Se você não estiver usando o
Cloud Shell:
- Verifique se você instalou a
CLI mais recente do Google Cloud, a ferramenta de linha de comando para
interagir com o Google Cloud. Atualize os componentes da CLI gcloud,
se necessário:
gcloud components update
Dependendo de como a CLI gcloud foi instalada, talvez você veja a seguinte mensagem: "Não é possível realizar esta ação porque o gerenciador de componentes da CLI gcloud está desativado para esta instalação. Você pode executar o seguinte comando para ter o mesmo resultado desta instalação:" Siga as instruções para copiar e colar o comando e atualizar os componentes.
- Verifique se o
kubectlestá instalado. Se você precisar instalarkubectl, execute o seguinte comando:gcloud components install kubectl
- Verifique se você instalou a
CLI mais recente do Google Cloud, a ferramenta de linha de comando para
interagir com o Google Cloud. Atualize os componentes da CLI gcloud,
se necessário:
Criar a infraestrutura da VM e, opcionalmente, o cluster de administrador
Siga estas etapas para configurar e executar o script. O script que você salva e executa é do repositório anthos-samples. Se você quiser saber mais sobre o script antes de executá-lo, consulte a próxima seção, Sobre o script.
Configure as variáveis de ambiente:
export PROJECT_ID=PROJECT_ID export ADMIN_CLUSTER_NAME=ADMIN_CLUSTER_NAME export ON_PREM_API_REGION=ON_PREM_API_REGION export ZONE=ZONEON_PREM_API_REGION: a região do Google Cloud em que a API GKE On-Prem executa e armazena os metadados. Especifiqueus-central1ou outra região compatível.ZONE: a zona do Google Cloud em que as VMs do Compute Engine serão criadas. É possível usarus-central1-aou qualquer uma das outras zonas do Compute Engine.
Defina o projeto e a zona padrão:
gcloud config set project $PROJECT_ID gcloud config set compute/zone $ZONESe você receber um erro
PERMISSION_DENIED, verifique novamente o ID do projeto inserido. Se o ID do projeto estiver correto, executegcloud auth loginpara fazer login na CLI da gcloud com a conta que tem acesso ao projeto.Confira uma lista das versões do Google Distributed Cloud que podem ser instaladas:
gcloud container bare-metal admin-clusters query-version-config \ --location=ON_PREM_API_REGIONAlgumas instruções neste documento dependem da API GKE On-Prem, que é compatível com um subconjunto de versões disponíveis do Google Distributed Cloud.
Selecione uma versão da saída do comando anterior e defina-a em uma variável de ambiente:
export BMCTL_VERSION=BMCTL_VERSIONRecomendamos que você selecione a versão compatível mais recente para acessar os recursos e as correções mais recentes do Google Distributed Cloud.
Clone o repositório
anthos-samplese mude para o diretório em que o script está localizado:git clone https://github.com/GoogleCloudPlatform/anthos-samples cd anthos-samples/anthos-bm-gcp-bashExecute o script:
bash install_admin_cluster.shQuando solicitado, digite um número para escolher o modo de instalação:
- Digite 1 para que o script configure a infraestrutura da VM e instale o cluster de administrador.
- Digite 2 para configurar o script apenas na infraestrutura da VM.
Quando solicitado, confirme sua seleção.
O script gera cada comando executado e o status. Quando terminar, o script mostrará o seguinte dependendo se você escolheu instalar o cluster de administrador:
Cluster de administrador criado
✅ Installation complete. Please check the logs for any errors!!! ✅ If you do not see any errors in the output log, then you now have the following setup: |---------------------------------------------------------------------------------------------------------| | VM Name | L2 Network IP (VxLAN) | INFO | |---------------------------------------------------------------------------------------------------------| | abm-admin-cluster-cp1 | 10.200.0.3 | Has control plane of admin cluster running inside | | abm-user-cluster-cp1 | 10.200.0.4 | 🌟 Ready for use as control plane for the user cluster | | abm-user-cluster-w1 | 10.200.0.5 | 🌟 Ready for use as worker for the user cluster | | abm-user-cluster-w2 | 10.200.0.6 | 🌟 Ready for use as worker for the user cluster | |---------------------------------------------------------------------------------------------------------|
Configurar apenas VMs
|---------------------------------------------------------------------------------------------------------| | VM Name | L2 Network IP (VxLAN) | INFO | |---------------------------------------------------------------------------------------------------------| | abm-admin-cluster-cp1 | 10.200.0.3 | 🌟 Ready for use as control plane for the admin cluster | | abm-user-cluster-cp1 | 10.200.0.4 | 🌟 Ready for use as control plane for the user cluster | | abm-user-cluster-w1 | 10.200.0.5 | 🌟 Ready for use as worker for the user cluster | | abm-user-cluster-w2 | 10.200.0.6 | 🌟 Ready for use as worker for the user cluster | |---------------------------------------------------------------------------------------------------------|
Sobre o script
Para saber mais sobre
install_admin_cluster.sh, clique em
Sobre o script na
próxima linha.
Sobre o script
O script automatiza as seguintes etapas manuais:
-
Cria uma conta de serviço chamada
baremetal-gcre concede a ela outras permissões para evitar a necessidade de várias contas de serviço para diferentes APIs e serviços. -
Ativa as seguintes APIs do Google Cloud:
anthos.googleapis.com anthosaudit.googleapis.com anthosgke.googleapis.com cloudresourcemanager.googleapis.com connectgateway.googleapis.com container.googleapis.com gkeconnect.googleapis.com gkehub.googleapis.com gkeonprem.googleapis.com iam.googleapis.com logging.googleapis.com monitoring.googleapis.com opsconfigmonitoring.googleapis.com serviceusage.googleapis.com stackdriver.googleapis.com storage.googleapis.com
-
Cria as seguintes VMs:
- Uma VM para a estação de trabalho do administrador. A estação de trabalho do administrador terá acesso a todos os outros nós do cluster usando SSH.
- Uma VM para o nó do plano de controle do cluster de administrador.
- Duas VMs para os nós de trabalho do cluster de usuário.
- Uma VM para o nó do plano de controle do cluster de usuário.
- Cria uma rede de sobreposição de LAN virtual extensível (VXLAN) para conectividade de camada 2 entre as VMs. A VXLAN não é persistente. Portanto, se você reinicializar uma instância de VM, a rede será destruída. A rede está configurada para estar na sub-rede 10.200.0.0/24. A conectividade da camada 2 é um requisito do balanceador de carga em pacote.
-
Instala as seguintes ferramentas na estação de trabalho de administrador:
bmctlkubectl- Docker
O script também faz o download da chave da conta de serviço de
baremetal-gcrpara a estação de trabalho do administrador. -
Isso garante que o
root@10.200.0.xda estação de trabalho de administrador realize as seguintes tarefas:- Geram uma nova chave SSH na estação de trabalho de administração.
- Adicionam a chave pública a todas as outras VMs na implantação.
-
Opcionalmente, o script cria o cluster de administrador com o seguinte arquivo de configuração:
Se você optar que o script crie o cluster de administrador, ele usará SSH para fazer login na estação de trabalho do administrador como usuário raiz. Em seguida, o script executa a ferramenta de linha de comando
bmctlpara criar o cluster de administrador. Essa é uma das ferramentas que você pode usar para criar clusters de administrador.Quando o Google Distributed Cloud cria clusters, ele implanta um Kubernetes no cluster (tipo) do Docker na estação de trabalho do administrador. Este cluster de bootstrap hospeda os controladores do Kubernetes necessários para criar clusters e é usado para criar o cluster de administrador. Após a criação, os controladores relevantes são movidos do cluster de inicialização para o cluster de administrador. A menos que você especifique o contrário, o cluster de inicialização será removido quando a criação do cluster for concluída com êxito. O cluster de inicialização requer que o Docker extraia imagens de contêiner.
Como opção, crie o cluster de administrador
Se o script tiver criado o cluster de administrador, pule para a próxima seção Verificar o cluster de administrador. Caso contrário, siga as etapas nesta seção para criar um cluster de inicialização e o cluster de administrador.
Antes de criar o cluster de administrador, você precisa executar o
comando bmctl register bootstrap na estação de trabalho do administrador. Esse comando
implanta um cluster temporário do Kubernetes no Docker (tipo) na estação de trabalho
de administrador. Esse cluster bootstrap hospeda os controladores do Kubernetes necessários para
criar o cluster de administrador. Quando você cria o cluster de administrador, os controladores nele
provisionam nós, executam verificações de simulação e registram
o cluster de administrador na frota. O cluster de inicialização é excluído automaticamente após a criação do cluster.
Console
No console, acesse a página Criar um cluster do GKE em Bare Metal.
Selecione
PROJECT_IDna lista de projetos.Na barra de navegação à esquerda, clique em Instalar ambiente de inicialização.
Insira
ADMIN_CLUSTER_NAMEcomo o nome do cluster de administrador. Observe que o nome do cluster de inicialização é derivado de bootstrap- no início do nome do cluster de administrador.Selecione
VERSIONcomo a versão do cluster de administrador. O script fez o download dessa versão da ferramenta de linha de comandobmctlpara a estação de trabalho do administrador. A versão do Google Distributed Cloud que você instala precisa corresponder à versão dobmctl.No campo Local da API do Google Cloud, selecione ON_PREM_API_REGION na lista. Essa configuração especifica a região em que a API GKE On-Prem é executada e a região em que os itens a seguir são armazenados:
- Os metadados do cluster necessários para a API GKE On-Prem para gerenciar o ciclo de vida do cluster
- Os dados do Cloud Logging e do Cloud Monitoring dos componentes do sistema
- O registro de auditoria do administrador criado pelos registros de auditoria do Cloud
O nome, o projeto e o local do cluster identificam exclusivamente o cluster no Google Cloud.
Use as etapas da próxima seção em vez das etapas exibidas no console para criar o cluster de inicialização. Deixe a página do console exibida porque você voltará para criar o cluster de administrador.
CLI da gcloud
Abra uma nova janela do terminal. Você usará a segunda janela de terminal para se conectar à estação de trabalho de administrador para criar o cluster de inicialização. Use a primeira janela do terminal para executar o comando da CLI da gcloud e criar o cluster de administrador.
Criar o cluster de inicialização
Execute as etapas a seguir na estação de trabalho do administrador.
Use SSH para acessar a estação de trabalho do administrador como raiz:
gcloud compute ssh root@abm-ws --zone ZONEÉ possível ignorar todas as mensagens sobre a atualização da VM e concluir este tutorial. Se você planeja manter as VMs como um ambiente de teste, talvez queira atualizar o SO ou fazer upgrade para a próxima versão, conforme descrito na documentação do Ubuntu.
Defina suas credenciais de usuário como Application Default Credentials (ADC):
gcloud auth application-default loginSiga as instruções para selecionar sua Conta do Google para o ADC.
Crie o cluster de inicialização.
bmctl register bootstrap \ --ssh-key=/root/.ssh/id_rsa \ --name=bootstrap-ADMIN_CLUSTER_NAME \ --project-id=PROJECT_ID
Depois que bmctl criar o cluster de inicialização, você verá uma saída
semelhante a esta:
[2023-03-22 17:35:24+0000] Waiting for the temporary cluster to be registered... OK [2023-03-22 17:35:37+0000] Please go to https://console.cloud.google.com/home/dashboard?project=example-project-12345 to create the cluster [2023-03-22 17:35:37+0000] Waiting for preflight checks and cluster to run..
Crie o cluster de administrador
Console
Na página Instalar ambiente de inicialização na seção Ambiente de inicialização da estação de trabalho de administrador, clique em Verificar conexão.
Se o processo for bem-sucedido, o console exibirá Conexão estabelecida.
A conexão com o cluster de inicialização precisa ser estabelecida antes de você continuar. Se a conexão não estiver estabelecida, verifique os argumentos especificados para o comando
bmctl register bootstrap:Verifique se o valor de
--namecorresponde ao Nome de inicialização derivado exibido na seção Noções básicas do ambiente de inicialização.Verifique se o valor de
--project-idcorresponde ao ID do projeto selecionado no console.
Se você precisar alterar o nome do cluster de inicialização ou o ID do projeto, insira
Ctrl-Cpara sair debmctl register bootstrape execute o comando novamente.Clique em Rede na barra de navegação à esquerda.
Na seção Plano de controle, insira o seguinte IP no campo IP do nó do plano de controle 1.
10.200.0.3Esse é o endereço IP da VM abm-admin-cluster-cp na VXLAN criada pelo script.
Na seção Balanceador de carga, verifique se a opção Pacotes está selecionada.
Na seção IPs virtuais (VIPs), digite o seguinte no campo VIP do plano de controle:
10.200.0.48Clique em Verificar e criar.
O console exibe mensagens de status enquanto verifica as configurações e cria o cluster.
CLI da gcloud
Verifique se as variáveis de ambiente que você definiu anteriormente têm os valores corretos. O comando de exemplo usa marcadores, mas eles precisam corresponder às variáveis de ambiente usadas pelo script.
echo $PROJECT_ID echo $ADMIN_CLUSTER_NAME echo $ON_PREM_API_REGION echo $BMCTL_VERSION
Confirme se o cluster de inicialização foi registrado como membro da frota:
gcloud container fleet memberships list \ --project=PROJECT_ID
Se o cluster de inicialização não estiver listado, verifique o nome dele e o ID do projeto especificado em
bmctl register bootstrap. Se você precisar alterar o nome do cluster de inicialização ou o ID do projeto, insiraCtrl-Cpara sair debmctl register bootstrape execute o comando novamente.Crie o cluster de administrador com o balanceador de carga em pacote:
gcloud container bare-metal admin-clusters create ADMIN_CLUSTER_NAME \ --project=PROJECT_ID \ --location=ON_PREM_API_REGION \ --version=BMCTL_VERSION \ --max-pods-per-node=110 \ --control-plane-vip=10.200.0.48 \ --control-plane-load-balancer-port=443 \ --control-plane-node-configs node-ip=10.200.0.3 \ --island-mode-service-address-cidr-blocks=10.96.0.0/20 \ --island-mode-pod-address-cidr-blocks=192.168.0.0/16 \ --lvp-share-path=/mnt/localpv-share \ --lvp-share-storage-class=local-shared \ --lvp-node-mounts-config-path=/mnt/localpv-disk \ --lvp-node-mounts-config-storage-class=local-disks
No comando anterior:
--control-plane-vip: definida como10.200.0.48. Esse é o IP virtual (VIP) no balanceador de carga para o servidor da API Kubernetes do cluster.--control-plane-node-configs: onode-ipestá definido como10.200.0.3. Esse é o endereço IP da VM abm-admin-cluster-cp na VXLAN criada pelo script.
Para ver uma lista completa das sinalizações e as descrições delas, consulte a referência da CLI gcloud.
A saída deste comando terá esta aparência:
Waiting for operation [projects/example-project-12345/locations/us-west1/operations/operation-1679543737105-5f7893fd5bae9-942b3f97-75e59179] to complete.
No exemplo de saída, a string
operation-1679543737105-5f7893fd5bae9-942b3f97-75e59179é oOPERATION_IDda operação de longa duração. Descubra o status da operação executando o seguinte comando em outra janela de terminal:gcloud container bare-metal operations describe OPERATION_ID \ --project=PROJECT_ID \ --location=ON_PREM_API_REGION
Os detalhes sobre o processo de criação do cluster são gerados na estação de trabalho
do administrador. Antes de criar o cluster, o bmctl executa uma série de verificações
de simulação para conferir a configuração. Se as verificações de simulação forem aprovadas, você verá
algo assim:
[2023-03-22 23:12:47+0000] Waiting for cluster kubeconfig to become ready OK [2023-03-22 23:15:47+0000] Writing kubeconfig file [2023-03-22 23:15:47+0000] kubeconfig of cluster being created is present at bmctl-workspace/abm-cluster-1/abm-cluster-1-kubeconfig [2023-03-22 23:15:47+0000] Please restrict access to this file as it contains authentication credentials of your cluster. [2023-03-22 23:15:47+0000] Waiting for cluster to become ready OK [2023-03-22 23:20:17+0000] Please run [2023-03-22 23:20:17+0000] kubectl --kubeconfig bmctl-workspace/abm-cluster-1/abm-cluster-1-kubeconfig get nodes [2023-03-22 23:20:17+0000] to get cluster nodes status. [2023-03-22 23:20:17+0000] Waiting for node pools to become ready OK [2023-03-22 23:20:37+0000] Waiting for metrics to become ready in GCP OK [2023-03-22 23:25:38+0000] Waiting for cluster API provider to install in the created admin cluster OK [2023-03-22 23:25:48+0000] Moving admin cluster resources to the created admin cluster [2023-03-22 23:25:51+0000] Waiting for node update jobs to finish OK [2023-03-22 23:27:41+0000] Flushing logs... OK [2023-03-22 23:27:41+0000] Deleting membership... OK [2023-03-22 23:27:42+0000] Deleting bootstrap cluster.
Verifique o cluster de administrador
É possível encontrar o arquivo kubeconfig do cluster na estação de trabalho de administrador no
diretório bmctl-workspace da conta raiz. Para verificar a implantação, conclua as etapas a seguir.
Se o script criou o cluster de administrador, use o SSH para acessar a estação de trabalho do administrador como raiz:
gcloud compute ssh root@abm-ws --zone ZONEÉ possível ignorar todas as mensagens sobre a atualização da VM e concluir este tutorial. Se você planeja manter as VMs como um ambiente de teste, talvez queira atualizar o SO ou fazer upgrade para a próxima versão, conforme descrito na documentação do Ubuntu.
Defina a variável de ambiente
KUBECONFIGcom o caminho para o arquivo de configuração do cluster para executar comandoskubectlno cluster.export clusterid=ADMIN_CLUSTER_NAME export KUBECONFIG=$HOME/bmctl-workspace/$clusterid/$clusterid-kubeconfig kubectl get nodesO resultado será assim:
NAME STATUS ROLES AGE VERSION abm-admin-cluster-cp Ready control-plane,master 91m v1.24.2-gke.1900Defina o contexto atual em uma variável de ambiente:
export CONTEXT="$(kubectl config current-context)"Execute o seguinte comando
gcloud. Este comando faz o seguinte:- Concede à conta de usuário o papel
clusterrole/cluster-admindo Kubernetes no cluster. - Configura o cluster para que você possa executar os comandos
kubectlno computador local sem precisar executar o SSH na estação de trabalho do administrador. - Permite fazer login no cluster no console usando sua identidade do Google.
Substitua
YOUR_EMAIL_ADDRESSpelo endereço de e-mail associado à sua conta do Google Cloud. Por exemplo,--users=alex@example.com.gcloud container fleet memberships generate-gateway-rbac \ --membership=ADMIN_CLUSTER_NAME \ --role=clusterrole/cluster-admin \ --users=YOUR_EMAIL_ADDRESS \ --project=PROJECT_ID \ --kubeconfig=$KUBECONFIG \ --context=$CONTEXT\ --applyA saída desse comando é semelhante à seguinte, truncada para facilitar a leitura:
Validating input arguments. Specified Cluster Role is: clusterrole/cluster-admin Generated RBAC policy is: -------------------------------------------- ... Applying the generate RBAC policy to cluster with kubeconfig: /root/bmctl-workspace/ADMIN_CLUSTER_NAME/ADMIN_CLUSTER_NAME-kubeconfig, context: ADMIN_CLUSTER_NAME-admin@ADMIN_CLUSTER_NAME Writing RBAC policy for user: YOUR_EMAIL_ADDRESS to cluster. Successfully applied the RBAC policy to cluster.- Concede à conta de usuário o papel
Quando terminar, insira exit para sair da estação de trabalho do administrador.
Execute o comando a seguir no computador local para conseguir a entrada kubeconfig que pode acessar o cluster pelo gateway de conexão:
gcloud container fleet memberships get-credentials ADMIN_CLUSTER_NAMEO resultado será assim:
Starting to build Gateway kubeconfig... Current project_id: PROJECT_ID A new kubeconfig entry "connectgateway_PROJECT_ID_global_ADMIN_CLUSTER_NAME" has been generated and set as the current context.Agora é possível executar comandos
kubectlpelo gateway de conexão:kubectl get nodesO resultado será assim:
NAME STATUS ROLES AGE VERSION abm-admin-cluster-cp Ready control-plane,master 94m v1.24.2-gke.1900
No Google Distributed Cloud 1.16 e mais recentes, o cluster é registrado automaticamente na API GKE On-Prem. Isso permite usar a gcloud CLI e o console para fazer upgrade e atualizar o cluster de administrador.
Criar o cluster de usuário
Quando o script criou a VXLAN L2 para as VMs, ele atribuiu os seguintes endereços IP na rede 10.200.0.0/24: Use esses endereços IP ao definir as configurações de rede e de pool de nós do cluster de usuário.
| Nome da VM | IP da rede | Descrição do nó |
|---|---|---|
| abm-admin-cluster-cp1 | 10.200.0.3 | Nó do plano de controle para o cluster de administrador |
| abm-user-cluster-cp1 | 10.200.0.4 | Nó do plano de controle para o cluster de usuário. |
| abm-user-cluster-w1 | 10.200.0.5 | Nó de trabalho para o cluster de usuário |
| abm-user-cluster-w2 | 10.200.0.6 | Outro nó de trabalho para o cluster de usuário |
Use o Console do Google Cloud, a CLI do Google Cloud ou o Terraform para criar o cluster de usuário.
Console
Siga estas etapas para criar um cluster de usuário no console:
No console, acesse a página Criar um cluster do GKE em Bare Metal.
Verifique se o projeto do Cloud em que você criou o cluster de administrador está selecionado.
Selecione Criar cluster.
Na caixa de diálogo, clique em No local.
Ao lado de Bare Metal, clique em Configurar. A página Pré-requisitos é exibida.
Em Escolher o tipo de cluster, selecione Criar um cluster de usuário para um cluster de administrador já existente
Clique em Próxima.
Noções básicas sobre clusters
Digite um nome para o cluster de usuário ou use o padrão.
Verifique se o cluster de administrador recém-criado está selecionado. Você pode usar os padrões para o restante das configurações nesta página.
Clique em Rede na barra de navegação à esquerda.
Rede
Na seção Plano de controle, insira o seguinte IP no campo IP do nó do plano de controle 1.
10.200.0.4Este é o endereço IP da VM abm-user-cluster-cp1 na VXLAN criada pelo script.
Na seção Balanceador de carga, use o balanceador de carga padrão, Incorporado com MetalLB.
Na seção Novo pool de endereços, insira o intervalo de endereços IP a seguir no campo Intervalo de endereços IP 1:
10.200.0.51-10.200.0.70Clique em Concluído.
Na seção IPs virtuais, insira o endereço IP a seguir no campo VIP do plano de controle:
10.200.0.50Digite o seguinte endereço IP para o VIP de entrada:
10.200.0.51Use os endereços IP padrão na seção CIDRs de serviço e pod.
Clique em Pool padrão na barra de navegação à esquerda.
Criar um pool de nós
O cluster precisa ter pelo menos um pool de nós para nós de trabalho. Um pool de nós é um modelo para os grupos de nós de trabalho criados nesse cluster.
Digite o seguinte endereço IP no campo endereço de nós 1:
10.200.0.5
Este é o endereço IP da VM abm-user-cluster-w1 na VXLAN criada pelo script.
Crie o cluster
Clique em Verificar e concluir para criar o cluster de usuário.
Leva 15 minutos ou mais para criar o cluster de usuário. O console exibe mensagens de status enquanto verifica as configurações e cria o cluster.
Se houver um problema com a configuração, o console exibirá uma mensagem de erro que deve estar clara o suficiente para que você possa corrigi-lo e tente criar o cluster novamente.
Para saber mais informações sobre o processo de criação, clique em Mostrar detalhes para exibir um painel lateral. Clique em para fechar o painel de detalhes.
Quando o cluster é criado, o Status do cluster: em execução é exibido.

Depois que o cluster for criado, clique em Clusters para voltar à página Clusters.
CLI da gcloud
Use o seguinte comando para criar um cluster de usuário:
gcloud container bare-metal clusters create
Após criar o cluster, você precisa criar pelo menos um pool de nós usando o seguinte comando:
gcloud container bare-metal node-pools create
Para criar o cluster de usuário:
Verifique se as variáveis de ambiente que você definiu anteriormente têm os valores corretos. O comando de exemplo usa marcadores, mas eles precisam corresponder às variáveis de ambiente usadas pelo script.
echo $PROJECT_ID echo $ADMIN_CLUSTER_NAME echo $ON_PREM_API_REGION echo $BMCTL_VERSION
Execute o comando a seguir para criar o cluster de usuário. Substitua o seguinte:
USER_CLUSTER_NAME: o nome do cluster.Verifique se
--admin-usersestá definido como o endereço de e-mail associado à sua Conta do Google para que você possa administrar o cluster.
Os outros valores da sinalização foram preenchidos para você. Role se necessário para verificar se a sinalização
--admin-cluster-membershiptem o valor correto para o nome do cluster de administrador, que é o último segmento no nome de associação totalmente especificado.gcloud container bare-metal clusters create USER_CLUSTER_NAME \ --project=PROJECT_ID \ --admin-cluster-membership=projects/PROJECT_ID/locations/global/memberships/ADMIN_CLUSTER_NAME \ --location=ON_PREM_API_REGION \ --version=BMCTL_VERSION \ --admin-users=YOUR_EMAIL_ADDRESS \ --metal-lb-address-pools='pool=lb-pool-1,manual-assign=True,addresses=10.200.0.51-10.200.0.70' \ --control-plane-node-configs='node-ip=10.200.0.4' \ --control-plane-vip=10.200.0.50 \ --control-plane-load-balancer-port=443 \ --ingress-vip=10.200.0.51 \ --island-mode-service-address-cidr-blocks=10.96.0.0/20 \ --island-mode-pod-address-cidr-blocks=192.168.0.0/16 \ --lvp-share-path=/mnt/localpv-share \ --lvp-share-storage-class=local-shared \ --lvp-node-mounts-config-path=/mnt/localpv-disk \ --lvp-node-mounts-config-storage-class=local-disks
A lista a seguir descreve as sinalizações:
--project: o ID do projeto em que o cluster de usuário será registrado. Esse projeto é chamado de projeto host da frota.--admin-cluster-membership: o nome do cluster de administrador totalmente especificado que identifica o cluster na frota.--location: a região do Google Cloud em que a API GKE On-Prem é executada e armazena os metadados.--version: a versão do Google Distributed Cloud.--admin-users: inclua seu endereço de e-mail para receber as políticas de controle de acesso baseado em papéis (RBAC, na sigla em inglês) do Kubernetes que fornecem acesso administrativo completo ao cluster.--metal-lb-address-pools: a configuração do pool de endereços do balanceador de carga MetalLB agrupado. O intervalo de endereços IP precisa estar na rede10.200.0.0/24criada pelo script. O intervalo de endereços não pode conter os endereços IP atribuídos às VMs ou ao VIP do plano de controle. No entanto, observe que o VIP de entrada precisa estar nesse intervalo de endereços.--control-plane-node-configs: a configuração do nó do plano de controle para o cluster de usuário. O valor denode-ipé10.200.0.4, que é o endereço IP atribuído ao script à VMabm-user-cluster-cp1.--control-plane-vip: o IP virtual do plano de controle. O valor10.200.0.50está na rede10.200.0.0/24que o script criou, mas não se sobrepõe ao intervalo de endereços IP usado para os pools de endereços do balanceador de carga do MetalLB.--control-plane-load-balancer-port: a porta em que o balanceador de carga exibe o plano de controle. Embora seja possível configurar outro valor, a porta443é a porta padrão usada para conexões HTTPS.--ingress-vip: o IP virtual do serviço de entrada. Esse endereço IP precisa estar no intervalo de endereços IP usado para os pools de endereços do balanceador de carga do MetalLB.--island-mode-service-address-cidr-blocks: um intervalo de endereços IP, no formato CIDR, a serem usados para Serviços no cluster de usuário. O comando de exemplo usou10.96.0.0/20, que é o valor padrão fornecido pelo console. O intervalo CIDR precisa estar entre /24 e /12, em que /12 fornece mais endereços IP. Recomendamos que você use um intervalo no espaço de endereços IP para Internet privada, conforme definido na RFC 1918.--island-mode-pod-address-cidr-blocks: um intervalo de endereços IP, no formato CIDR, a serem usados para pods no cluster de usuário. O comando de exemplo usou192.168.0.0/16, que é o valor padrão fornecido pelo console. O intervalo CIDR precisa estar entre /18 e /8, em que /8 fornece mais endereços IP. Recomendamos que você use um intervalo no espaço de endereços IP para Internet privada, conforme definido na RFC 1918.--lvp-share-path: é o caminho da máquina host em que os subdiretórios podem ser criados. Um PersistentVolume (PV) local é criado para cada subdiretório.--lvp-share-storage-class: esse é o StorageClass a ser usado para criar volumes permanentes. O StorageClass é criado durante a criação do cluster.--lvp-node-mounts-config-path: é o caminho da máquina host em que os discos montados podem ser descobertos. Um PersistentVolume (PV) local é criado para cada montagem.--lvp-node-mounts-config-storage: a classe de armazenamento com a qual os PVs são criados durante a criação do cluster.
Depois de executar o comando, será exibida uma saída como esta:
Waiting for operation [projects/PROJECT_ID/locations/ON_PREM_API_REGION/operations/operation-1678304606537-5f668bde5c57e-341effde-b612ff8a] to complete...
No exemplo de saída, a string operation-1678304606537-5f668bde5c57e-341effde-b612ff8a é o OPERATION_ID da operação de longa duração.
Para descobrir o status da operação, copie OPERATION_ID da saída para o comando a seguir. Abra outra janela de terminal e execute o comando.
gcloud container bare-metal operations describe OPERATION_ID \
--project=PROJECT_ID \
--location=ON_PREM_API_REGION
Leva 15 minutos ou mais para criar o cluster. À medida que o cluster é criado, é possível executar o comando anterior de vez em quando para ver o status atual.
Quando o cluster é criado, é exibida uma saída como esta:
Created Anthos cluster on bare metal [https://gkeonprem.googleapis.com/v1/projects/PROJECT_ID/locations/ON_PREM_API_REGION/bareMetalClusters/USER_CLUSTER_NAME].
Criar um pool de nós
Depois que o cluster for criado, execute o comando a seguir
para criar um pool de nós. Substitua NODE_POOL_NAME por um nome para o pool de nós e verifique se o marcador da sinalização --cluster ainda está definido como o nome do cluster de usuário.
gcloud container bare-metal node-pools create NODE_POOL_NAME \ --cluster=USER_CLUSTER_NAME \ --project=PROJECT_ID \ --location=ON_PREM_API_REGION \ --node-configs='node-ip=10.200.0.5'
-node-configs: o valor atribuído anode-ipé o endereço IP da VM abm-user-cluster-w1 na VXLAN criada pelo script.
Depois de executar o comando, será exibida uma saída como esta:
Waiting for operation [projects/PROJECT_ID/locations/ON_PREM_API_REGION/operations/operation-1678308682052-5f669b0d132cb-6ebd1c2c-816287a7] to complete...
A criação do pool de nós leva cerca de cinco minutos. Quando o pool de nós é criado, é exibida uma saída como esta:
Created node pool in Anthos cluster on bare metal [https://gkeonprem.googleapis.com/v1/projects/PROJECT_ID/locations/ON_PREM_API_REGION/bareMetalClusters/USER_CLUSTER_NAME/bareMetalNodePools/NODE_POOL_NAME].
Outros comandos do cluster de usuário
Além de criar clusters, você pode executar outros comandos da CLI gcloud, por exemplo:
- Para listar os clusters de usuário:
gcloud container bare-metal clusters list \
--project=PROJECT_ID \
--location=ON_PREM_API_REGION
- Para descrever um cluster de usuário:
gcloud container bare-metal clusters describe USER_CLUSTER_NAME \
--project=PROJECT_ID \
--location=ON_PREM_API_REGION
Para mais informações sobre o comando gcloud container bare-metal clusters, consulte este link.
Outros comandos do pool de nós
Além de criar pools de nós, há outros comandos da CLI gcloud que podem ser executados. Por exemplo:
- Para listar pools de nós:
gcloud container bare-metal node-pools list \
--cluster=USER_CLUSTER_NAME \
--project=PROJECT_ID \
--location=ON_PREM_API_REGION
- Para descrever um pool de nós:
gcloud container bare-metal node-pools describe NODE_POOL_NAME \
--cluster=USER_CLUSTER_NAME \
--project=PROJECT_ID \
--location=ON_PREM_API_REGION
Para mais informações sobre o comando gcloud container bare-metal node-pools, consulte este link.
Terraform
Use a amostra de configuração básica a seguir para criar um cluster de usuário
com o balanceador de carga MetalLB empacotado. Para mais informações, consulte a documentação de referência do google_gkeonprem_bare_metal_cluster.
No diretório em que você clonou
anthos-samples, mude para o diretório em que a amostra do Terraform está localizada:cd anthos-samples/anthos-onprem-terraform/abm_user_cluster_metallb
A amostra fornece um arquivo de variáveis de exemplo a ser transmitido para
main.tf.terraform.tfvars.samplefaça uma cópia do arquivo;cp terraform.tfvars.sample terraform.tfvars
Modifique os valores dos parâmetros em
terraform.tfvarse salve o arquivo.A lista a seguir descreve as variáveis:
project_id: o ID do projeto em que o cluster de usuário será registrado. Esse projeto é chamado de projeto host da frota.region: a região do Google Cloud definida no início do tutorial. Executeecho $ON_PREM_API_REGIONpara receber o valor.admin_cluster_name: o nome do cluster de administrador que você definiu no início deste tutorial. Execute o eco$ADMIN_CLUSTER_NAMEpara receber o valor.bare_metal_version: a versão do Google Distributed Cloud para seu cluster de usuário. Para usar a mesma versão usada no cluster de administrador, executeecho $BMCTL_VERSIONpara receber o valor. Se preferir, especifique uma versão que não seja maior que a versão secundária da versão do cluster de administrador. A versão do cluster de usuário não pode ser superior à versão do cluster de administrador.cluster_name: é possível usar o nome no arquivo TVARS do cluster de usuário ou especificar um nome de sua escolha. O nome não pode ser alterado após a criação do cluster.admin_user_emails: uma lista de endereços de e-mail dos usuários que receberão privilégios administrativos no cluster. Adicione seu endereço de e-mail para administrar o cluster.Quando o cluster é criado, a API GKE On-Prem aplica as políticas de controle de acesso baseado em papéis (RBAC, na sigla em inglês) do Kubernetes ao cluster para conceder aos usuários administradores o papel
clusterrole/cluster-admindo Kubernetes, que fornece acesso total a todos os recursos no cluster em todos os namespaces. Isso também permite que os usuários façam login no console usando a identidade do Google.
Use os valores padrão definidos em
terraform.tvarspara as variáveis restantes. O script usou esses valores quando criou as VMs e o cluster de administrador.control_plane_ips: uma lista de um ou mais endereços IPv4 para os nós do plano de controle. Use o valor padrão, que é o endereço IP que o script atribuiu à VMabm-user-cluster-cp1.worker_node_ips: uma lista de um ou mais endereços IPv4 para as máquinas de nó de trabalho. Use os valores padrão, que são os endereços IP atribuídos pelo script às VMsabm-user-cluster-w1eabm-user-cluster-w2.control_plane_vip: o IP virtual (VIP) do plano de controle. Use o valor padrão,10.200.0.50, que está na rede10.200.0.0/24criada pelo script. Observe que esse endereço IP não se sobrepõe ao intervalo de endereços IP usado nos pools de endereços do balanceador de carga do MetalLB.ingress_vip: o endereço IP virtual a ser configurado no balanceador de carga para o proxy de entrada. Use o valor padrão,10.200.0.51, que está na rede10.200.0.0/24que o script criou. Observe que esse endereço IP está no intervalo de endereços IP usado para os pools de endereços do balanceador de carga do MetalLB.lb_address_pools: uma lista de mapas que definem os pools de endereços do balanceador de carga MetalLB. Use o valor padrão.
Salve as alterações em
terraform.tfvars.Inicialize e crie o plano do Terraform:
terraform initO Terraform instala todas as bibliotecas necessárias, como o provedor do Google Cloud.
Revise a configuração e faça alterações, se necessário:
terraform planAplique o plano do Terraform para criar o cluster de usuário:
terraform applyLeva 15 minutos ou mais para criar o cluster de usuário. É possível visualizar o cluster no console do Google Cloud na página Clusters do GKE.
conecte-se ao cluster de usuário
Quando você cria um cluster de usuário usando o console ou a
CLI gcloud, o cluster é configurado com as mesmas políticas
de controle de acesso baseado em papéis (RBAC) do Kubernetes que você configurou para o cluster
de administrador ao executar gcloud container fleet memberships generate-gateway-rbac.
Essas políticas do RBAC permitem que você se conecte ao cluster usando sua identidade do Google Cloud, que
é o endereço de e-mail associado à sua
conta do Google Cloud. Essas políticas de RBAC permitem que você faça login no console sem precisar de configurações adicionais.
Conectar-se ao cluster no console
Se você usou a CLI gcloud ou o Terraform para criar o cluster de usuário, acesse a página Clusters do GKE no console:
Verifique se o projeto em que você criou o cluster de usuário está selecionado. O cluster de administrador e de usuário estarão na lista.
Observe que o cluster de usuário tem Bare metal: User na coluna Tipo. Isso indica que o cluster é gerenciado pela API GKE On-Prem.
Se você usou o script para criar o cluster de administrador, ele tem Externo na coluna Tipo. Isso indica que o cluster não é gerenciado pela API GKE On-Prem. É possível configurar o cluster de administrador para ser gerenciado pela API GKE On-Prem após a criação do cluster.
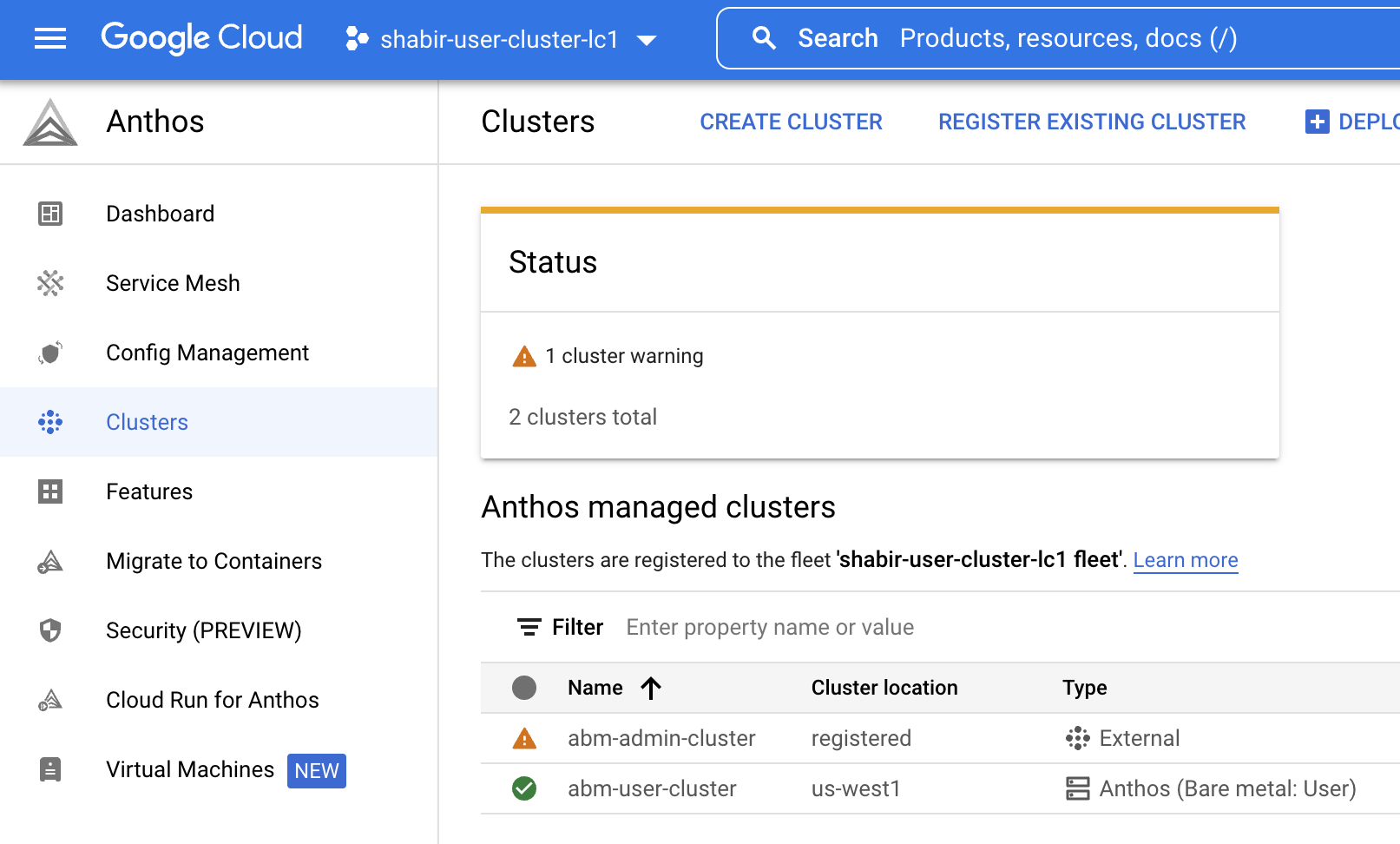
Para fazer login em um cluster:
Clique no link no nome do cluster de usuário e, no painel lateral, clique em Login.
Selecione Usar a identidade do Google para fazer login.
Clique em Login.
Repita as mesmas etapas para fazer login no cluster de administrador também.

Conectar-se ao cluster na linha de comando
A API GKE On-Prem configura as políticas do RBAC para você como criador
do cluster de usuário. Essas políticas permitem executar comandos kubectl na área de trabalho
local usando o gateway de conexão kubeconfig.
No computador local:
Consiga a entrada
kubeconfigque pode acessar o cluster pelo gateway de conexão.gcloud container fleet memberships get-credentials USER_CLUSTER_NAMEO resultado será assim:
Starting to build Gateway kubeconfig... Current project_id: PROJECT_ID A new kubeconfig entry "connectgateway_PROJECT_ID_global_USER_CLUSTER_NAME" has been generated and set as the current context.Agora é possível executar comandos
kubectlpelo gateway de conexão:kubectl get nodesO resultado será assim:
NAME STATUS ROLES AGE VERSION abm-user-cluster-cp Ready control-plane,master 14m v1.24.2-gke.1900 abm-user-cluster-w1 Ready worker 8m28s v1.24.2-gke.1900
Adicionar outro pool de nós ao cluster de usuário
Console
No console, acesse a página Clusters do GKE.
Na lista de clusters, clique no nome dele e em Mais detalhes no painel Detalhes.
Clique na guia Nós.
Clique em Adicionar pool de nós.
Insira um nome para o pool de nós.
No campo endereço de nós 1, digite o seguinte endereço IP:
10.200.0.6Este é o endereço IP da VM abm-user-cluster-w2 criada pelo script.
Clique em Criar.
Clique na guia Nós novamente, se necessário.
O novo pool de nós mostra o status Reconciliação.
Clique em no canto superior direito para ver o status de criação do pool de nós. Talvez seja necessário atualizar a página para ver o status atualizado na lista de pools de nós.
CLI da gcloud
Execute o comando a seguir para criar outro pool de nós. Substitua
NODE_POOL_NAME_2 por um nome para o pool de nós e
verifique se o marcador da sinalização --cluster ainda está definido como o nome do
cluster de usuário.
gcloud container bare-metal node-pools create NODE_POOL_NAME_2 \ --cluster=USER_CLUSTER_NAME \ --project=PROJECT_ID \ --location=ON_PREM_API_REGION \ --node-configs='node-ip=10.200.0.6'
-node-configs: o valor atribuído anode-ipé o endereço IP da VM abm-user-cluster-w2 na VXLAN criada pelo script.
Terraform
Se você criou o cluster usando o Terraform, ele foi criado com
dois nós. Portanto, não há VMs adicionais na VXLAN disponíveis para
adicionar outro nó. Para informações sobre como adicionar pools de nós, consulte a documentação de referência de google_gkeonprem_bare_metal_cluster.
Também é possível verificar o novo nó usando kubectl. Primeiro, é preciso executar o
comando gcloud container fleet memberships get-credentials, conforme mostrado
anteriormente para buscar a configuração do cluster:
kubectl get nodes
O resultado será assim:
NAME STATUS ROLES AGE VERSION
abm-user-cluster-cp Ready control-plane,master 24m v1.24.2-gke.1900
abm-user-cluster-w1 Ready worker 18m v1.24.2-gke.1900
abm-user-cluster-w2 Ready worker 52s v1.24.2-gke.1900
Limpar
As seções a seguir incluem instruções para remover os clusters e as VMs criados com este guia.
Excluir o cluster de usuário
Console
No console, acesse a página Clusters do GKE.
Na lista de clusters, clique no cluster de usuário.
No painel Detalhes, clique em Mais detalhes.
Próximo à parte superior da janela, clique em Excluir.
Quando uma confirmação for solicitada, insira o nome do cluster e clique em Confirmar.
Clique em no canto superior direito para ver o status da exclusão. Talvez seja necessário atualizar a página para atualizar a lista de clusters.
CLI da gcloud
Execute o comando a seguir para excluir o cluster:
gcloud container bare-metal clusters delete USER_CLUSTER_NAME \ --project=PROJECT_ID \ --location=ON_PREM_API_REGION \ --force
A sinalização --force permite excluir um cluster que tenha pools de nós.
Sem a sinalização --force, é necessário excluir os pools de nós primeiro e, em seguida, excluir o cluster.
Para informações sobre outras flags, consulte gcloud container bare-metal clusters delete.
Terraform
Execute este comando:
terraform destroy
Aguarde até que o cluster de usuário seja excluído antes de excluir o cluster de administrador e as VMs.
Excluir o cluster de administrador e as VMs
Cancele a inscrição do cluster de administrador na API GKE On-Prem:
gcloud container bare-metal admin-clusters unenroll ADMIN_CLUSTER_NAME \ --project=PROJECT_ID \ --location=ON_PREM_API_REGIONConecte-se à estação de trabalho de administrador:
gcloud compute ssh root@abm-ws --zone ZONEExclua o cluster de administrador:
bmctl reset -c ADMIN_CLUSTER_NAMEbmctlcancela o registro do cluster na frota e depois o exclui. Aguarde a exclusão do cluster antes de excluir as VMs.Saia da estação de trabalho do administrador.
Liste todas as VMs que têm
abmno nome:gcloud compute instances list | grep 'abm'Verifique se não há problemas em excluir todas as VMs que contêm
abmno nome.Depois de verificar, você pode excluir as VMS
abmexecutando o comando a seguir:gcloud compute instances list --format="value(name)" | \ grep 'abm' | \ xargs gcloud --quiet compute instances delete --zone ZONEExclua a conta de serviço:
gcloud iam service-accounts delete baremetal-gcr@PROJECT_ID.iam.gserviceaccount.comNo prompt de confirmação, digite y.
A seguir

