This page is the second part of a guide that walks you through a small proof-of-concept installation of Distributed Cloud. The first part, Set up minimal infrastructure, shows you how to set up your hardware, plan IP addresses, and set up the necessary Google Cloud infrastructure. This document builds on the setup and planning from the previous section and shows you how to create an admin cluster and a user cluster. You can then go on to Create a Service and an Ingress.
This guide helps you create a minimal Google Distributed Cloud installation. This minimal installation might not be suitable for your actual production needs and use cases. For information about production installations, see the installation guides.
Before you begin
Ensure that you have set up hardware and planned your IP addresses as described in the preceding part of this guide, Set up minimal infrastructure. Alternatively, use the network requirements planner in the Prerequisites section of the Create a Distributed Cloud admin cluster flow in the Google Cloud console.
If you want to use Terraform to create the user cluster, you need Terraform either on your admin workstation or another computer.
Make sure you have the latest Google Cloud CLI components installed:
gcloud components update
Do the following steps to activate and use the GKE On-Prem API:
Enable the API in your project:
gcloud services enable \ --project PROJECT_ID \ gkeonprem.googleapis.comReplace
PROJECT_IDwith the project ID of your fleet host project.If you get a
PERMISSION_DENIEDerror, double check the project ID that you entered. If the project ID is correct, rungcloud auth loginto sign in to the Google Cloud CLI with the account that has access to the project.If this is the first time that you have enabled the GKE On-Prem API in your project, you need to initialize the API. You can do this by calling a gcloud CLI command that displays available versions that you can use to create a cluster:
gcloud container bare-metal clusters query-version-config \ --project=PROJECT_ID \ --location="us-central1"
Procedure overview
Creating basic clusters consists of these primary steps:
Gather information used to specify the configuration of your clusters.
Create an admin cluster for managing your user cluster.
Create a user cluster that can run your workloads.
1. Gather information
Use the information that you prepared in Set up minimal infrastructure or from the network planner to fill in each placeholder in the following table. The placeholders correspond to field values in the cluster configuration files for the minimal installation of one admin cluster and one user cluster. Some placeholders are set to the prefilled values from the generated cluster configuration file, but all placeholders are editable.
| Basic cluster information | |
| The name of the admin cluster you're creating. The location and naming of cluster artifacts on the admin workstation are based on the cluster name. The cluster namespace is derived from the cluster name. | ADMIN_CLUSTER_NAME |
| The name of the user cluster you're creating. The location and naming of cluster artifacts on the admin workstation are based on the cluster name. The cluster namespace is derived from the cluster name. | USER_CLUSTER_NAME |
The version of bmctl that you downloaded in the first part
of this guide. |
CLUSTER_VERSION |
| Account information | |
The path to the SSH private key file on your admin workstation. By
default, the path is/home/USERNAME/.ssh/id_rsa. |
SSH_PRIVATE_KEY_PATH |
| The ID of the Google Cloud project that you want to use for connecting your cluster to Google Cloud and viewing logs and metrics. This project is also referred to as the fleet host project. | PROJECT_ID |
The email address that is associated with your Google Cloud
account. For example: alex@example.com. |
GOOGLE_ACCOUNT_EMAIL |
| Node machine IP addresses | |
| One IP address for the admin cluster control plane node. | ADMIN_CP_NODE_IP |
| One IP address for the user cluster control plane node. | USER_CP_NODE_IP |
| One IP address for the user cluster worker node. | USER_WORKER_NODE_IP |
| VIP addresses | |
| VIP for the Kubernetes API server of the admin cluster. | ADMIN_CP_VIP |
| VIP for the Kubernetes API server of the user cluster. | USER_CP_VIP |
| One VIP to use as the external address for the ingress proxy. | USER_INGRESS_VIP |
| Range of ten IP addresses for use as external IP addresses for Services of type LoadBalancer. Notice that this range includes the ingress VIP, which is required by MetalLB. No other IP addresses can overlap this range. | START_IP-END_IP |
| Pod and Service CIDRs | |
Range of IP addresses in CIDR block notation for use by Pods on the
admin cluster. The recommended starting value, which is pre-filled in the
generated cluster configuration file is 192.168.0.0/16. |
192.168.0.0/16 |
Range of IP addresses in CIDR block notation for use by Services on the
admin cluster. The recommended starting value, which is pre-filled in the
generated cluster configuration file is 10.96.0.0/20. |
10.96.0.0/20 |
Range of IP addresses in CIDR block notation for use by Pods on the
user cluster. The recommended starting value, which is pre-filled in the
generated cluster configuration file and is the default value in the
console is 192.168.0.0/16. |
192.168.0.0/16 |
Range of IP addresses in CIDR block notation for use by Services on the
user cluster. The recommended starting value, which is pre-filled in the
generated cluster configuration file and is the default value in the
console is 10.96.0.0/20. |
10.96.0.0/20 |
2. Create an admin cluster
The following steps create an admin cluster for a minimal admin cluster and user cluster installation. Ensure that you have provided values for each placeholder in the table in the preceding Gather information section before proceeding.
When the GKE On-Prem API (gkeonprem.googleapis.com) is enabled for your
project, newly created clusters are enrolled with the API automatically.
Enrollment occurs even when
spec.gkeOnPremAPI
is unspecified in the cluster configuration file. Enrolling with this
Google Cloud-hosted API lets you manage the lifecycle of your cluster using the
Google Cloud console or the gcloud CLI.
To disable automatic enrollment, uncomment the spec.gkeOnPremAPI section in
the cluster configuration file and set spec.gkeOnPremAPI.enabled to false
before you create the cluster. The spec.gkeOnPremAPI.enabled field is mutable,
so you can unenroll your cluster at any time after it's been created.
To create an admin cluster for the minimal installation:
Set the default credentials that Google Distributed Cloud can use to create the cluster with the following command:
gcloud auth application-default login
To generate a cluster configuration file, run the following command from the
/baremetaldirectory on your admin workstation:bmctl create config -c ADMIN_CLUSTER_NAME \ --enable-apis --create-service-accounts --project-id=PROJECT_ID
Verify the admin cluster configuration file:
The following cluster configuration file is filled in with the values that you entered in the planning table in the preceding section. In addition to the values you entered, note the following differences from the generated configuration file:
- Comments have been removed from this sample to improve readability.
- The
NodePoolspec has been removed. Worker nodes aren't allowed for an admin cluster.
gcrKeyPath: bmctl-workspace/.sa-keys/PROJECT_ID-anthos-baremetal-gcr.json sshPrivateKeyPath: SSH_PRIVATE_KEY_PATH gkeConnectAgentServiceAccountKeyPath: bmctl-workspace/.sa-keys/PROJECT_ID-anthos-baremetal-connect.json gkeConnectRegisterServiceAccountKeyPath: bmctl-workspace/.sa-keys/PROJECT_ID-anthos-baremetal-register.json cloudOperationsServiceAccountKeyPath: bmctl-workspace/.sa-keys/PROJECT_ID-anthos-baremetal-cloud-ops.json --- apiVersion: v1 kind: Namespace metadata: name: cluster-ADMIN_CLUSTER_NAME --- apiVersion: baremetal.cluster.gke.io/v1 kind: Cluster metadata: name: ADMIN_CLUSTER_NAME namespace: cluster-ADMIN_CLUSTER_NAME spec: type: admin profile: default anthosBareMetalVersion: CLUSTER_VERSION gkeConnect: projectID: PROJECT_ID controlPlane: nodePoolSpec: nodes: - address: ADMIN_CP_NODE_IP clusterNetwork: pods: cidrBlocks: - 192.168.0.0/16 services: cidrBlocks: - 10.96.0.0/20 loadBalancer: mode: bundled ports: controlPlaneLBPort: 443 vips: controlPlaneVIP: ADMIN_CP_VIP clusterOperations: projectID: PROJECT_ID location: us-central1 storage: lvpNodeMounts: path: /mnt/localpv-disk storageClassName: local-disks lvpShare: path: /mnt/localpv-share storageClassName: local-shared numPVUnderSharedPath: 5 nodeConfig: podDensity: maxPodsPerNode: 250 # GKEOnPremAPI (Optional) Specify if you wish to explicitly enable/disable the cloud hosted gkeonprem # API to enable/disable cluster lifecycle management from gcloud UI and Terraform. # gkeOnPremAPI: # enabled: false # location is the Cloud location for the cluster resource metadata where the cluster will be enrolled. # location: us-central1
Replace the contents of the generated configuration file on your admin workstation with the contents from the preceding sample.
Open the generated file,
bmctl-workspace/ADMIN_CLUSTER_NAME/ADMIN_CLUSTER_NAME.yamland replace its contents with the contents of the sample you verified in the preceding step.To create the admin cluster, run the following command from the
/baremetaldirectory on your admin workstation:bmctl create cluster -c ADMIN_CLUSTER_NAME
The
bmctlcommand displays output to the screen as it runs preflight checks and creates the cluster. Verbose information is written to logs in thebaremetal/bmctl-workspace/ADMIN_CLUSTER_NAME/logfolder on the admin workstation.Cluster creation can take several minutes to finish.
Verify that your cluster was created and is running:
kubectl --kubeconfig bmctl-workspace/ADMIN_CLUSTER_NAME/ADMIN_CLUSTER_NAME-kubeconfig \ get nodes
If your cluster is running, the response looks something like this:
NAME STATUS ROLES AGE VERSION node-01 Ready control-plane 16h v1.25.7-gke.1000
To grant your user account the Kubernetes
clusterrole/cluster-adminrole on the cluster, run the followinggcloudcommand:gcloud container fleet memberships generate-gateway-rbac \ --membership=ADMIN_CLUSTER_NAME \ --role=clusterrole/cluster-admin \ --users=GOOGLE_ACCOUNT_EMAIL \ --project=PROJECT_ID \ --kubeconfig=bmctl-workspace/ADMIN_CLUSTER_NAME/ADMIN_CLUSTER_NAME-kubeconfig \ --context=ADMIN_CLUSTER_NAME-admin@ADMIN_CLUSTER_NAME \ --apply
The output of this command is similar to the following, which is truncated for readability:
Validating input arguments. Specified Cluster Role is: clusterrole/cluster-admin Generated RBAC policy is: -------------------------------------------- ... Applying the generate RBAC policy to cluster with kubeconfig: /root/bmctl-workspace/<var class="edit"scope="ADMIN_CLUSTER_NAME">ADMIN_CLUSTER_NAME</var>/<var class="edit"scope="ADMIN_CLUSTER_NAME">ADMIN_CLUSTER_NAME</var>-kubeconfig, context: <var class="edit"scope="ADMIN_CLUSTER_NAME">ADMIN_CLUSTER_NAME</var>-admin@<var class="edit"scope="ADMIN_CLUSTER_NAME">ADMIN_CLUSTER_NAME</var> Writing RBAC policy for user: GOOGLE_ACCOUNT_EMAIL to cluster. Successfully applied the RBAC policy to cluster.Among other things, the RBAC policy lets you sign in to your cluster in the Google Cloud console to see more cluster details.
3. Create a user cluster
The following steps create a user cluster for a minimal admin cluster and user cluster installation. Ensure that you have provided values for each placeholder in the table in the earlier Gather information section before proceeding.
To create a user cluster for the minimal installation:
bmctl
When the GKE On-Prem API (gkeonprem.googleapis.com) is enabled for your
project, newly created clusters are enrolled with the API automatically.
Enrollment occurs even when
spec.gkeOnPremAPI
is unspecified in the cluster configuration file. When your cluster is
enrolled with this Google Cloud-hosted API, you can use the Google Cloud console
or the gcloud CLI to manage the cluster lifecycle.
To disable automatic enrollment, uncomment the spec.gkeOnPremAPI section in
the cluster configuration file and set spec.gkeOnPremAPI.enabled to false
before you create the cluster. The spec.gkeOnPremAPI.enabled field is
mutable, so you can unenroll your cluster at any time after it's been created.
Generate a cluster configuration file:
bmctl create config -c USER_CLUSTER_NAME \ --project-id=PROJECT_ID
Verify the user cluster configuration file:
The following cluster configuration file is filled in with the values that you entered in the planning table earlier. In addition to the values you entered, note the following differences from the generated configuration file:
- Comments have been removed from this sample to improve readability.
- The cluster type,
spec.type, has been set touser. - The
spec.clusterSecurity.authorization.clusterAdmin.gcpAccountsfield was added to grant theclusterrole/cluster-adminto your account. Among other things, this field lets you sign in to your cluster in the Google Cloud console to see more cluster details.
--- apiVersion: v1 kind: Namespace metadata: name: cluster-USER_CLUSTER_NAME --- apiVersion: baremetal.cluster.gke.io/v1 kind: Cluster metadata: name: USER_CLUSTER_NAME namespace: cluster-USER_CLUSTER_NAME spec: type: user profile: default anthosBareMetalVersion: CLUSTER_VERSION gkeConnect: projectID: PROJECT_ID controlPlane: nodePoolSpec: nodes: - address: USER_CP_NODE_IP clusterNetwork: pods: cidrBlocks: - 192.168.0.0/16 services: cidrBlocks: - 10.96.0.0/20 loadBalancer: mode: bundled ports: controlPlaneLBPort: 443 vips: controlPlaneVIP: USER_CP_VIP ingressVIP: USER_INGRESS_VIP addressPools: - name: pool1 addresses: - START_IP-END_IP clusterOperations: projectID: PROJECT_ID location: us-central1 clusterSecurity: authorization: clusterAdmin: gcpAccounts: - GOOGLE_ACCOUNT_EMAIL storage: lvpNodeMounts: path: /mnt/localpv-disk storageClassName: local-disks lvpShare: path: /mnt/localpv-share storageClassName: local-shared numPVUnderSharedPath: 5 nodeConfig: podDensity: maxPodsPerNode: 250 # GKEOnPremAPI (Optional) Specify if you wish to explicitly enable/disable the cloud hosted gkeonprem # API to enable/disable cluster lifecycle management from gcloud UI and Terraform. # gkeOnPremAPI: # enabled: false # location is the Cloud location for the cluster resource metadata where the cluster will be enrolled. # location: us-central1 --- apiVersion: baremetal.cluster.gke.io/v1 kind: NodePool metadata: name: node-pool-1 namespace: cluster-USER_CLUSTER_NAME spec: clusterName: USER_CLUSTER_NAME nodes: - address: USER_WORKER_NODE_IPReplace the contents of the generated configuration file on your admin workstation with the contents from the preceding sample.
Open the generated file,
bmctl-workspace/USER_CLUSTER_NAME/USER_CLUSTER_NAME.yamland replace its contents with the contents of the sample you verified in the preceding step.Create the user cluster:
bmctl create cluster -c USER_CLUSTER_NAME \ --kubeconfig bmctl-workspace/ADMIN_CLUSTER_NAME/ADMIN_CLUSTER_NAME-kubeconfig
The
bmctlcommand displays output to the screen as it runs preflight checks and creates the cluster. Verbose information is written to logs in thebaremetal/bmctl-workspace/USER_CLUSTER_NAME/logfolder on the admin workstation.Cluster creation can take several minutes to finish.
Verify that your cluster was created and is running:
kubectl --kubeconfig bmctl-workspace/USER_CLUSTER_NAME/USER_CLUSTER_NAME-kubeconfig \ get nodes
If your cluster is running, the response looks something like this:
NAME STATUS ROLES AGE VERSION nuc-3 Ready control-plane 4m32s v1.26.2-gke.1001 nuc-4 Ready worker 2m2s v1.26.2-gke.1001
Console
Do the following steps to create a user cluster in the console:
In the console, go to the Create a Distributed Cloud cluster page.
Make sure that the Google Cloud project list has
PROJECT_IDselected.Under Choose your cluster type, select Create a user cluster for an existing admin cluster
Click Next.
Cluster basics
Enter
USER_CLUSTER_NAMEas the name of the user cluster or use the default.Make sure that the newly created admin cluster is selected.
In GCP API Location, select us-central1.
In Distributed Cloud version, select
CLUSTER_VERSIONor use the default. You can use the defaults for the rest of the settings on this page.Click Networking in the left-navigation bar.
Networking
In the Control plane section, enter the following in the Control plane node IP 1 field:
USER_CP_NODE_IPIn the Load balancer section, use the default load balancer, Bundled with MetalLB.
Go to the New address pool section. Enter the IP address range in the IP address range 1 field:
10.200.0.51-10.200.0.70Click Done.
In the Virtual IPs section, enter the IP address for the Control Plane VIP:
USER_CP_VIPEnter the IP address for the Ingress VIP:
USER_INGRESS_VIPIn the Service and Pod CIDRs section, if you didn't change the Service and Pod CIDRs in the planner, you can use the defaults.
If you changed the CIDRs, then enter the CIDRs you want to use:
- Service CIDR:
10.96.0.0/20- Pod CIDR:
192.168.0.0/16Click default pool in the left-navigation bar.
Create a node pool
Your cluster must have at least one node pool for worker nodes. A node pool is a template for the groups of worker nodes created in this cluster.
Enter the IP address of the user cluster worker node in the Nodes address 1 field:
USER_WORKER_NODE_IP
Create the cluster
Click Verify and Create to create the user cluster.
It takes 15 minutes or more to create the user cluster. The console displays status messages as it verifies the settings and creates the cluster.
If there is a problem with the configuration, the console displays an error message that should be clear enough for you to fix the configuration issue and try again to create the cluster.
To see additional information about the creation process, click Show details to display a side panel. Click to close the details panel.
When the cluster is created, Cluster status: running is displayed.
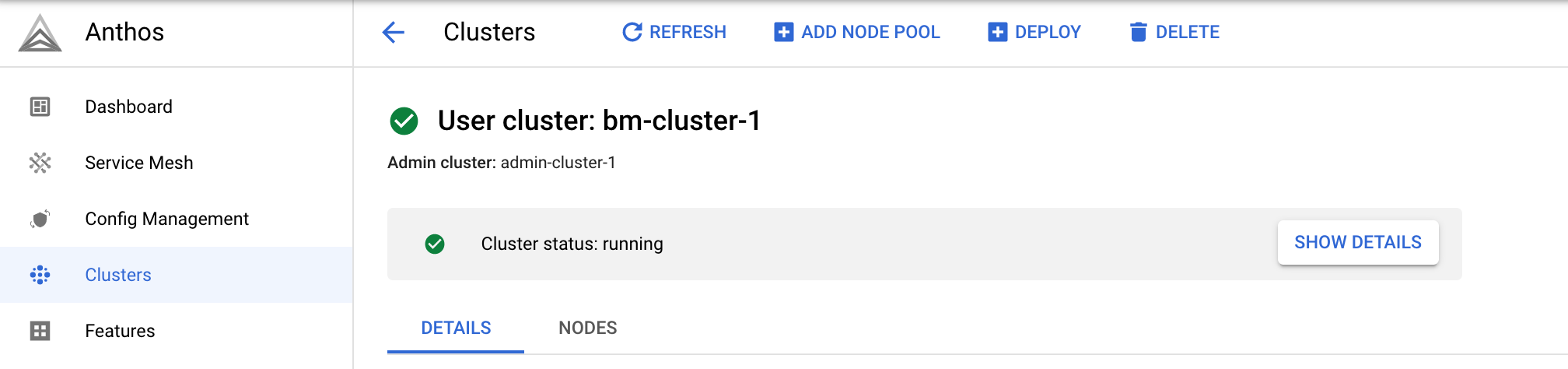
After the cluster is created, click Clusters to go back to the Clusters page.
gcloud CLI
This section shows you how to create a user cluster and a node pool using the gcloud CLI.
Run the following command to create a user cluster:
gcloud container bare-metal clusters create USER_CLUSTER_NAME \ --project=PROJECT_ID \ --location=us-central1 \ --admin-cluster-membership=ADMIN_CLUSTER_NAME \ --admin-cluster-membership-project=PROJECT_ID \ --admin-cluster-membership-location=global \ --version=CLUSTER_VERSION \ --admin-users=GOOGLE_ACCOUNT_EMAIL \ --island-mode-service-address-cidr-blocks=10.96.0.0/20 \ --island-mode-pod-address-cidr-blocks=192.168.0.0/16 \ --metal-lb-address-pools='pool=lb-pool-1,manual-assign=True,addresses=START_IP-END_IP' \ --control-plane-node-configs='node-ip=USER_CP_NODE_IP' \ --control-plane-vip=USER_CP_VIP \ --control-plane-load-balancer-port=443 \ --ingress-vip=USER_INGRESS_VIP \ --lvp-share-path=/mnt/localpv-share \ --lvp-share-storage-class=local-shared \ --lvp-node-mounts-config-path=/mnt/localpv-disk \ --lvp-node-mounts-config-storage-class=local-disks
The output from the command is similar to the following:
Waiting for operation [projects/example-project-12345/locations/us-west1/operations/operation-1679543737105-5f7893fd5bae9-942b3f97-75e59179] to complete.
In the example output, the string
operation-1679543737105-5f7893fd5bae9-942b3f97-75e59179is theOPERATION_IDof the long-running operation. You can find out the status of the operation with the following command:gcloud container bare-metal operations describe OPERATION_ID \ --project=PROJECT_ID \ --location=us-central1
It takes about 15 minutes or more to create the cluster. As the cluster is being created, you can run the previous command every so often to get the current status.
When the cluster is created, you see output like the following:
Created Anthos cluster on bare metal [https://gkeonprem.googleapis.com/v1/projects/PROJECT_ID/locations/us-central1/bareMetalClusters/USER_CLUSTER_NAME].
After the cluster is created, run the following command to create a node pool on the newly created cluster.
gcloud container bare-metal node-pools create node-pool-1 \ --cluster=USER_CLUSTER_NAME \ --project=PROJECT_ID \ --location=us-central1 \ --node-configs node-ip=USER_WORKER_NODE_IP
For more information and other examples, see the following:
Terraform
This section shows you how to create a user cluster and a node pool using Terraform.
Create a directory and a new file within that directory. The filename must have the
.tfextension. In this guide, the file is calledmain.tf.mkdir DIRECTORY && cd DIRECTORY && touch main.tfVerify the user cluster Terraform resource:
The following Terraform resource example is filled in with the values that you entered in the planning table in the preceding section.
resource "google_gkeonprem_bare_metal_cluster" "cluster-basic" { provider = google-beta name = "USER_CLUSTER_NAME" project = "PROJECT_ID" location = "us-central1" admin_cluster_membership = "projects/PROJECT_ID/locations/global/memberships/ADMIN_CLUSTER_NAME" bare_metal_version = "CLUSTER_VERSION" network_config { island_mode_cidr { service_address_cidr_blocks = ["10.96.0.0/20"] pod_address_cidr_blocks = ["192.168.0.0/16"] } } control_plane { control_plane_node_pool_config { node_pool_config { labels = {} operating_system = "LINUX" node_configs { labels = {} node_ip = "USER_CP_NODE_IP" } } } } load_balancer { port_config { control_plane_load_balancer_port = 443 } vip_config { control_plane_vip = "USER_CP_VIP" ingress_vip = ";USER_INGRESS_VIP" } metal_lb_config { address_pools { pool = "pool1" addresses = [ "START_IP-END_IP" ] avoid_buggy_ips = true manual_assign = true } } } storage { lvp_share_config { lvp_config { path = "/mnt/localpv-share" storage_class = "local-shared" } shared_path_pv_count = 5 } lvp_node_mounts_config { path = "/mnt/localpv-disk" storage_class = "local-disks" } } security_config { authorization { admin_users { username = "GOOGLE_ACCOUNT_EMAIL" } } } } resource "google_gkeonprem_bare_metal_node_pool" "node-pool-default" { provider = google-beta name = "node-pool-1" bare_metal_cluster= google_gkeonprem_bare_metal_cluster.cluster-basic.name project = "PROJECT_ID" location = "us-central1" node_pool_config { operating_system = "LINUX" node_configs { node_ip = "USER_WORKER_NODE_IP" } } }Copy the Terraform resource to
main.tfand save the file.Initialize and create the Terraform plan:
terraform initTerraform installs any needed libraries, such as the Google Cloud provider.
Review the configuration and make changes if needed:
terraform planApply the Terraform plan to create the user cluster:
terraform applyWhen prompted, enter
yes.It takes about 15 minutes (or more depending on your network) to create the basic user cluster and node pool.
To create a kubeconfig file for the user cluster, run the following command on the admin workstation:
bmctl get credentials --cluster USER_CLUSTER_NAME \ --admin-kubeconfig bmctl-workspace/ADMIN_CLUSTER_NAME/ADMIN_CLUSTER_NAME-kubeconfig
The output from the command displays the name of the kubeconfig file for the user cluster, for example:
bmctl-workspace/USER_CLUSTER_NAME/USER_CLUSTER_NAME-TIMESTAMP-kubeconfig
The
TIMESTAMPin the filename indicates the date and time the file was created.Because this file contains authentication credentials for your cluster, you should store it in a secure location with restricted access.
Verify that your cluster was created and is running:
kubectl --kubeconfig bmctl-workspace/USER_CLUSTER_NAME/USER_CLUSTER_NAME-TIMESTAMP-kubeconfig \ get nodes
If your cluster is running, the response looks something like this:
NAME STATUS ROLES AGE VERSION nuc-3 Ready control-plane 4m32s v1.26.2-gke.1001 nuc-4 Ready worker 2m2s v1.26.2-gke.1001
For more information and other examples, see the following:
Connect to the user cluster
No matter which tool you used to create the user cluster, your email address is granted the role-based access control (RBAC) policies that let you connect to the cluster with full administrative privileges. Where your email address is specified depends on the tool:
bmctl: Your email address is included in theclusterSecuritysection of the example user configuration file.Terraform: Your email address is included in the
security_configsection of the examplegoogle_gkeonprem_bare_metal_clusterresource.The console: As the cluster creator, your email address is automatically included on the Cluster basics page in the Authorization section.
Although only your email address is specified, you could include other email addresses to grant administrative access to the cluster to other users.
The RBAC policies granted to your email address do the following:
Grant you the Kubernetes
clusterrole/cluster-adminrole on the cluster.Let you sign in to the cluster in the Google Cloud console using your Google identity. You can view the cluster on the GKE clusters page in the console.
Let you run
kubectlcommands on your local computer using the connect gateway's kubeconfig.
To get the connect gateway's kubeconfig, run the following commands from your local computer:
Get the kubeconfig entry that can access the cluster through the connect gateway.
gcloud container fleet memberships get-credentials USER_CLUSTER_NAME \ --project=PROJECT_ID
The output is similar to the following:
Starting to build Gateway kubeconfig... Current project_id: PROJECT_ID A new kubeconfig entry "connectgateway_PROJECT_ID_global_USER_CLUSTER_NAME" has been generated and set as the current context.You can now run
kubectlcommands through the connect gateway:kubectl get nodesThe output is similar to the following:
NAME STATUS ROLES AGE VERSION nuc-3 Ready control-plane 4m32s v1.26.2-gke.1001 nuc-4 Ready worker 2m2s v1.26.2-gke.1001
Many
kubectlcommands require the kubeconfig for the admin cluster. You will need to run those commands on the admin workstation.
What's next
- Create a Service and an Ingress
Learn more about:
