Google 表格是一种基于云的电子表格解决方案,支持实时协作,并提供用于直观呈现、处理和传达数据的工具。
本教程演示了如何创建和部署工作流,该工作流会创建回调端点(或 webhook)、将回调网址保存到 Google 表格、暂停执行,然后等待通过 Google 表格获得人工批准以重新启动工作流。 详细了解如何使用回调。
在 Google 云端硬盘中创建新文件夹
在 Google 云端硬盘中创建新文件夹。此文件夹用于存储您的电子表格。通过为共享文件夹设置权限,您的工作流可以向电子表格写入数据。
- 转到 drive.google.com。
- 依次点击新建 > 新建文件夹。
- 输入文件夹名称。
- 点击创建。
- 右键点击新文件夹,然后选择共享。
添加 Compute Engine 默认服务账号的电子邮件地址。
这样一来,服务账号便可访问相应文件夹。将服务账号与工作流相关联后,工作流将拥有对相应文件夹中任何文件的修改权限。详细了解如何共享文件、文件夹和云端硬盘。
选择编辑者角色。
取消选中通知对方复选框。
点击分享。
使用 Google 表格创建电子表格
当您通过 Google 表格创建电子表格时,系统会将其保存在 Google 云端硬盘中。默认情况下,电子表格会保存到云端硬盘上的根文件夹中。无法使用 Google 表格 API 直接在指定文件夹中创建电子表格。不过,您也可以选择其他方法,包括在创建电子表格后将其移至特定文件夹,如本示例所示。如需了解详情,请参阅使用 Google 云端硬盘文件夹。
点击新建图标
。
此操作会创建并打开您的新电子表格。每个电子表格都有一个唯一的
spreadsheetId值,其中包含字母、数字、连字符或下划线。您可以在 Google 表格网址中找到电子表格 ID:https://docs.google.com/spreadsheets/d/spreadsheetId/edit#gid=0请记下此 ID,因为您在创建工作流时需要用到它。
添加列标题,使其与以下示例一致:
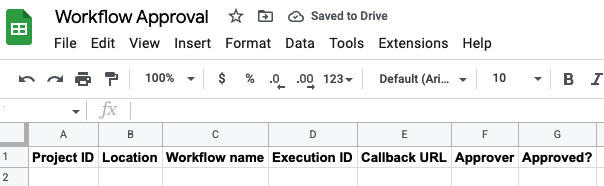
请注意,列 G(“已获批?”)中的值用于在工作流程中启动回调。
将电子表格移动到您之前创建的 Google 云端硬盘文件夹中:
- 在电子表格中,依次选择文件 > 移动。
- 前往您创建的文件夹。
- 点击移动。
您还可以使用 Google Sheets API 连接器来创建电子表格。请注意,使用连接器时,可以从 resp 结果中检索 spreadsheetId。例如:
- create_spreadsheet:
call: googleapis.sheets.v4.spreadsheets.create
args:
body:
connector_params:
scopes: ${driveScope}
result: resp
- assign_sheet_id:
assign:
- sheetId: ${resp.spreadsheetId}
使用 Apps 脚本扩展 Google 表格
借助 Apps 脚本,您可以以编程方式创建、读取和修改 Google 表格。大多数为 Google 表格设计的脚本都会通过操纵数组来与电子表格中的单元格、行和列进行交互。如需了解如何将 Apps 脚本与 Google 表格搭配使用,请参阅自定义函数快速入门。
通过 Google 表格创建 Apps 脚本项目:
- 打开您的 Google 表格电子表格。
- 依次选择扩展程序 > Apps 脚本。
- 在脚本编辑器中,点击无标题项目。
- 为项目命名,然后点击重命名。
现在,您的脚本已绑定到电子表格,这使脚本具备了更改界面或在电子表格打开时做出响应的特殊能力。
脚本项目表示一组 Apps 脚本文件和资源。脚本项目中的代码文件具有
.gs扩展名。您可以使用 Apps 脚本编写自定义函数,然后在 Google 表格中像使用内置函数一样使用这些自定义函数。自定义函数使用标准 JavaScript 创建。创建函数:
- 打开您的 Apps 脚本项目。
- 点击编辑器 。
- 脚本文件会显示为名为
Code.gs的项目文件。如需修改文件,请选择相应文件。 将脚本编辑器中的任何代码替换为以下代码,该代码可读取电子表格中的数据并将其作为输入传递给工作流执行:
点击“保存”图标 。
借助 Apps 脚本可安装的触发器,脚本项目可以在满足特定条件时(例如打开或修改电子表格时)执行指定函数。创建触发器:
- 打开您的 Apps 脚本项目。
- 点击触发器 。
- 点击添加触发器。
- 在为 YOUR_PROJECT_NAME 添加触发器对话框中,配置触发器:
- 在选择要运行的函数列表中,选择 handleEdit。
- 在选择要运行的部署列表中,选择 Head。
- 在选择活动来源列表中,选择来自电子表格。
- 在选择事件类型列表中,选择 On edit。
- 在失败通知设置列表中,选择每天通知我。
- 点击保存。
如果系统提示您选择 Google 账号,请选择相应的账号,然后点击允许。
这允许您的 Apps 脚本项目查看、修改、创建和删除您的 Google 表格电子表格,以及连接到外部服务。
Apps 脚本项目的清单文件是一个 JSON 文件,用于指定 Apps 脚本成功运行脚本所需的基本项目信息。请注意,Apps 脚本编辑器默认会隐藏清单文件,以保护您的 Apps 脚本项目设置。修改清单文件:
- 打开您的 Apps 脚本项目。
- 点击项目设置 。
- 选中在编辑器中显示“appsscript.json”清单文件复选框。
- 点击编辑器 。
- 清单文件会显示为名为
appsscript.json的项目文件。如需修改文件,请选择相应文件。 oauthScopes字段指定一个字符串数组。如需设置项目使用的授权范围,请添加一个包含您希望支持的范围的数组。例如:{ "timeZone": "America/Toronto", "dependencies": { }, "exceptionLogging": "STACKDRIVER", "runtimeVersion": "V8", "oauthScopes": [ "https://www.googleapis.com/auth/script.external_request", "https://www.googleapis.com/auth/cloud-platform", "https://www.googleapis.com/auth/spreadsheets" ] }
这会设置以下明确的范围:
- 连接到外部服务
- 查看、修改、配置和删除您的 Google Cloud 数据,并查看您 Google 账号的电子邮件地址
- 查看、修改和删除您使用 Google 表格创建的所有电子表格以及创建这种电子表格
点击“保存”图标 。
部署可写入电子表格并使用回调的工作流
部署一个工作流,该工作流在通过电子表格批准回调时执行、暂停,然后恢复。工作流使用 Google Sheets API 连接器写入 Google 表格。
控制台
在 Google Cloud 控制台中,前往 Workflows 页面:
点击 创建。
输入新工作流的名称:
workflows-awaits-callback-sheets。在区域列表中,选择 us-central1(爱荷华)。
对于服务账号,请选择 Compute Engine 默认服务账号 (
PROJECT_NUMBER-compute@developer.gserviceaccount.com)。点击下一步。
在工作流编辑器中,输入工作流的定义:
请务必将占位符
sheetId值替换为您的spreadsheetId。点击部署。
gcloud
为工作流创建源代码文件:
touch workflows-awaits-callback-sheets.yaml在文本编辑器中,将以下工作流复制到您的源代码文件中:
请务必将占位符
sheetId值替换为您的spreadsheetId。输入以下命令以部署工作流:
gcloud workflows deploy workflows-awaits-callback-sheets \ --source=workflows-awaits-callback-sheets.yaml \ --location=us-central1 \ --service-account=PROJECT_NUMBER-compute@developer.gserviceaccount.com
将
PROJECT_NUMBER替换为您的 Google Cloud项目编号。您可以检索项目编号:gcloud projects describe PROJECT_ID
测试端到端流程
执行工作流以测试端到端流程。执行某个工作流会运行与该工作流关联的当前工作流定义。
控制台
在 Google Cloud 控制台中,前往 Workflows 页面:
在工作流页面上,选择 workflows-awaits-callback-sheets 工作流以转到其详情页面。
在工作流详情页面上,点击 play_arrow 执行。
再次点击执行。
工作流开始运行,其执行状态应为正在运行。日志还表明工作流已暂停并正在等待:
Execute steps here before waiting for callback from sheets ... Started waiting for callback from sheet 1JlNFFnqs760M_KDqeeeDc_qtrABZDxoalyCmRE39dpM
验证工作流是否已将回调详细信息写入电子表格中的某一行。
例如,您应该会在执行 ID 列中看到工作流执行 ID,在回调网址列中看到回调端点,并在已获批?列中看到 FALSE。
在电子表格中,将 FALSE 更改为 TRUE。
一两分钟后,执行应会恢复,然后以 Succeeded 的执行状态完成。
gcloud
打开终端。
执行工作流:
gcloud workflows run workflows-awaits-callback-sheets
工作流开始运行,输出应表明工作流已暂停并正在等待:
Waiting for execution [a8361789-90e0-467f-8bd7-ea1c81977820] to complete...working.
验证工作流是否已将回调详细信息写入电子表格中的某一行。
例如,您应该会在执行 ID 列中看到工作流执行 ID,在回调网址列中看到回调端点,并在已获批?列中看到 FALSE。
在电子表格中,将 FALSE 更改为 TRUE。
一两分钟后,执行应会恢复,然后以执行状态
SUCCEEDED完成。

