このチュートリアルでは、ワークフローの実行レートを規制できる Cloud Tasks キューを作成する方法について説明します。
同時に実行できるアクティブなワークフロー実行には最大数があります。この割り当てが使い果たされ、実行バックログが無効になっている場合、またはバックログ実行の割り当てに達した場合、新しい実行は HTTP 429 Too many requests ステータス コードで失敗します。Cloud Tasks キューで定義したレートで子ワークフローを実行できるようにすることで、Workflows の割り当て関連の問題を回避し、実行速度を向上させることが可能です。
Cloud Tasks は、「少なくとも 1 回」を基本に処理を行うように設計されています。ただし、Workflows は Cloud Tasks からの重複リクエストの 1 回限りの処理が保証されません。
次の図では、親ワークフローが、ディスパッチ レートが適用された Cloud Tasks キューによって規制される子ワークフローを呼び出しています。

Cloud Tasks キューを作成する
親ワークフローで使用でき、ワークフローの実行レートを規制できる Cloud Tasks キューを作成します。
コンソール
Google Cloud コンソールで、[Cloud Tasks] ページに移動します。
[push キューを作成] をクリックします。
[キュー名] に「
queue-workflow-child」と入力します。[リージョン] リストで [us-central1 (Iowa)] を選択します。
[作成] をクリックします。
gcloud
QUEUE=queue-workflow-child LOCATION=us-central1 gcloud tasks queues create $QUEUE --location=$LOCATION
子ワークフローを作成してデプロイする
子ワークフローは、親ワークフローからデータを受け取って処理できます。次の処理を行う子ワークフローを作成してデプロイします。
- 引数として
iterationを受け取る - 一部の処理をシミュレートするために10 秒間スリープする
実行が成功すると文字列を返す
コンソール
Google Cloud コンソールで [ワークフロー] ページに移動します。
[ 作成] をクリックします。
新しいワークフローに「
workflow-child」という名前を入力します。[リージョン] リストで [us-central1 (Iowa)] を選択します。
[サービス アカウント] リストで、[Compute Engine のデフォルトのサービス アカウント] を選択します。
[次へ] をクリックします。
ワークフロー エディタで、次のワークフローの定義を入力します。
[デプロイ] をクリックします。
gcloud
ワークフローのソースコード ファイルを作成します。
touch workflow-child.yamlテキスト エディタでソースコード ファイルを開き、次のワークフローをファイルにコピーします。
ワークフローをデプロイします。
gcloud workflows deploy workflow-child \ --source=workflow-child.yaml \ --location=us-central1 \ --service-account=
PROJECT_NUMBER-compute@developer.gserviceaccount.com
親ワークフローを作成してデプロイする
親ワークフローは、for ループを使用して子ワークフローの複数のブランチを実行します。
親ワークフローを定義するソースコードをコピーします。
このワークフローは次のパートで構成されています。
子ワークフローと Cloud Tasks キューの名前を参照する定数を割り当てるために使用されるマップ。詳細については、マップをご覧ください。
子ワークフローを繰り返し呼び出すために実行される
forループ。詳細については、イテレーションをご覧ください。子ワークフローを実行するために、多数のタスクを作成して Cloud Tasks キューに追加するワークフロー ステップ。詳細については、Cloud Tasks API コネクタをご覧ください。
ワークフローをデプロイします。
コンソール
Google Cloud コンソールで、[ワークフロー] ページに移動します。
[ 作成] をクリックします。
新しいワークフローに「
workflow-parent」という名前を入力します。[リージョン] リストで [us-central1 (Iowa)] を選択します。
[サービス アカウント] リストで、[Compute Engine のデフォルトのサービス アカウント] を選択します。
[次へ] をクリックします。
ワークフロー エディタで、親ワークフローの定義を貼り付けます。
[デプロイ] をクリックします。
gcloud
ワークフローのソースコード ファイルを作成します。
touch workflow-parent.yamlテキスト エディタでソースコード ファイルを開き、親ワークフローの定義を貼り付けます。
ワークフローをデプロイします。
gcloud workflows deploy workflow-parent \ --source=workflow-parent.yaml \ --location=us-central1 \ --service-account=
PROJECT_NUMBER-compute@developer.gserviceaccount.com
レート制限なしで親ワークフローを実行する
親ワークフローを実行し、Cloud Tasks キューを介して子ワークフローを呼び出します。実行が完了するまでに 10 秒ほどかかります。
コンソール
Google Cloud コンソールで、[ワークフロー] ページに移動します。
[ワークフロー] ページで、[workflow-parent] ワークフローをクリックして詳細ページに移動します。
[ワークフローの詳細] ページで [play_arrow 実行] を選択します。
もう一度 [Execute] をクリックします。
親ワークフローが実行中の場合は、[ワークフロー] ページに戻り、[workflow-child] ワークフローをクリックして詳細ページに移動します。
[Executions] タブをクリックします。
以下のように、子ワークフローの実行がほぼ同じ時間に実行されていることがわかります。
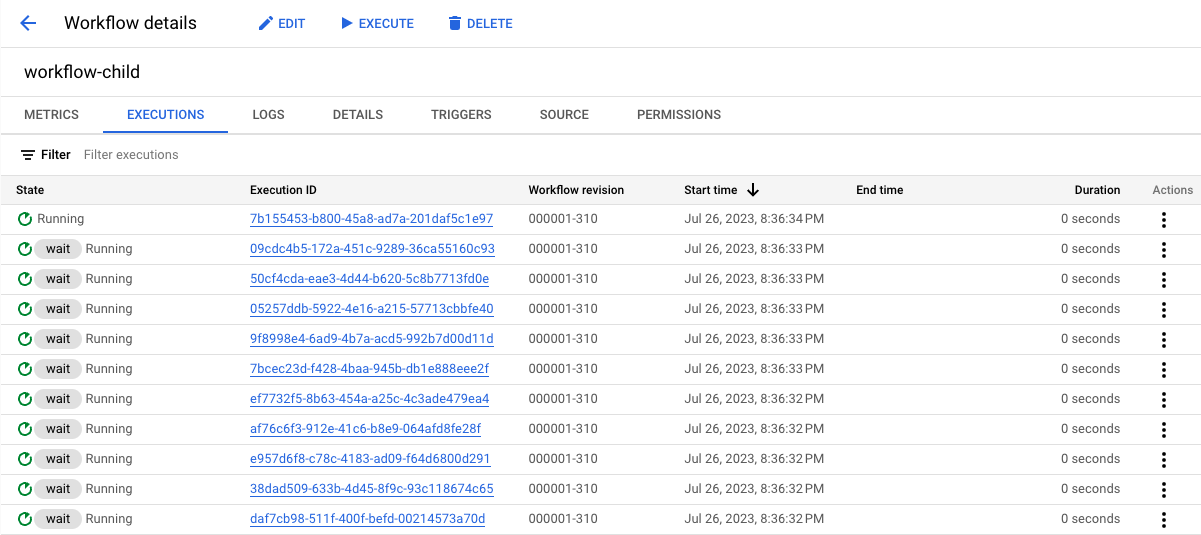
gcloud
ワークフローを実行します。
gcloud workflows run workflow-parent \ --location=us-central1
ワークフローの実行がトリガーされたことを確認するには、直近の 4 つの実行を一覧表示します。
gcloud workflows executions list workflow-child --limit=4
実行数(100)が Workflows の同時実行数の制限を下回っているため、結果は次のようになります。数千件の実行を同時に送信すると、割り当ての問題が発生する可能性があります。
NAME: projects/620278351741/locations/us-central1/workflows/workflow-child/executions/1570d06e-d133-4536-a859-b7b6a1a85524 STATE: ACTIVE START_TIME: 2023-07-27T00:56:15.093934448Z END_TIME: NAME: projects/620278351741/locations/us-central1/workflows/workflow-child/executions/82724960-7d92-4961-aa2c-a0f0be46212c STATE: ACTIVE START_TIME: 2023-07-27T00:56:14.903007626Z END_TIME: NAME: projects/620278351741/locations/us-central1/workflows/workflow-child/executions/598126fb-37f9-45bc-91d8-aea7d795d702 STATE: ACTIVE START_TIME: 2023-07-27T00:56:14.698260524Z END_TIME: NAME: projects/620278351741/locations/us-central1/workflows/workflow-child/executions/d2e9960b-f93f-4df4-a594-3e7e5c2be53f STATE: ACTIVE START_TIME: 2023-07-27T00:56:14.503818840Z END_TIME:
子ワークフローのイテレーションを 100 回呼び出すワークフローを作成してデプロイしました。
レート制限を使用して親ワークフローを実行する
Cloud Tasks キューに 1 秒あたり 1 回のディスパッチのレート制限を適用し、親ワークフローを実行します。
コンソール
Google Cloud コンソールで、[Cloud Tasks] ページに移動します。
[queue-workflow-child] をクリックし、作成した Cloud Tasks キューをクリックして、[キューを編集] をクリックします。
[タスク ディスパッチのレート上限] セクションの [最大ディスパッチ数] フィールドに「1」と入力します。
[保存] をクリックします。
[Workflows] ページに移動
[workflow-parent] ワークフローをクリックして、詳細ページに移動します。
[ワークフローの詳細] ページで [play_arrow 実行] を選択します。
もう一度 [Execute] をクリックします。
親ワークフローが実行中の場合は、[ワークフロー] ページに戻り、[workflow-child] ワークフローをクリックして詳細ページに移動します。
[Executions] タブをクリックします。
以下のように、子ワークフローの実行が 1 秒あたり 1 件のリクエストで実行されていることがわかります。
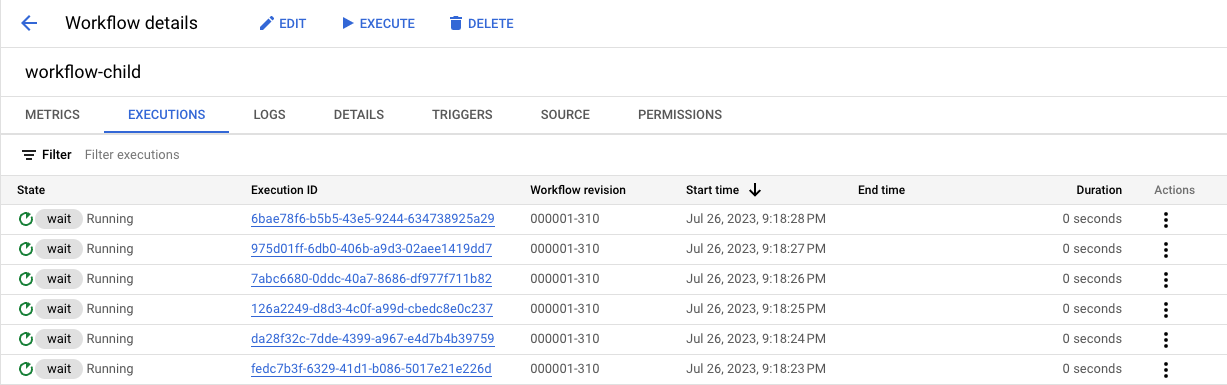
gcloud
Cloud Tasks キューを更新して、1 秒あたり 1 回のディスパッチのレート制限を適用します。
gcloud tasks queues update $QUEUE \ --max-dispatches-per-second=1 \ --location=us-central1
ワークフローを実行します。
gcloud workflows run workflow-parent \ --location=us-central1
ワークフローの実行がトリガーされたことを確認するには、直近の 4 つの実行を一覧表示します。
gcloud workflows executions list workflow-child --limit=4
結果は次のようになり、1 秒間に 1 つのワークフローが実行されます。
NAME: projects/620278351741/locations/us-central1/workflows/workflow-child/executions/becf4957-9fb2-40d9-835d-0ff2dd0c1249 STATE: ACTIVE START_TIME: 2023-07-27T01:07:24.446361457Z END_TIME: NAME: projects/620278351741/locations/us-central1/workflows/workflow-child/executions/6c1e7c4b-7ac6-4121-b351-1e2d56d10903 STATE: ACTIVE START_TIME: 2023-07-27T01:07:23.448213989Z END_TIME: NAME: projects/620278351741/locations/us-central1/workflows/workflow-child/executions/f2ba5027-af40-4cd3-8cd0-b8033bcc6211 STATE: ACTIVE START_TIME: 2023-07-27T01:07:22.431485914Z END_TIME: NAME: projects/620278351741/locations/us-central1/workflows/workflow-child/executions/ecc61ee5-fe87-49eb-8803-89dba929f6c8 STATE: ACTIVE START_TIME: 2023-07-27T01:07:21.443466369Z END_TIME:
1 秒あたり 1 回のディスパッチ レートで子ワークフローのイテレーションを 100 回呼び出すワークフローが正常にデプロイされました。

