Set up
To enroll your Google Cloud Project in data logging, follow these steps:
-
Go to the GCP Console.
If you don't already have a Google Cloud Project set up, you must create a project. -
Go to your project settings for Cloud Talent Solution in the GCP Dashboard.
To view navigation, click the hamburger icon in the upper left-hand corner and
scroll down to select Talent Solution under Artificial
Intelligence.
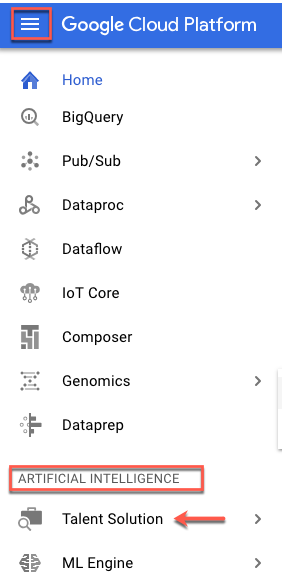
Select your project from the drop down. -
If you don't already have a billing account associated with this Google Cloud Project, you are prompted to first set up a billing account and then link it to this Google Cloud Project. Note that only a person who is the owner of the Google Cloud Project and the owner of the billing account can link them.
- Click Enable billing.
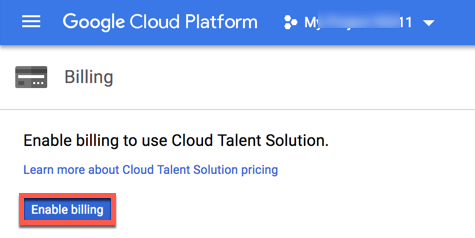
The Enable billing for project dialog box appears.
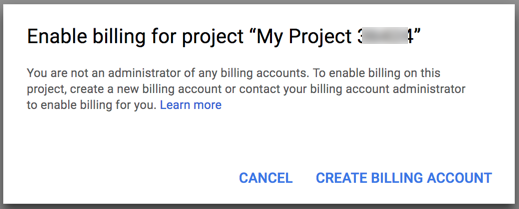
- Click CREATE BILLING ACCOUNT. See Create, Modify, or Close Your Billing Account.
- Click Enable billing.
-
Enable API
Click ENABLE.
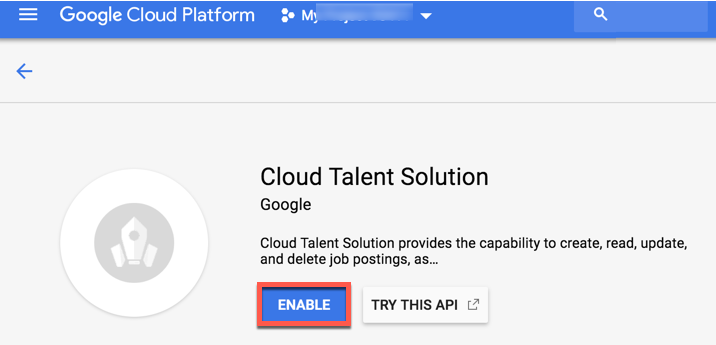
-
The dashboard page appears.
Click the DATA LOGGING tab.
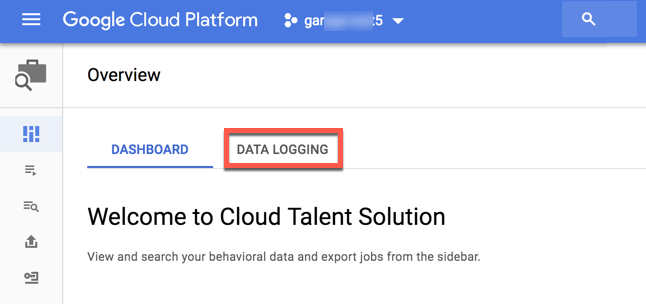
-
The data logging opt-in page appears. Accepting the terms outlined on this page allows you to use the various API features. By not accepting these terms, you'll only be able to use deletion API requests.
Click ENABLE.
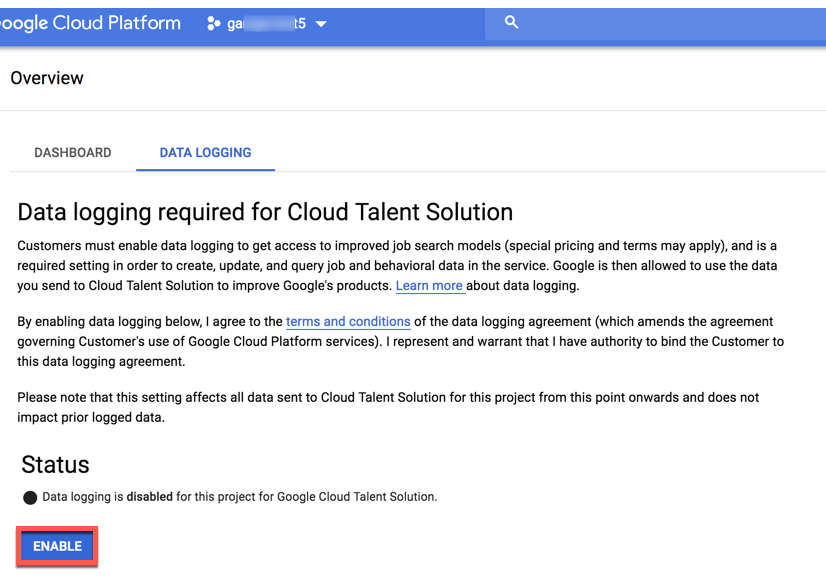
The confirmation page appears. -
Click CONTINUE on the confirmation page.
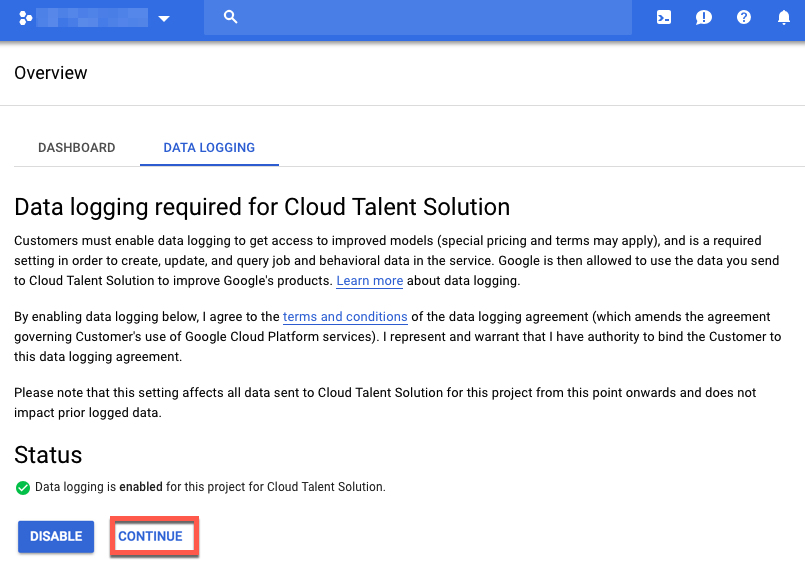
The Connect service accounts view appears.

-
Connect service accounts
If you already have service accounts created for your Google Cloud project, you'll see a list of them here, otherwise, click MANAGE SERVICE ACCOUNTS. See Creating a service account for instructions.
When creating the service account, also check the box Furnish a new private key. A new JSON credential file is automatically downloaded. Store this file in a specific location on the server, and follow the instructions to set the GOOGLE_APPLICATION_CREDENTIALS environment variable to point to this file. This is an essential step for authenticating requests to Cloud Talent Solution.

-
After creating the service account, navigate back to the Cloud Talent Solution
left-nav tab. The service account you've created now appears.
Click CONNECT to link this account to Cloud Talent Solution.
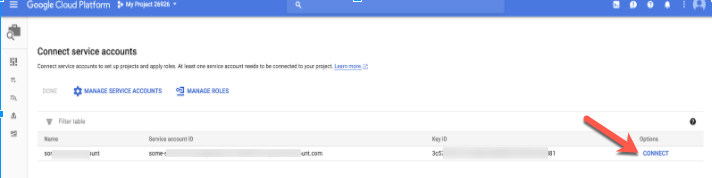
-
The account is now connected.
Click DONE to proceed.
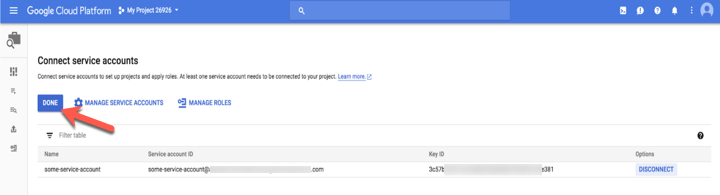
-
You're now ready to begin integrating Cloud Talent Solution into your system.
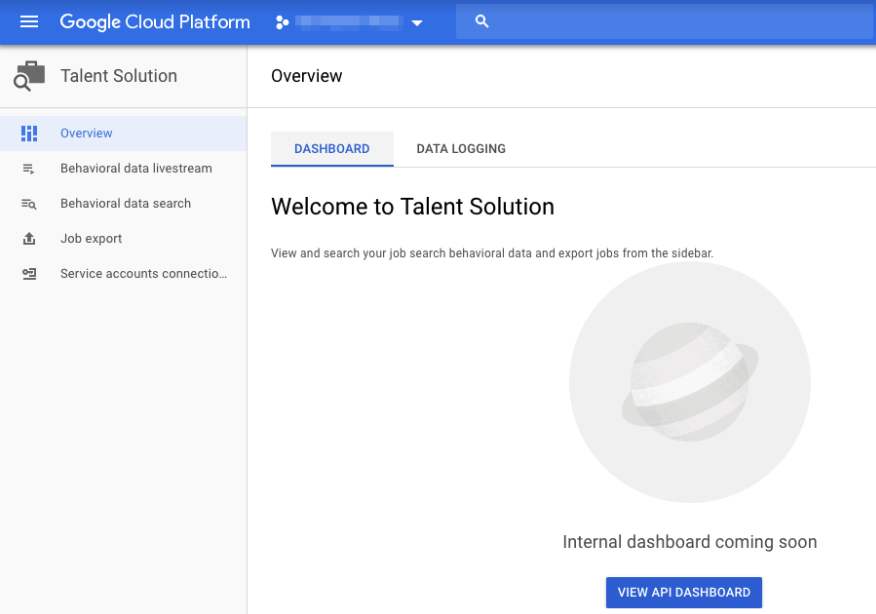
-
Set your project id to environment.
LINUX OR MACOS
export GOOGLE_CLOUD_PROJECT="your-project-id"
WINDOWS
With PowerShell:
$env:GOOGLE_CLOUD_PROJECT="your-project-id"
With command prompt:
set GOOGLE_CLOUD_PROJECT="your-project-id"
- Next, go to the Create companies and jobs quickstart, to start integrating Cloud Talent Solution.
Install Client library
Java
For more on installing and creating a Cloud Talent Solution client, see Cloud Talent Solution Client Libraries.
If you are using Maven, add this to your pom.xml file:<dependency> <groupId>com.google.apis</groupId> <artifactId>google-api-services-jobs</artifactId> <version>LATEST</version> </dependency>
Python
For more on installing and creating a Cloud Talent Solution client, see Cloud Talent Solution Client Libraries.
pip install --upgrade google-api-python-client
Node.js
For more on installing and creating a Cloud Talent Solution client, see Cloud Talent Solution Client Libraries.
npm install googleapis
Go
For more on installing and creating a Cloud Talent Solution client, see Cloud Talent Solution Client Libraries.
go get google.golang.org/api/jobs/v3
Make a request
Java
For more on installing and creating a Cloud Talent Solution client, see Cloud Talent Solution Client Libraries.
Python
For more on installing and creating a Cloud Talent Solution client, see Cloud Talent Solution Client Libraries.
Go
For more on installing and creating a Cloud Talent Solution client, see Cloud Talent Solution Client Libraries.
