从 SSMS 连接到 Cloud SQL for SQL Server
本页面介绍如何使用 Google Cloud 控制台和客户端创建和连接到 SQL Server 实例以及执行基本的 SQL 操作。如果您及时完成本快速入门中的步骤(包括清理),那么在此期间所创建资源的费用通常不会超过 1 美元。
准备工作
- Sign in to your Google Cloud account. If you're new to Google Cloud, create an account to evaluate how our products perform in real-world scenarios. New customers also get $300 in free credits to run, test, and deploy workloads.
-
In the Google Cloud console, on the project selector page, select or create a Google Cloud project.
Roles required to select or create a project
- Select a project: Selecting a project doesn't require a specific IAM role—you can select any project that you've been granted a role on.
-
Create a project: To create a project, you need the Project Creator
(
roles/resourcemanager.projectCreator), which contains theresourcemanager.projects.createpermission. Learn how to grant roles.
-
Verify that billing is enabled for your Google Cloud project.
-
In the Google Cloud console, on the project selector page, select or create a Google Cloud project.
Roles required to select or create a project
- Select a project: Selecting a project doesn't require a specific IAM role—you can select any project that you've been granted a role on.
-
Create a project: To create a project, you need the Project Creator
(
roles/resourcemanager.projectCreator), which contains theresourcemanager.projects.createpermission. Learn how to grant roles.
-
Verify that billing is enabled for your Google Cloud project.
-
启用必要的 Google Cloud API。
控制台
在 Google Cloud 控制台中,前往 API 页面。
启用 Cloud SQL Admin API。gcloud
点击以下按钮打开 Cloud Shell,以通过命令行直接在浏览器中访问您的 Google Cloud 资源。Cloud Shell 可用于运行本快速入门中介绍的
gcloud命令。按照以下方式使用 Cloud Shell 运行
gcloud services enable命令,以启用本快速入门所需的 API。gcloud services enable sqladmin.googleapis.com
此命令会启用以下 API:
- Cloud SQL Admin API
-
Make sure that you have the following role or roles on the project: Cloud SQL Admin (
roles/cloudsql.admin), Cloud SQL Viewer (roles/cloudsql.viewer)Check for the roles
-
In the Google Cloud console, go to the IAM page.
Go to IAM - Select the project.
-
In the Principal column, find all rows that identify you or a group that you're included in. To learn which groups you're included in, contact your administrator.
- For all rows that specify or include you, check the Role column to see whether the list of roles includes the required roles.
Grant the roles
-
In the Google Cloud console, go to the IAM page.
前往 IAM - 选择项目。
- 点击 授予访问权限。
-
在新的主账号字段中,输入您的用户标识符。 这通常是 Google 账号的电子邮件地址。
- 在选择角色列表中,选择一个角色。
- 如需授予其他角色,请点击 添加其他角色,然后添加其他各个角色。
- 点击 Save(保存)。
-
创建 Cloud SQL 实例
在本快速入门中,您将使用 Google Cloud 控制台。如需使用 gcloud CLI、cURL 或 PowerShell,请参阅创建实例。
-
在 Google Cloud 控制台中,前往 Cloud SQL 实例页面。
- 点击创建实例。
- 点击 Choose SQL Server(选择 SQL Server)。
- 在实例 ID 字段中,输入
myinstance。 - 在密码字段中,输入
sqlserver用户的密码。 点击创建实例。
您会返回到实例列表。您可以立即点击新实例以查看详细信息,但该实例只能在初始化并启动之后才可用于其他操作。
:在此示例中,将使用默认设置(包括公共 IP 地址)创建实例。
使用 SQL Server Management Studio 连接到实例
- 可选:如果您运行的是 SQL Server 的本地实例,请先停止该实例,然后再连接到 Cloud SQL 实例。否则,您可能会遇到
address already in use之类的错误。 - 安装 gcloud CLI。gcloud CLI 提供 gcloud CLI,以与 Cloud SQL 和其他 Google Cloud 服务进行交互。gcloud CLI 使用 Admin API 访问 Cloud SQL,因此您必须先启用 Admin API,然后才能使用 gcloud CLI 访问 Cloud SQL。
- 在 bash shell 命令提示符或 Windows PowerShell 中,运行以下命令来初始化 gcloud CLI:
gcloud init
- 运行以下命令以对 gcloud CLI 进行身份验证:
gcloud auth login
- 下载并安装 Cloud SQL Auth 代理(请参阅安装 Cloud SQL Auth 代理)。记下 Cloud SQL Auth 代理的位置,因为您将在下一步中运行 Cloud SQL Auth 代理。
- 使用 bash shell 命令提示符(或使用 Windows PowerShell)运行 Cloud SQL Auth 代理。具体而言,请运行以下命令,将
Instance-connection-name替换为 Google Cloud 控制台“概览”标签页中的相应值(针对您的实例):./cloud-sql-proxy INSTANCE_CONNECTION_NAME
如需详细了解如何安装和使用 Cloud SQL Auth 代理,请参阅 Cloud SQL Auth 代理简介。
如下一部分所述,现在,您可以使用 SSMS 和本地主机 IP 地址连接到 SQL Server 实例。
使用 SSMS 对象资源管理器建立连接
-
在 SSMS 中,从文件菜单中选择连接对象资源管理器。
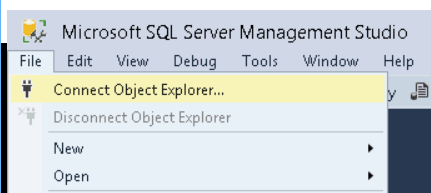
在连接对话框中指定以下值:
- 对于“服务器类型”,选择数据库引擎。
- 对于“服务器名称”,输入 127.0.0.1 作为 SQL Server 实例的 IP 地址。
- 对于“身份验证”,输入 SQL Server 身份验证。
- 对于“登录名”,输入 sqlserver。
- 对于“密码”,输入创建实例时所用的密码。
- 点击连接按钮。
创建数据库并上传数据
在 SSMS 对象资源管理器窗口中,右键点击实例下的数据库节点,然后选择新建数据库。
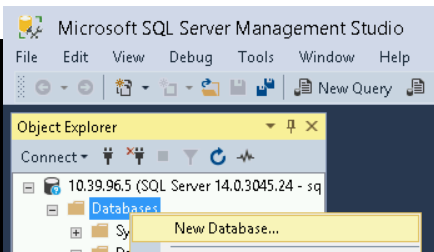
对于数据库名称,输入 testdb,然后点击确定按钮。
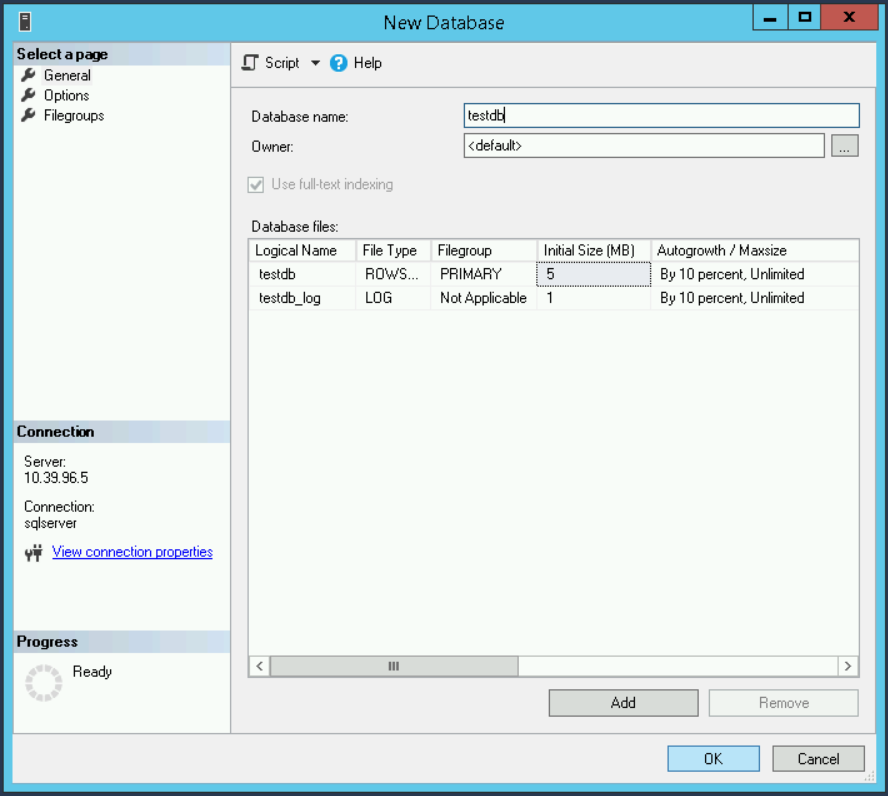
在新创建的 testdb 数据库下,右键点击表节点,然后选择新建 > 表。
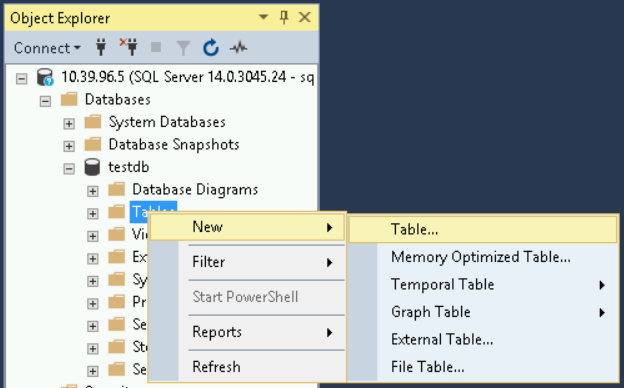
在创建表对话框中输入以下值:
- 在属性窗口中,对于标识 > 名称,输入 guestbook。
- 对于第一个列名称,输入 entryID,将其“数据类型”设置为 int,然后取消选中允许 Null 值 (Allow Nulls) 复选框。
- 在列属性 (Column Properties) 窗口中,展开标识规范 (Identity Specification) 项,并将 (Is Identity) 设置为是。
- 对于第二个列名称,输入 guestname,并将其“数据类型”设置为“varchar(255)”。
- 对于第三个列名称,输入 content,并将其“数据类型”设置为“varchar(255)”。
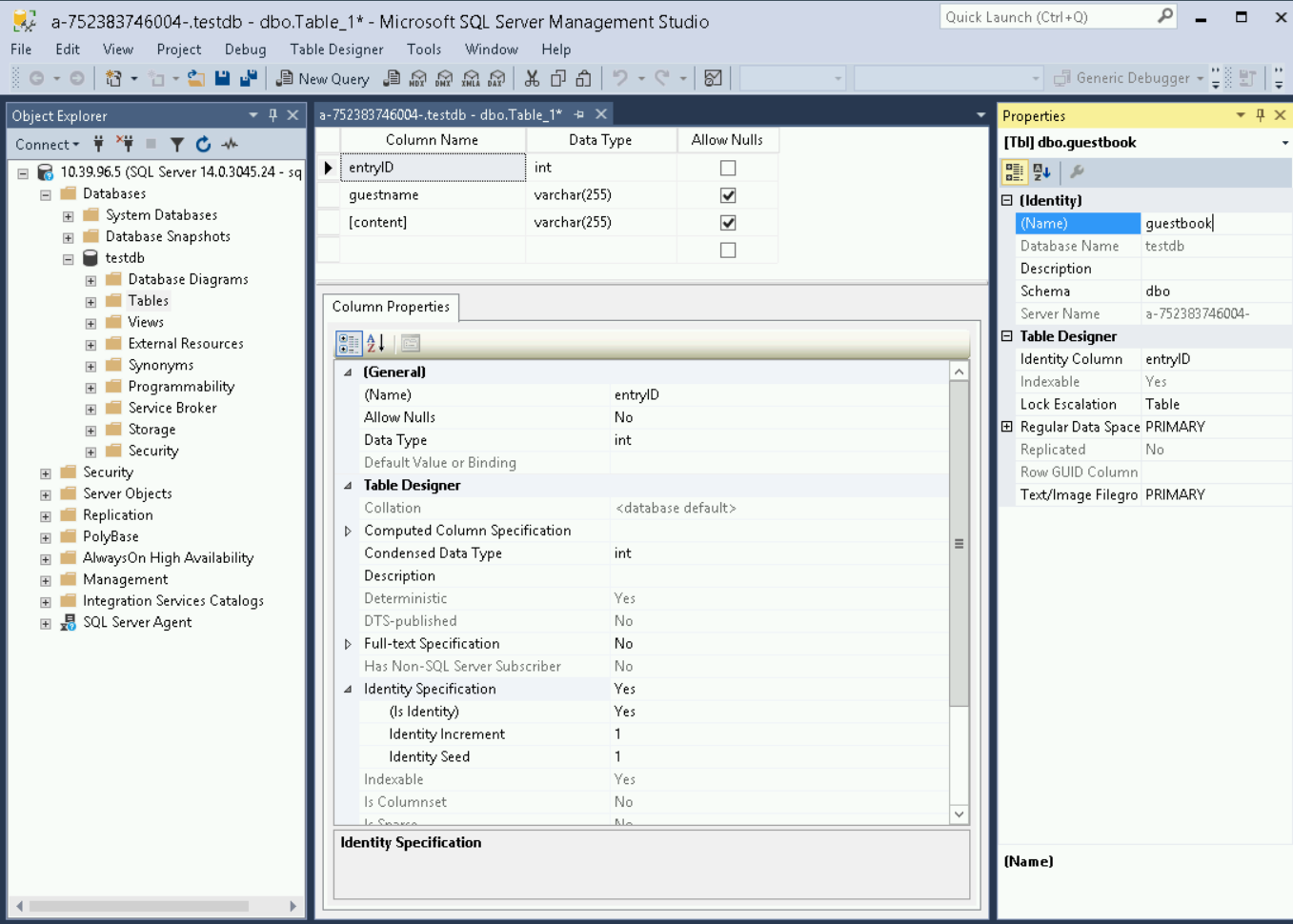
点击文件菜单,然后选择保存 guestbook。
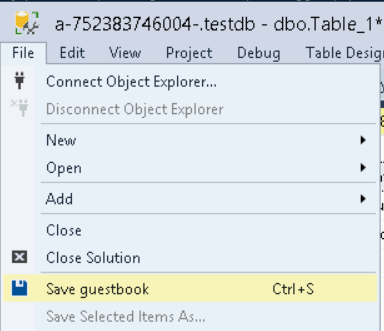
右键点击数据库下的 testdb 表,然后选择新建查询。
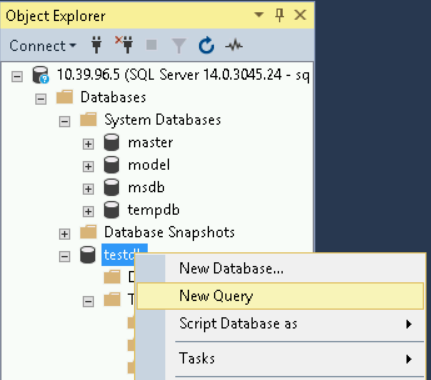
在 SQL 查询文本窗口中输入以下两个 INSERT 语句,然后点击执行按钮。
INSERT INTO guestbook (guestName, content) values ('first guest', 'I got here!'); INSERT INTO guestbook (guestName, content) values ('second guest', 'Me too!');
例如:
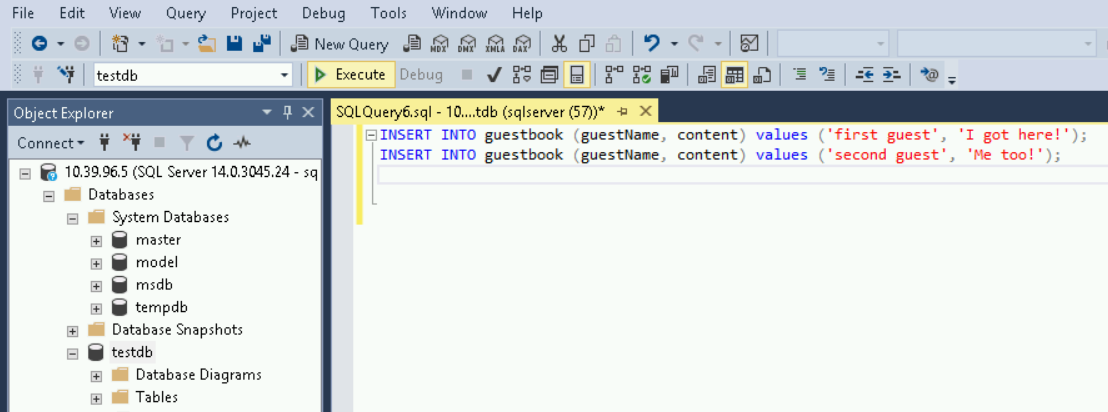
在对象资源管理器 (Object Explorer) 窗口中,展开数据库 > testdb 项下的表项。右键点击 dbo.guestbook 表,然后选择选择前 1000 行 (Select Top 1000 Rows)。
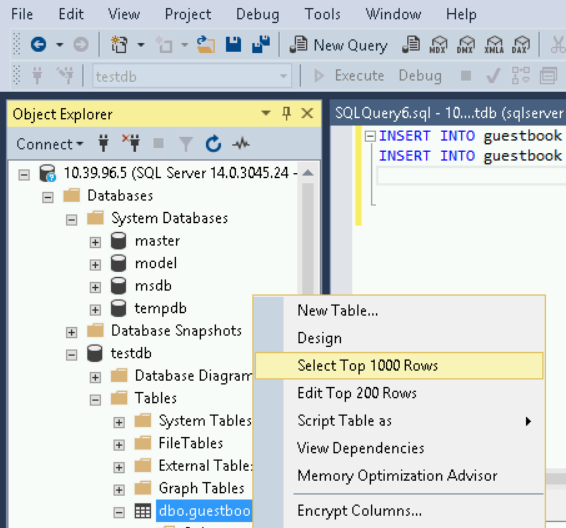
您插入的两条记录显示为结果,以及用于查询记录的 SQL SELECT 语句。
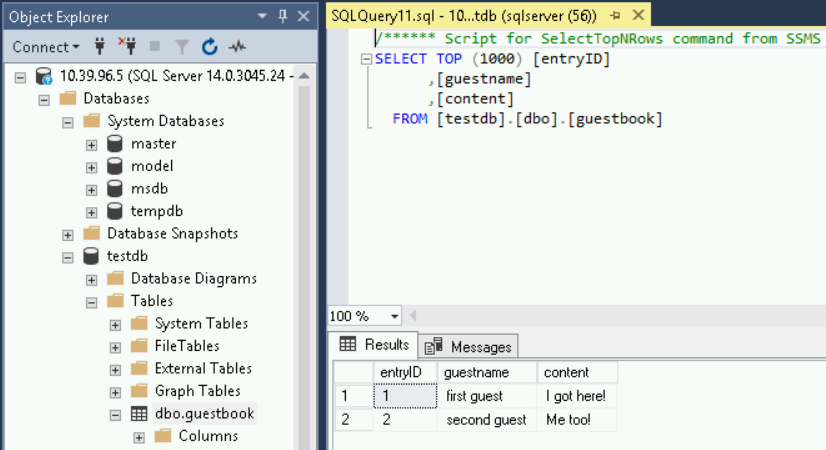
清理
为避免因本页中使用的资源导致您的 Google Cloud 账号产生费用,请按照以下步骤操作。
-
在 Google Cloud 控制台中,前往 Cloud SQL 实例页面。
- 选择
myinstance实例以打开实例详情页面。 - 在页面顶部的图标栏中,点击删除。
- 在删除实例窗口中,输入实例的名称,然后点击删除。
可选的清理步骤
如果您没有使用在本快速入门中启用的 API,则可以将其停用。
- 在本快速入门中启用的 API:
- Cloud SQL Admin API
在 Google Cloud 控制台中,前往 API 页面。
选择 Cloud SQL Admin API,然后点击停用 API 按钮。
后续步骤
了解如何创建 Cloud SQL 实例。
了解如何为 Cloud SQL 实例创建 SQL Server 用户和数据库。
请参阅 Cloud SQL 价格信息。
在本快速入门中,您将使用 Cloud Shell 连接到实例。 了解 Cloud SQL 中的所有连接选项。如何连接取决于您的网络配置,例如您的 Cloud SQL 实例具有公共还是专用 IP 地址。了解如何使用公共 IP 和专用 IP 地址配置 Cloud SQL 实例。
了解如何从其他 Google Cloud 应用连接到 Cloud SQL 实例:
