Cloud Trace et Cloud Service Mesh
Cloud Trace est un système de traçage distribué qui recueille les données de latence des applications et les affiche en quasi-temps réel. Il vous permet de suivre un échantillon de requêtes à travers votre système distribué, d'observer les appels réseau et de profiler votre système de bout en bout.
Cloud Trace est disponible avec les installations Cloud Service Mesh sur les plates-formes suivantes:
- GKE sur Google Cloud
- Clusters GKE Enterprise sur site si vous effectuez l'installation avec l'autorité de certification Cloud Service Mesh
Notez que Cloud Trace est désactivé par défaut. Une fois activées, les pages Cloud Service Mesh de la console Google Cloud fournissent un lien vers les traces de la page Cloud Trace . Pour en savoir plus sur la tarification, consultez la page des tarifs de Cloud Trace.
Activer Cloud Trace
Cette section explique comment activer Cloud Trace.
Géré (TD)
Cette section explique comment activer Cloud Trace sur Cloud Service Mesh avec un plan de contrôle Cloud Service Mesh géré.
Exécutez la commande suivante pour activer Cloud Trace:
cat <<EOF | kubectl apply -n istio-system -f - apiVersion: telemetry.istio.io/v1alpha1 kind: Telemetry metadata: name: enable-cloud-trace namespace: istio-system spec: tracing: - providers: - name: stackdriver EOF
Gérées (Istiod)
Cette section explique comment activer Cloud Trace sur Cloud Service Mesh avec le plan de contrôle Istiod géré.
Exécutez la commande suivante :
cat <<EOF | kubectl apply -f - apiVersion: v1 data: mesh: |- defaultConfig: tracing: stackdriver: {} kind: ConfigMap metadata: name: istio-release-channel namespace: istio-system EOFoù release-channel est votre version disponible (
asm-managed,asm-managed-stableouasm-managed-rapid).Exécutez la commande suivante pour afficher le ConfigMap :
kubectl get configmap istio-release-channel -n istio-system -o yaml
Pour vérifier que Cloud Trace est bien activé, assurez-vous que les lignes suivantes apparaissent dans la section
mesh:.... apiVersion: v1 data: mesh: | .... defaultConfig: tracing: stackdriver:{} ...Redémarrez les proxys.
Notez que la configuration du traceur fait partie de la configuration d'amorçage du proxy. Par conséquent, chaque pod doit redémarrer et être réinjecté pour récupérer la mise à jour du traceur. Par exemple, vous pouvez utiliser la commande suivante pour redémarrer les pods appartenant à un déploiement:
kubectl rollout restart deployment -n NAMESPACE DEPLOYMENT_NAME
Dans le cluster
Cette section explique comment activer Cloud Trace sur Cloud Service Mesh avec un plan de contrôle intégré au cluster.
Pour activer Cloud Trace, redéployez le plan de contrôle géré par le client à l'aide du fichier de superposition suivant. Pour en savoir plus sur les fichiers de superposition, consultez la section À propos des fichiers de superposition.
Par défaut
Exécutez la commande suivante pour activer Cloud Trace:
./asmcli install \
OTHER_FLAGS \
--option cloud-trace
Cette commande applique le fichier de superposition suivant pour activer le traçage avec les options par défaut. Notez que le taux d'échantillonnage par défaut est de 1%. Si vous souhaitez remplacer la valeur par défaut, vous devez utiliser --custom-overlay.
apiVersion: install.istio.io/v1alpha1
kind: IstioOperator
spec:
meshConfig:
enableTracing: true
values:
global:
proxy:
tracer: stackdriver
Pour obtenir la liste des options, consultez le package anthos-service-mesh.
Personnalisé
Vous pouvez remplacer la valeur par défaut en spécifiant une valeur tracing.sampling. La valeur doit être comprise entre 0 et 100 avec une précision de 0,01. Par exemple, pour tracer cinq requêtes sur 10 000,spécifiez 0, 05.
L'exemple suivant montre un taux d'échantillonnage de 100% (ce qui n'est destiné qu'à des fins de démonstration ou de dépannage).
apiVersion: install.istio.io/v1alpha1
kind: IstioOperator
spec:
meshConfig:
enableTracing: true
defaultConfig:
tracing:
sampling: 100
values:
global:
proxy:
tracer: stackdriver
Exécutez la commande suivante pour activer Cloud Trace:
./asmcli install \
OTHER_FLAGS \
--custom_overlay PATH_TO_FILE
Notez que la configuration du traceur fait partie de la configuration d'amorçage du proxy. Par conséquent, les pods doivent redémarrer et être réinjectés pour récupérer la mise à jour du traceur. Utilisez la commande suivante pour redémarrer les pods appartenant à un déploiement:
kubectl rollout restart deployment -n NAMESPACE DEPLOYMENT_NAME
Propagation du contexte de trace
Même si les proxys side-car peuvent envoyer automatiquement des délais de trace, ils ont besoin d'indications pour relier l'intégralité de la trace. Les applications doivent propager les en-têtes HTTP appropriés de sorte que, lorsque les proxys envoient des informations de délais, ceux-ci soient correctement corrélés en une seule trace.
Pour ce faire, une application doit collecter et propager les en-têtes appropriés de la requête entrante vers les requêtes sortantes : La configuration de traçage Stackdriver de Cloud Service Mesh accepte l'un des formats d'en-tête suivants et propage tous les formats suivants:
- B3 (
x-b3-traceid,x-b3-spanid,x-b3parentspanid,x-b3-sampled,x-b3-flags) - W3C TraceContext (
traceparent) - Google Cloud Trace (
x-cloud-trace-context) - gRPC TraceBin (
grpc-trace-bin)
Cela signifie que vos applications peuvent utiliser n'importe lequel de ces formats pour propager le contexte de traçage, et les traces sont générées et définies de manière appropriée sur Stackdriver.
Exemple
Voici un exemple de requête HTTP-Get avec un en-tête traceparent dans la requête d'origine. Notez les en-têtes de contexte de trace supplémentaires ajoutés par le proxy.
$ kubectl exec -it sleep-557747455f-n6flv -- curl "httpbin:8000/anything?freeform=" -H "accept: application/json" -H "Traceparent: 00-7543d15e09e5d61801d4f74cde1269b8-604ef051d35c5b3f-01" -vv
* Trying 10.12.3.52:8000...
* Connected to httpbin (10.12.3.52) port 8000 (#0)
> GET /anything?freeform= HTTP/1.1
> Host: httpbin:8000
> User-Agent: curl/7.80.0-DEV
> accept: application/json
> Traceparent: 00-7543d15e09e5d61801d4f74cde1269b8-604ef051d35c5b3f-01
>
* Mark bundle as not supporting multiuse
< HTTP/1.1 200 OK
< server: envoy
< date: Wed, 10 Nov 2021 20:36:04 GMT
< content-type: application/json
< content-length: 1032
< access-control-allow-origin: *
< access-control-allow-credentials: true
< x-envoy-upstream-service-time: 5
<
{
"args": {
"freeform": ""
},
"data": "",
"files": {},
"form": {},
"headers": {
"Accept": "application/json",
"Grpc-Trace-Bin": "AAB1Q9FeCeXWGAHU90zeEmm4AaDHmGRtdM7wAgE",
"Host": "httpbin:8000",
"Traceparent": "00-7543d15e09e5d61801d4f74cde1269b8-a0c798646d74cef0-01",
"User-Agent": "curl/7.80.0-DEV",
"X-B3-Sampled": "1",
"X-B3-Spanid": "a0c798646d74cef0",
"X-B3-Traceid": "7543d15e09e5d61801d4f74cde1269b8",
"X-Cloud-Trace-Context": "7543d15e09e5d61801d4f74cde1269b8/11585396123534413552;o=1",
"X-Envoy-Attempt-Count": "1",
"X-Forwarded-Client-Cert": "<REDACTED>"
},
"json": null,
"method": "GET",
"origin": "127.0.0.6",
"url": "http://httpbin:8000/anything?freeform="
}
Notez que l'ensemble complet d'en-têtes de contexte de trace est présent dans l'ensemble d'en-têtes de requête renvoyé.
Pour obtenir davantage d'exemples de propagation des en-têtes, consultez la page Propagation du contexte de trace.
Créer une trace à partir d'un client avec un ID personnalisé
Pour créer une trace à partir d'un client avec un ID personnalisé, utilisez la commande curl pour créer une requête avec un client externe et l'obliger à afficher une trace. Exemple :
curl $URL --header "x-client-trace-id: 105445aa7843bc8bf206b12000100000"
Pour plus d'informations sur x-client-trace-id, reportez-vous à la documentation d'Envoy.
Accéder aux traces
Afficher des exemples de traces pour un service
Pour afficher un échantillon de traces d'un service dans votre application, procédez comme suit:
Accédez à la page Cloud Service Mesh dans la console Google Cloud .
Sous Services, sélectionnez le nom du service que vous souhaitez inspecter.
La capture d'écran suivante montre un exemple de service
frontend.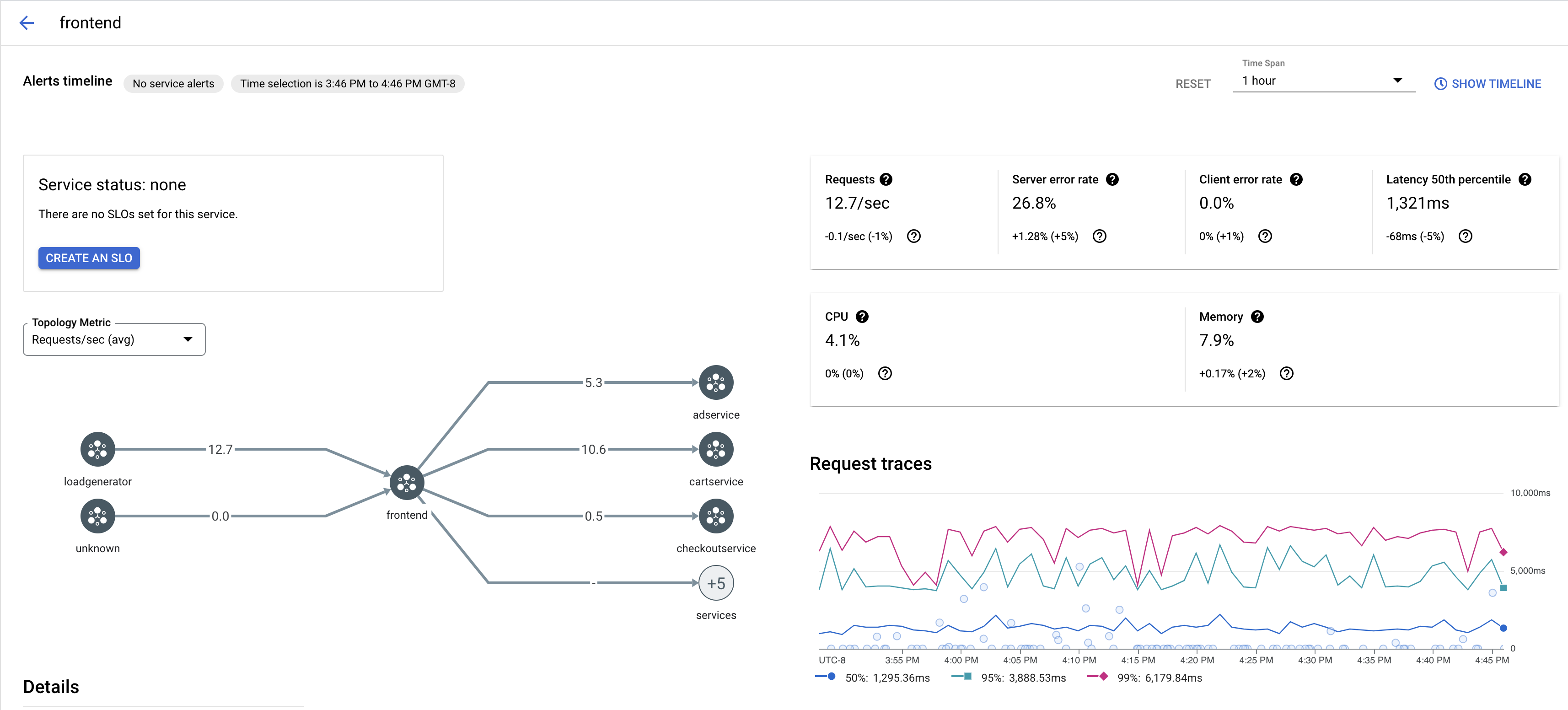
Sous Traces de requête, cliquez sur une trace pour en savoir plus.
La capture d'écran suivante montre un exemple du sous-panneau de la requête de suivi.
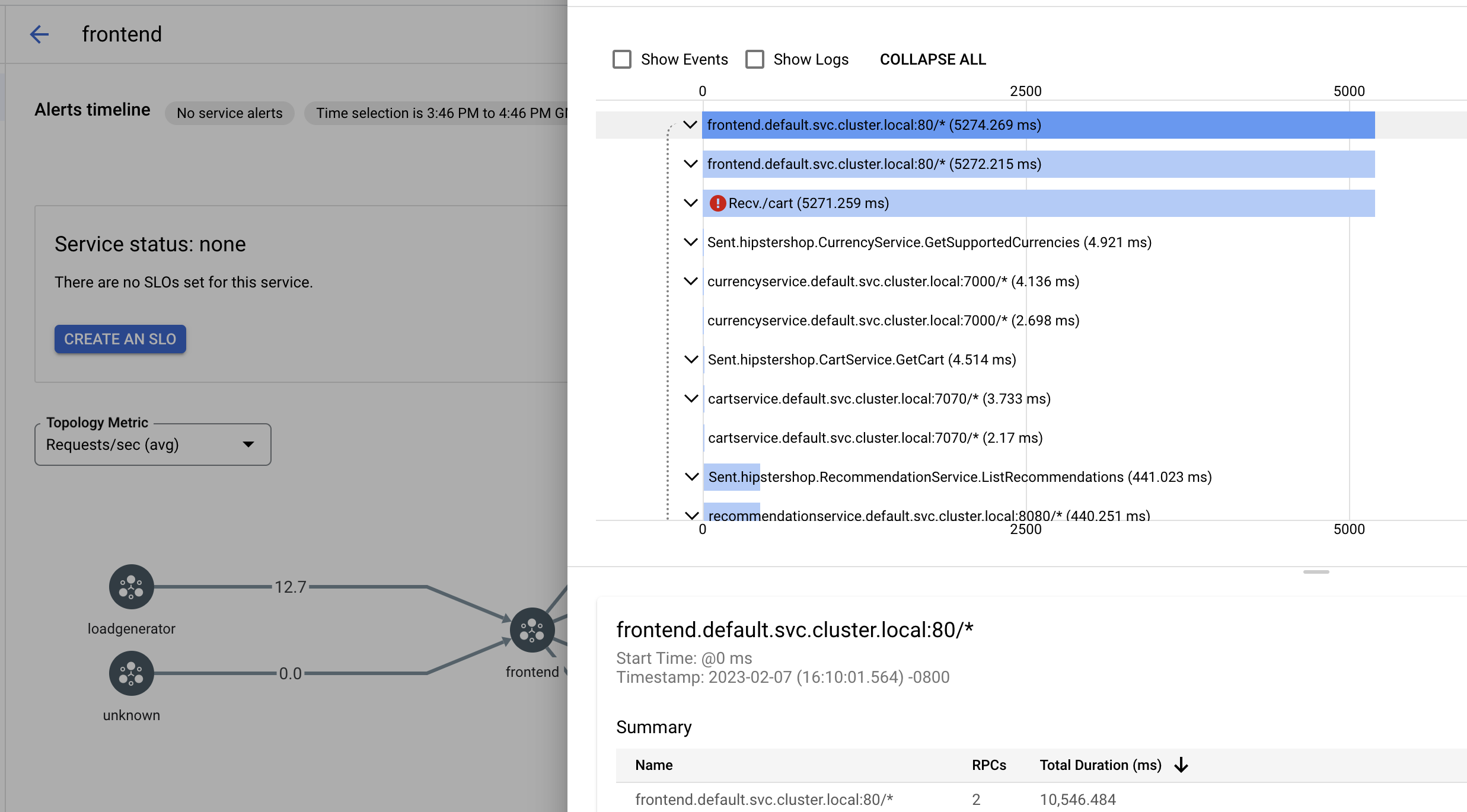
Afficher toutes les traces
Pour afficher toutes les traces d'un service, procédez comme suit:
Accédez à la page Cloud Service Mesh dans la console Google Cloud .
Sous Services, sélectionnez le nom du service que vous souhaitez inspecter.
Accédez à la page Métriques.
Spécifiez une période dans le menu déroulant Période ou définissez une période personnalisée avec la chronologie.
Cliquez sur Afficher les traces.
Les traces d'un service dans Cloud Service Mesh contiennent les informations suivantes:
- Latences des requêtes dans différents services du maillage.
- Propriétés des requêtes HTTP, y compris l'ID, l'URL, la taille, la latence et le protocole.
- Nom du service, espace de noms et ID de maillage associés aux libellés
istio.canonical_service,istio.namespaceetistio.mesh_id, respectivement.

