Cette page présente des cas d'utilisation courants pour planifier les performances dans différentes zones géographiques à l'aide de la vue Carte. Performance Dashboard vous offre une visibilité sur la latence et la perte de paquets de l'ensemble du réseau Google Cloud , ainsi que sur les performances des ressources de votre projet. Grâce à la fonctionnalité de carte de Performance Dashboard, vous pouvez afficher les détails de la latence d'un emplacement spécifique et pointer sur l'emplacement géographique sur la carte.
La vue Carte n'est disponible que lorsque Type de trafic est défini sur Vers Internet. La vue Carte affiche la latence aller-retour (DAR) médiane vers les points de terminaison Internet, à l'exception du trafic hybride. Pour en savoir plus, consultez la section Vues de latence.
Scénario: Examiner la latence entre une ville et une Google Cloud région
Un cas d'utilisation typique de la vue Carte consiste à trouver la latence entre une ville et une régionGoogle Cloud . Par exemple, vous pouvez choisir d'héberger votre application dans une région Google Cloud et connaître la plage de latence que vos utilisateurs peuvent rencontrer lorsqu'ils tentent d'accéder à votre application depuis différentes zones géographiques.
Pour afficher le DAR médian entre les zones géographiques sélectionnées et les régions Google Cloud, sélectionnez l'onglet Options d'affichage sur la page Performance Dashboard, puis Vers Internet pour le type de trafic. Par défaut, la métrique Latence (RTT) est sélectionnée.
Vous pouvez afficher le résumé de la latence de trois manières:
- Table
- Carte
- Chronologie
Sélectionnez la vue Carte pour afficher une carte du monde qui indique le DAR médian entre les zones géographiques sélectionnées et les régions Google Cloud . Pour en savoir plus sur l'utilisation de ces vues, consultez la section Afficher les données de latence spécifiques au projet pour le trafic entre les régions et les points de terminaison Internet. Google Cloud
Dans la vue Carte, vous pouvez effectuer les opérations suivantes:
- Pour afficher les détails de la latence médiane d'un emplacement géographique, pointez dessus sur la carte.
- Pour afficher la latence médiane entre une Google Cloud région et des emplacements géographiques, cliquez sur la Google Cloud région. La carte s'actualise pour afficher les zones de trafic dans la région sélectionnée.
- Pour afficher la latence sur un intervalle d'une heure à six semaines, cliquez sur Afficher la chronologie pour un emplacement sélectionné, puis sélectionnez l'intervalle.
- Pour afficher les détails de la latence pour une région spécifique, sélectionnez la région, maintenez le pointeur sur une ville, puis cliquez sur Afficher la chronologie. La ligne de la chronologie indique la latence de ce chemin de trafic. Un chemin de trafic est un itinéraire emprunté par la région et les emplacements Internet sélectionnés pour atteindre leur destination. Google Cloud
- Pour afficher les détails de la latence sur une période donnée, cliquez sur une zone géographique. Les détails spécifiques à l'emplacement s'affichent dans une vue chronologique dans le panneau de la barre latérale, qui montre le trafic depuis l'emplacement sélectionné vers les régions contenant des instances de VM.
Les régions et les points de terminaison sont identifiés par les icônes spécifiées dans le tableau suivant.
| Icône | Description |
|---|---|
| Identifie une région Google Cloud qui n'est pas sélectionnée. | |
| Identifie une région sélectionnée. Google Cloud | |
| Identifie une ville. La couleur d'un cercle représentant une ville donnée sur une carte mondiale indique la latence de cette ville à partir d'une région donnée. Google Cloud Plus la nuance de bleu est claire, plus la latence est faible. |
L'exemple suivant présente le résumé de la latence pour l'emplacement Pittsburgh, ainsi que pour les régions us-east4 et us-east5. La carte montre que la latence entre us-east4 et Pittsburgh est de 9,18 ms, et entre Pittsburgh et us-east5 de 25,76 ms.
Ces données peuvent vous aider à décider de déployer ou de déplacer de futures charges de travail vers us-east4 en raison de la latence plus faible ressentie par les utilisateurs finaux dans Pittsburgh.

Scénario: Identifier la liste des régions Google Cloud à proximité d'une ville avec la latence la plus faible
La majorité des utilisateurs accèdent à votre application depuis Pittsburgh. Vous souhaitez réduire la latence pour vos utilisateurs finaux.
L'image suivante présente la liste des Google Cloud régions proches de Pittsburgh et présentant la latence la plus faible. La liste s'affiche lorsque vous recherchez Pittsburgh. Cette liste vous aide à choisir la région qui présente la latence la plus faible et qui peut optimiser le déploiement. Dans cet exemple, il s'agit de us-east4.
Si vous souhaitez afficher le graphique de latence pour une durée spécifique, cliquez sur Afficher la chronologie.
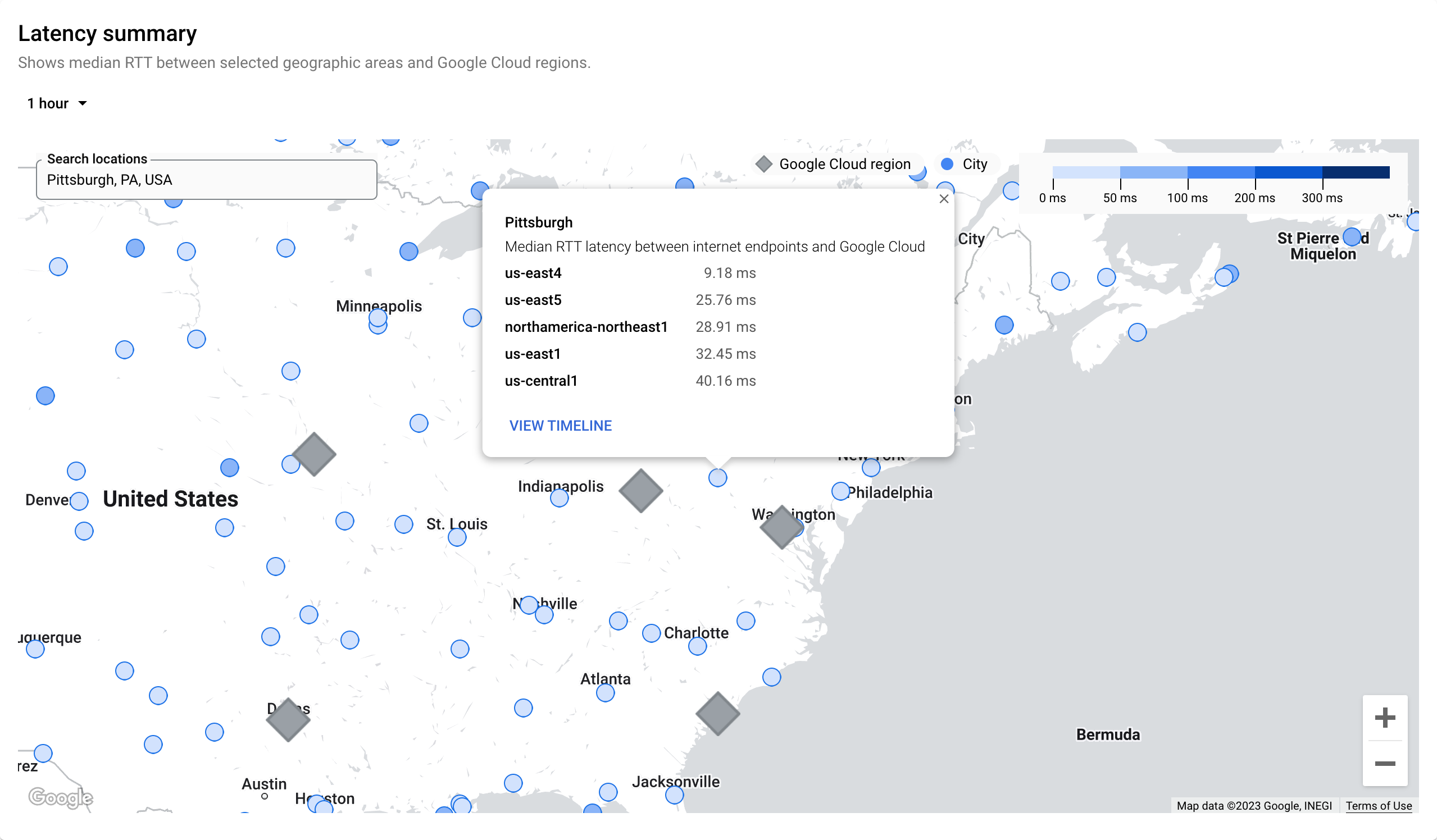
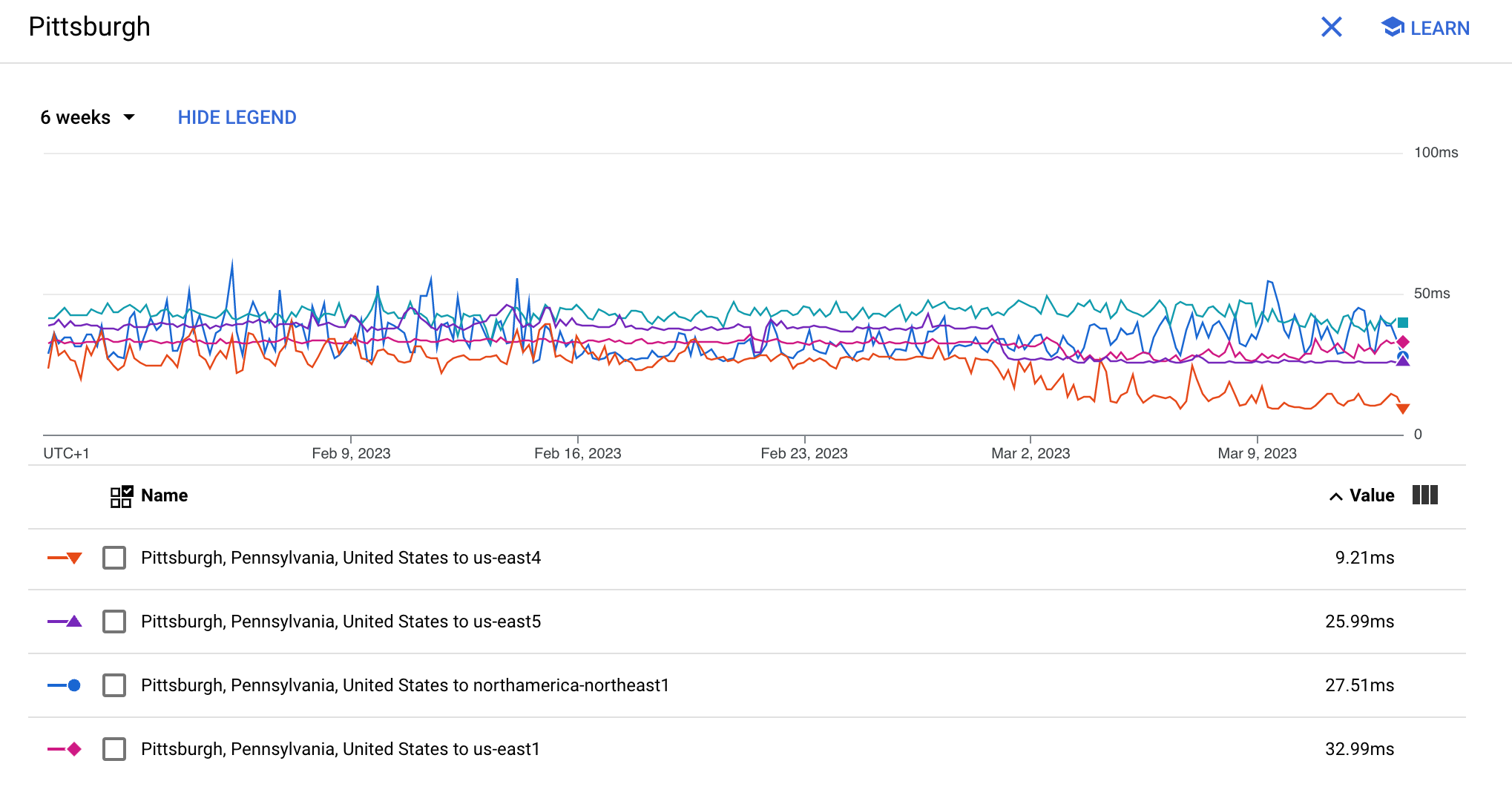
Pour afficher les informations de latence sur la page Performance Dashboard, cliquez sur Project (Projet) pour les projets Google Cloud ou sur Google Cloud pour les projets autres queGoogle Cloud .
Scénario: examiner la latence entre une ville et une région pour les niveaux Standard et Premium Google Cloud
Vous souhaitez comprendre les valeurs de latence entre une ville et une Google Cloud région pour les réseaux de niveau standard et premium.
Dans le Performance Dashboard, vous pouvez sélectionner les options suivantes pour définir votre niveau de réseau.
- Afficher les données pour l'ensemble des niveaux: les projets n'utilisent qu'un seul niveau
- Afficher les données uniquement pour le niveau sélectionné: disponible uniquement si le type de trafic est défini sur Vers Internet. Vous pouvez sélectionner le niveau de réseau comme Standard ou Premium. Pour en savoir plus sur les niveaux de service réseau, consultez la section Niveaux de réseau.
Les images suivantes montrent la latence pour la région asia-south1 sur le niveau Standard (276,02 ms) et le réseau de niveau Premium (255,14 ms).
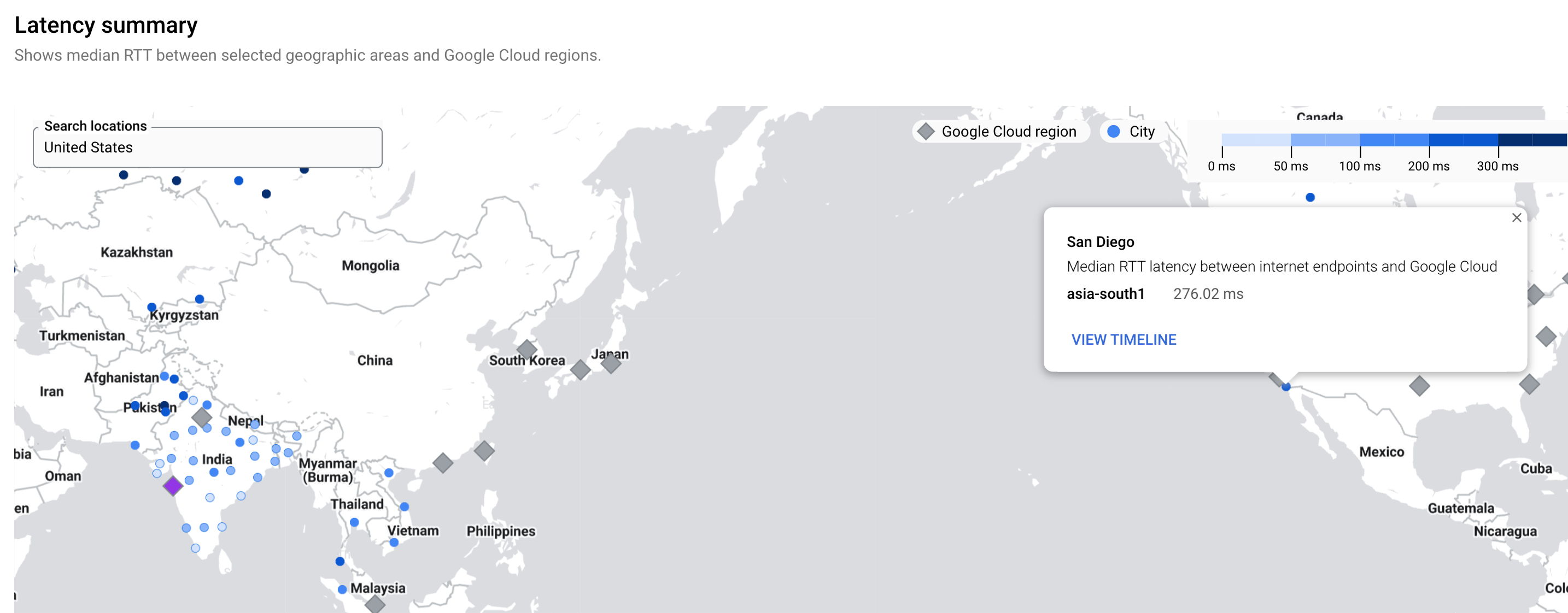

Étape suivante
- Cas d'utilisation liés aux performances du projet
- Planifier des cas d'utilisation liés aux performances
- Afficher le tableau de bord de perte de paquets spécifique au projet
- Afficher le tableau de bord de perte de paquets Google Cloud
- Résoudre les problèmes liés à Performance Dashboard

