This is a Closed Beta feature. Please do not contact Looker Support with questions about this feature. Instead, provide feedback from inside the extension.
The Looker add-on for Google Slides lets users import Looker visualizations into a Google Slides presentation. From the presentation, you can refresh the visualizations to get fresh data.
Prerequisites
Your instance must meet the following prerequisites before you can use Looker with Google Slides:
- Be Looker-hosted
- Be running Looker 22.8 or later
Setting up Looker to support Google Slides
A Looker admin must perform the following steps on your Looker instance. The steps need to be completed only once per Looker instance:
Add the following domains to the embedded domain allowlist on the Embed page in the Platform section of the Admin menu on your Looker instance:
https://n-3hyevst2i4fxgahwr5ziyvumnrvf67anika6gda-0lu-script.googleusercontent.comhttps://n-3hyevst2i4fxgahwr5ziyvumnrvf67anika6gda-1lu-script.googleusercontent.comhttps://n-3hyevst2i4fxgahwr5ziyvumnrvf67anika6gda-2lu-script.googleusercontent.com
Run the Register OAuth App API call from your Looker instance, with the following parameter values:
- client_guid:
com.looker.slides.addon body:
{ "redirect_uri": "https://script.google.com/macros/d/16mnTdrrkzTJU-PJZwjWI5Ak5d60dr1GJGYp8ba68YsvjbTO4fW0HL-8m/usercallback", "display_name": "Looker Slides addon", "description": "", "enabled": true, "group_id": 0 }You can use the API Explorer application to quickly view and run API calls from your Looker instance. Only admins can run the Register OAuth App API call.
Inserting a Looker visualization into a Google Slides presentation
Once a Looker admin has set up your Looker instance to support Google Slides, you can follow these steps to insert Looker visualizations into a Google Slides presentation:
If this is your first time using the Looker add-on extension, install the Looker add-on extension for Google Slides.
From the Google Slides Add-Ons menu, select Looker and then select Insert visualizations.
If this is your first time using the extension, enter the name of your Looker instance. (The instance name that you enter must match the value in the Host URL setting on the instance.) Then follow the prompts to authenticate into your Looker instance.
Google Slides will display a menu of the Looker content that you can access. Use the menu to navigate to the board or folder where your desired dashboard or Look resides.
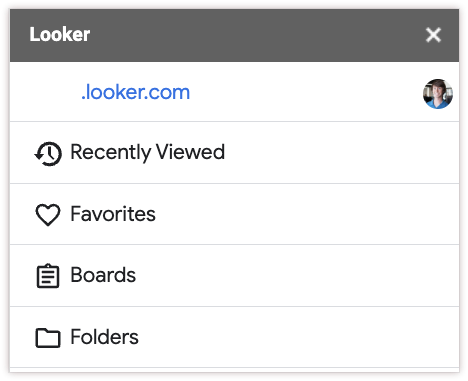
Select your desired dashboard or Look. If you select a dashboard, you'll be prompted to select only one of its tiles.
The visualization will be inserted as an image into your presentation, and the Look title or dashboard tile title will be inserted as a text box. The time at which the Looker visualization was inserted will be added to the slide notes.
Once you've added the visualization to your slide, you can move it or resize it just like a standard image in Slides.
Do not crop the visualization if you intend to refresh the data. Refreshing the data on a cropped visualization will resize the visualization to the cropped size.
Updating data in a Google Slides presentation
Once you add a Looker visualization to your slide, the visualization acts like a static image. To refresh the visualization with the latest data, follow these steps:
From the Google Slides Add-Ons menu, select Looker and then select Update visualizations.
Select the visualizations to update.
The selected visualizations will update with fresh data, and the title will update if it has changed. A new timestamp will be appended to the slide notes.
Providing feedback
If you encounter bugs or unexpected behavior while using the feature, please send feedback from within Google Slides:
Click your user profile icon in the Looker extension to open the user profile menu.
Click Send feedback.
Describe your issue in as much detail as possible, including the steps you took before you encountered the issue.
Click Send to submit feedback.
Things to know
Keep the following in mind when you use Looker visualizations in Google Slides:
- You cannot import tiles that are based on merged results into Google Slides.
- The imported visualization images contain a hyperlink to the Looker instance. If you edit or remove this hyperlink, then the Update visualizations option will not update data for the visualization.
- If you crop a visualization in Google Slides, then the Update visualizations option will resize the visualization to the cropped size.
- Formatting options that are applied to the image in Google Slides, such as Recolor, will be reset by the Update visualizations option. On the other hand, border effects and drop shadows will be preserved.
- Visualizations will be computed in Production Mode, even if your user is in Development Mode on your Looker instance.
- If, while you're attempting to update the visualizations, you see the error
Error occurred while loading visualizations information, your authentication may have expired. Start the insertion workflow to reauthenticate. - This feature and access to data is experimental and subject to change.
