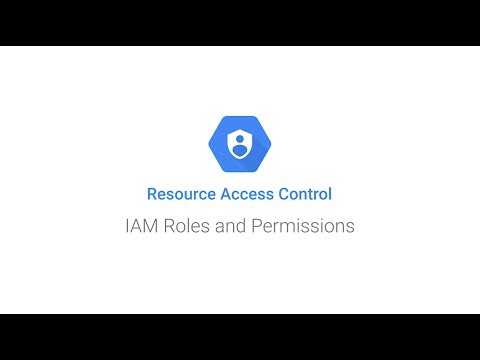使用 Google Cloud 控制台授予 IAM 角色
瞭解如何使用 Google Cloud 控制台,在專案層級對主體授予 IAM 角色。
如需快速瞭解相關資訊,請觀看以下影片:
如要直接在 Google Cloud 控制台按照逐步指南操作,請按一下「Guide me」(逐步引導):
事前準備
建立 Google Cloud 專案
在這個快速入門導覽課程中,您需要使用新的 Google Cloud 專案。
-
Ensure that you have the Project Creator IAM role
(
roles/resourcemanager.projectCreator). Learn how to grant roles. -
In the Google Cloud console, go to the project selector page.
-
Click Create project.
-
Name your project. Make a note of your generated project ID.
-
Edit the other fields as needed.
-
Click Create.
確認您具備必要角色
-
In the Google Cloud console, go to the IAM page.
Go to IAM - Select the project.
-
In the Principal column, find all rows that identify you or a group that you're included in. To learn which groups you're included in, contact your administrator.
- For all rows that specify or include you, check the Role column to see whether the list of roles includes the required roles.
-
In the Google Cloud console, go to the IAM page.
前往 IAM - 選取專案。
- 按一下 「授予存取權」。
-
在「New principals」(新增主體) 欄位中,輸入您的使用者 ID。 這通常是 Google 帳戶的電子郵件地址。
- 在「Select a role」(選取角色) 清單中,選取角色。
- 如要授予其他角色,請按一下 「新增其他角色」,然後新增每個其他角色。
- 按一下 [Save]。
Make sure that you have the following role or roles on the project: Project IAM Admin
Check for the roles
Grant the roles
啟用 API
Enable the IAM and Resource Manager APIs.
Roles required to enable APIs
To enable APIs, you need the Service Usage Admin IAM
role (roles/serviceusage.serviceUsageAdmin), which
contains the serviceusage.services.enable permission. Learn how to grant
roles.
授予 IAM 角色
將專案的記錄檢視者角色授予主體。
前往 Google Cloud 控制台的「IAM」(身分與存取權管理) 頁面。
選取新專案。
按一下 「授予存取權」。
輸入主體的 ID。例如
my-user@example.com。在「Select a role」(選取角色) 下拉式選單中搜尋「Logs Viewer」(記錄檢視者),然後按一下「Logs Viewer」(記錄檢視者)。
按一下 [儲存]。
確認 IAM 頁面上列出了主體和相應的角色。
您已成功將 IAM 角色授予主體。
觀察 IAM 角色的效果
請按照下列步驟操作,確認您授予角色的主體可以存取預期的Google Cloud 控制台頁面:
將以下網址傳送給在上一個步驟中獲派角色的主體:
https://console.cloud.google.com/logs?project=PROJECT_ID這個網址會將主體導向至您專案的「Logs Explorer」(記錄檔探索工具) 頁面。
確認主體可以順利存取及查看網址。
如果主體試圖存取不具備存取權的其他 Google Cloud 控制台頁面,系統會顯示錯誤訊息。
為相同的主體授予其他角色
除了記錄檢視者角色外,也授予主體 Compute 檢視者角色。
前往 Google Cloud 控制台的「IAM」(身分與存取權管理) 頁面。
找出要授予其他角色的主體,然後點選該列中的「Edit principal」(編輯主體) 。
在「編輯權限」窗格中,按一下 [新增其他角色]。


在「Select a role」(選取角色) 下拉式選單中搜尋「Compute Viewer」(Compute 檢視者),然後按一下「Compute Viewer」(Compute 檢視者)。然後按一下 [儲存]。
按一下 [儲存]。
這個主體現已具備第二個身分與存取權管理角色。
撤銷 IAM 角色
按照下列步驟,撤銷您在上一個步驟中授予主體的角色:
找出您授予角色的主體,然後點選位於同一列中的「Edit principal」(編輯主體) 。
在「編輯權限」窗格中,按一下「記錄檢視者」和「Compute 檢視者」角色旁的刪除圖示。
按一下 [儲存]。
您現在已經撤銷主體的兩個角色。如果該主體試圖查看「Logs Explorer」(記錄檔探索工具) 頁面,系統會顯示下列錯誤訊息:
You don't have permissions to view logs.
清除所用資源
如要避免系統向您的 Google Cloud 帳戶收取本頁所用資源的費用,請按照下列步驟操作。
如要清除所用資源,請刪除您在本快速入門導覽課程中建立的專案。
- In the Google Cloud console, go to the Manage resources page.
- In the project list, select the project that you want to delete, and then click Delete.
- In the dialog, type the project ID, and then click Shut down to delete the project.
後續步驟
- 瞭解 IAM 的基本概念。
- 查看所有 IAM 角色的清單。
- 瞭解如何透過 IAM 管理存取權。