이 가이드에서는 Compute Engine의 사전 제작된 Docker 컨테이너에서 실행되는 샘플 API와 Extensible Service Proxy(ESP)를 구성하고 배포하는 방법을 설명합니다. 샘플 코드의 REST API는 OpenAPI 사양을 사용하여 기술됩니다. 이 가이드에서는 API 키를 만들어 API에 대한 요청에 사용하는 방법도 설명합니다.
Cloud Endpoints 개요는 Endpoints 정보와 Endpoints 아키텍처를 참조하세요.
목표
아래의 개략적인 작업 목록을 사용하여 가이드를 진행합니다. API에 요청을 보내려면 모든 작업을 수행해야 합니다.
- Google Cloud 프로젝트를 설정합니다. 시작하기 전에를 참고하세요.
- Compute Engine VM 인스턴스를 만듭니다. Compute Engine 인스턴스 만들기를 참조하세요.
- 샘플 코드를 다운로드합니다. 샘플 코드 받기를 참조하세요.
- Endpoints를 구성하는 데 사용되는
openapi.yaml파일을 구성합니다. Endpoints 구성을 참조하세요. - Endpoints 구성을 배포하여 Endpoints 서비스를 만듭니다. Endpoints 구성 배포를 참조하세요.
- Compute Engine VM에 API 및 ESP를 배포합니다. API 백엔드 배포를 참조하세요.
- IP 주소를 사용하여 API에 요청을 보냅니다. IP 주소를 사용하여 요청 보내기를 참조하세요.
- 샘플 API용 DNS 레코드를 구성합니다. Endpoints용 DNS 구성을 참조하세요.
- 정규화된 도메인 이름을 사용하여 API에 요청을 전송합니다. FQDN을 사용하여 요청 보내기를 참조하세요.
- API 활동을 추적합니다. API 활동 추적을 참조하세요.
- Google Cloud 계정에 요금이 청구되지 않도록 하려면 삭제를 참고하세요.
비용
이 문서에서는 비용이 청구될 수 있는 Google Cloud구성요소( )를 사용합니다.
프로젝트 사용량을 기준으로 예상 비용을 산출하려면 가격 계산기를 사용합니다.
이 문서에 설명된 태스크를 완료했으면 만든 리소스를 삭제하여 청구가 계속되는 것을 방지할 수 있습니다. 자세한 내용은 삭제를 참조하세요.
시작하기 전에
- Sign in to your Google Cloud account. If you're new to Google Cloud, create an account to evaluate how our products perform in real-world scenarios. New customers also get $300 in free credits to run, test, and deploy workloads.
-
In the Google Cloud console, on the project selector page, select or create a Google Cloud project.
Roles required to select or create a project
- Select a project: Selecting a project doesn't require a specific IAM role—you can select any project that you've been granted a role on.
-
Create a project: To create a project, you need the Project Creator
(
roles/resourcemanager.projectCreator), which contains theresourcemanager.projects.createpermission. Learn how to grant roles.
-
Verify that billing is enabled for your Google Cloud project.
-
In the Google Cloud console, on the project selector page, select or create a Google Cloud project.
Roles required to select or create a project
- Select a project: Selecting a project doesn't require a specific IAM role—you can select any project that you've been granted a role on.
-
Create a project: To create a project, you need the Project Creator
(
roles/resourcemanager.projectCreator), which contains theresourcemanager.projects.createpermission. Learn how to grant roles.
-
Verify that billing is enabled for your Google Cloud project.
- 나중에 필요하므로 프로젝트 ID를 기록해 둡니다.
-
애플리케이션이 요청을 샘플 API로 전송하도록 해야 합니다.
- Linux 및 macOS 사용자: 이 튜토리얼에서 제공하는 예시에서는 일반적으로 운영체제에 사전 설치되어 제공되는
curl을 사용합니다.curl이 없으면curl릴리스 및 다운로드 페이지에서 다운로드할 수 있습니다. - Windows 사용자: 이 튜토리얼에서 제공하는 예시에서는 PowerShell 3.0 이상에서 지원되는
Invoke-WebRequest를 사용합니다.
- Linux 및 macOS 사용자: 이 튜토리얼에서 제공하는 예시에서는 일반적으로 운영체제에 사전 설치되어 제공되는
- Google Cloud CLI를 다운로드합니다.
-
gcloud CLI를 업데이트하고 Endpoints 구성요소를 설치합니다.
gcloud components update
-
Google Cloud CLI (
gcloud)에 Google Cloud의 데이터 및 서비스에 액세스할 수 있는 권한이 있는지 확인합니다.gcloud auth login
-
기본 프로젝트를 프로젝트 ID로 설정합니다.
gcloud config set project YOUR_PROJECT_ID
YOUR_PROJECT_ID를 프로젝트 ID로 바꿉니다. 다른 Google Cloud 프로젝트가 있고
gcloud를 사용하여 이를 관리하려면 gcloud CLI 구성 관리를 참고하세요.
이 문서에 설명된 태스크를 완료했으면 만든 리소스를 삭제하여 청구가 계속되는 것을 방지할 수 있습니다. 자세한 내용은 삭제를 참조하세요.
Compute Engine 인스턴스 만들기
- In the Google Cloud console, go to the Create an instance page.
- 방화벽 섹션에서 HTTP 트래픽 허용 및 HTTPS 트래픽 허용.
- 만들기를 클릭하여 VM을 만듭니다.
- VM 인스턴스에 연결할 수 있는지 확인합니다.
- In the list of virtual machine instances, click SSH in the row of the instance that you want to connect to.
- 이제 터미널을 사용하여 Debian 인스턴스에서 Linux 명령어를 실행할 수 있습니다.
exit를 입력하여 인스턴스 연결을 해제합니다.
- 나중에 필요하므로 인스턴스 이름, 영역, 외부 IP 주소를 기록합니다.
Compute Engine 인스턴스를 만들려면 다음을 따르세요.
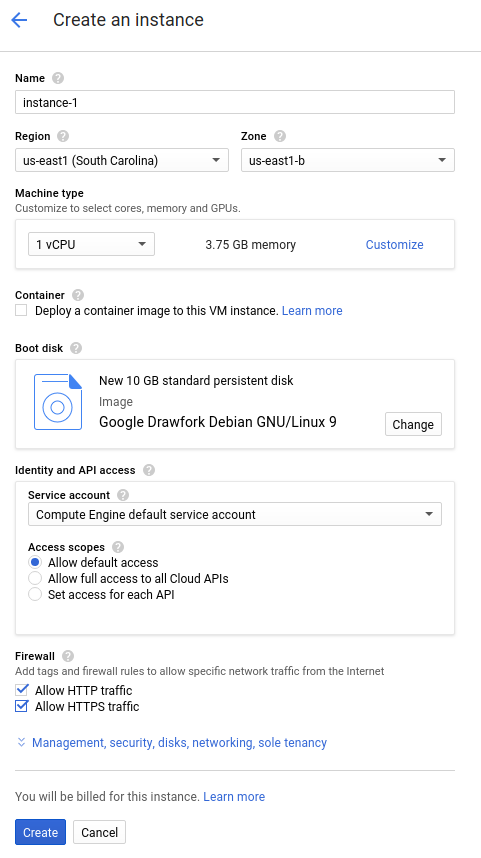
인스턴스가 시작될 때까지 잠시 기다립니다. 준비가 끝나면 VM 인스턴스 페이지에 녹색 상태 아이콘과 함께 인스턴스가 나열됩니다.
샘플 코드 다운로드
로컬 머신에 샘플 코드를 다운로드합니다.
샘플 API를 클론 또는 다운로드하려면 다음 안내를 따르세요.
- 샘플 앱 저장소를 로컬 머신에 복제합니다.
git clone https://github.com/GoogleCloudPlatform/java-docs-samples
또는 zip 파일로 샘플을 다운로드하고 압축을 풉니다.
- 샘플 코드가 있는 디렉터리로 변경합니다.
cd java-docs-samples/endpoints/getting-started
샘플 API를 클론 또는 다운로드하려면 다음 안내를 따르세요.
- 샘플 앱 저장소를 로컬 머신에 복제합니다.
git clone https://github.com/GoogleCloudPlatform/python-docs-samples
또는 zip 파일로 샘플을 다운로드하고 압축을 풉니다.
- 샘플 코드가 있는 디렉터리로 변경합니다.
cd python-docs-samples/endpoints/getting-started
샘플 API를 클론 또는 다운로드하려면 다음 안내를 따르세요.
GOPATH환경 변수가 설정되어 있는지 확인합니다.- 샘플 앱 저장소를 로컬 머신에 클론합니다.
go get -d github.com/GoogleCloudPlatform/golang-samples/endpoints/getting-started
- 샘플 코드가 있는 디렉터리로 변경합니다.
cd $GOPATH/src/github.com/GoogleCloudPlatform/golang-samples/endpoints/getting-started
샘플 API를 클론 또는 다운로드하려면 다음 안내를 따르세요.
- 샘플 앱 저장소를 로컬 머신에 복제합니다.
git clone https://github.com/GoogleCloudPlatform/php-docs-samples
또는 zip 파일로 샘플을 다운로드하고 압축을 풉니다.
- 샘플 코드가 있는 디렉터리로 변경합니다.
cd php-docs-samples/endpoints/getting-started
샘플 API를 클론 또는 다운로드하려면 다음 안내를 따르세요.
- 샘플 앱 저장소를 로컬 머신에 복제합니다.
git clone https://github.com/GoogleCloudPlatform/ruby-docs-samples
또는 zip 파일로 샘플을 다운로드하고 압축을 풉니다.
- 샘플 코드가 있는 디렉터리로 변경합니다.
cd ruby-docs-samples/endpoints/getting-started
샘플 API를 클론 또는 다운로드하려면 다음 안내를 따르세요.
- 샘플 앱 저장소를 로컬 머신에 복제합니다.
git clone https://github.com/GoogleCloudPlatform/nodejs-docs-samples
또는 zip 파일로 샘플을 다운로드하고 압축을 풉니다.
- 샘플 코드가 있는 디렉터리로 변경합니다.
cd nodejs-docs-samples/endpoints/getting-started
Endpoints 구성
샘플 코드에는 OpenAPI 사양 v2.0을 기반으로 하는 OpenAPI 구성 파일인 openapi.yaml이 포함되어 있습니다.
openapi.yaml을 로컬 컴퓨터에 구성 및 배포합니다.
Endpoints를 구성하려면 다음 안내를 따르세요.
- 샘플 코드 디렉터리에서
openapi.yaml구성 파일을 엽니다.자바 Python Go PHP Ruby NodeJS 다음에 유의하세요.
- 구성 샘플은 수정이 필요한
host필드 근처의 행을 표시합니다. Endpoints에openapi.yaml파일을 배포하려면 전체 OpenAPI 문서가 필요합니다. openapi.yaml파일 예시에 포함된 인증 구성 섹션은 이 튜토리얼에서 필요하지 않습니다. YOUR-SERVICE-ACCOUNT-EMAIL 및 YOUR-CLIENT-ID가 있는 행은 구성할 필요가 없습니다.- OpenAPI는 언어 제약이 없는 사양입니다. 편의를 위해 동일한
openapi.yaml파일이 각 언어의 GitHub 저장소에 있는getting-started샘플에 포함되어 있습니다.
- 구성 샘플은 수정이 필요한
host필드의 텍스트를 Endpoints 서비스 이름으로 바꿉니다. 이 이름은 다음 형식이어야 합니다.host: "echo-api.endpoints.YOUR_PROJECT_ID.cloud.goog"
YOUR_PROJECT_ID를 Google Cloud 프로젝트 ID로 바꿉니다. 예를 들면 다음과 같습니다.
host: "echo-api.endpoints.example-project-12345.cloud.goog"
echo-api.endpoints.YOUR_PROJECT_ID.cloud.goog는 Endpoints 서비스 이름입니다. 이 이름은 API에 요청을 전송하는 데 사용되는 정규화된 도메인 이름(FQDN)이 아닙니다.
Endpoints에 필요한 OpenAPI 문서 필드에 대한 자세한 내용은 Endpoints 구성을 참조하세요.
아래의 모든 구성 단계를 완료하여 IP 주소를 사용해 샘플 API에 성공적으로 요청을 전송할 수 있게 되었으면 Endpoints DNS 구성에서 echo-api.endpoints.YOUR_PROJECT_ID.cloud.goog를 FQDN으로 구성하는 방법을 알아보세요.
Endpoints 구성 배포
Endpoints 구성을 배포하려면 gcloud endpoints
services deploy 명령어를 사용합니다. 이 명령어는 Service Management를 사용하여 관리형 서비스를 만듭니다.
Endpoints 구성을 배포하려면 다음 안내를 따르세요.
- 현재 위치가
endpoints/getting-started디렉터리인지 확인합니다. - 구성을 업로드하고 관리형 서비스를 만듭니다.
gcloud endpoints services deploy openapi.yaml
그러면 gcloud 명령어는 Service Management API를 호출하여 openapi.yaml 파일의 host 필드에서 지정된 이름으로 관리형 서비스를 만듭니다.
Service Management는 openapi.yaml 파일의 설정에 따라 서비스를 구성합니다. openapi.yaml을 변경하는 경우 파일을 재배포하여 Endpoints 서비스를 업데이트해야 합니다.
서비스 생성 및 구성 시 Service Management는 터미널에 정보를 출력합니다. openapi.yaml 파일의 경로에 API 키가 필요하지 않다는 경고는 무시해도 됩니다.
서비스 구성이 완료되면 Service Management가 다음과 같이 서비스 구성 ID와 서비스 이름이 나와 있는 메시지를 표시합니다.
Service Configuration [2017-02-13r0] uploaded for service [echo-api.endpoints.example-project-12345.cloud.goog]
앞의 예시에서 2017-02-13r0은 서비스 구성 ID이고 echo-api.endpoints.example-project-12345.cloud.goog는 Endpoints 서비스입니다. 서비스 구성 ID는 날짜 스탬프와 버전 번호로 구성됩니다. 같은 날짜에 openapi.yaml 파일을 다시 배포하면 서비스 구성 ID의 버전 번호가 증가합니다. Endpoints 서비스 구성은 Google Cloud 콘솔의 Endpoints > 서비스 페이지에서 확인할 수 있습니다.
오류 메시지가 나타나면 Endpoints 구성 배포 문제해결을 참조하세요.
필수 서비스 확인
Endpoints와 ESP를 사용하려면 최소한 다음 Google 서비스를 사용 설정해야 합니다.| 이름 | 제목 |
|---|---|
servicemanagement.googleapis.com |
Service Management API |
servicecontrol.googleapis.com |
Service Control API |
대부분의 경우 gcloud endpoints services deploy 명령어를 사용하여 이러한 필수 서비스를 사용 설정할 수 있습니다. 하지만 다음과 같은 경우에는 gcloud 명령어가 성공적으로 완료되더라도 필수 서비스가 사용 설정되지 않습니다.
Terraform과 같은 타사 애플리케이션을 사용하고 이러한 서비스를 포함하지 않은 경우
이러한 서비스가 명시적으로 사용 중지된 기존Google Cloud 프로젝트에 Endpoints 구성을 배포한 경우
다음 명령어를 사용하여 필수 서비스가 사용 설정되어 있는지 확인합니다.
gcloud services list
필수 서비스가 나열되지 않으면 서비스를 사용 설정하세요.
gcloud services enable servicemanagement.googleapis.com
gcloud services enable servicecontrol.googleapis.comEndpoints 서비스도 사용 설정해야 합니다.
gcloud services enable ENDPOINTS_SERVICE_NAME
ENDPOINTS_SERVICE_NAME을 확인하려면 다음 중 하나를 수행합니다.
Endpoints 구성을 배포한 후 Cloud 콘솔의 Endpoints 페이지로 이동합니다. 가능한 ENDPOINTS_SERVICE_NAME 목록이 서비스 이름 열 아래에 표시됩니다.
OpenAPI의 경우 ENDPOINTS_SERVICE_NAME은 OpenAPI 사양의
host필드에 지정한 항목입니다. gRPC의 경우 ENDPOINTS_SERVICE_NAME은 gRPC 엔드포인트 구성의name필드에 지정한 항목입니다.
gcloud 명령어에 대한 자세한 내용은 gcloud 서비스를 참조하세요.
API 백엔드 배포
지금까지 OpenAPI 문서를 Service Management에 배포했지만 아직 API 백엔드를 제공할 코드를 배포하지 않았습니다. 이 섹션에서는 VM 인스턴스에 Docker를 설정하고 API 백엔드 코드와 ESP를 Docker 컨테이너에서 실행하는 방법을 단계별로 안내합니다.
필수 권한 확인
- Google Cloud 콘솔에서 Compute Engine 인스턴스 페이지로 이동합니다.
- 목록에서 인스턴스를 선택합니다.
- 연결된 서비스 계정과 계정에 포함된 권한을 확인할 수 있습니다.
서비스 계정에 필요한 권한을 부여합니다.
gcloud projects add-iam-policy-binding PROJECT_ID
--member "serviceAccount:SERVICE_ACCOUNT"
--role roles/servicemanagement.serviceController자세한 내용은 역할 및 권한이란 무엇인가요?를 참조하세요.
VM 인스턴스에 Docker 설치
VM 인스턴스에 Docker를 설치하려면 다음 안내를 따르세요.
- 다음 명령어를 실행하여 프로젝트의 영역을 설정합니다.
gcloud config set compute/zone YOUR_INSTANCE_ZONE
YOUR_INSTANCE_ZONE을 인스턴스가 실행되는 영역으로 바꿉니다.
- 다음 명령어를 사용하여 인스턴스에 연결합니다.
gcloud compute ssh INSTANCE_NAME
INSTANCE_NAME을 VM 인스턴스 이름으로 바꿉니다.
- Docker 저장소를 설정하려면 Docker 문서를 참조하세요. VM 인스턴스의 버전 및 아키텍처와 일치하는 단계를 따라야 합니다.
- Jessie 또는 그 이상
- x86_64/amd64
Docker 컨테이너에서 API 및 ESP 실행
ESP는 백엔드 코드 앞에 위치하는 nginx 기반 프록시입니다. 이 프록시는 수신 트래픽을 처리하여 인증, API 키 관리, 로깅, 기타 Endpoints API 관리 기능을 제공합니다.
Docker 컨테이너에 샘플 API 및 ESP를 설치 및 실행하려면 다음 안내를 따르세요.
esp_net이라는 자체 컨테이너 네트워크를 만듭니다.sudo docker network create --driver bridge esp_net
- 샘플 API를 제공하는 샘플 Echo 서버를 실행합니다.
자바 sudo docker run --detach --name=echo --net=esp_net gcr.io/google-samples/echo-java:1.0
Python sudo docker run --detach --name=echo --net=esp_net gcr.io/google-samples/echo-python:1.0
Go sudo docker run --detach --name=echo --net=esp_net gcr.io/google-samples/echo-go:1.0
PHP sudo docker run --detach --name=echo --net=esp_net gcr.io/google-samples/echo-php:1.0
Ruby sudo docker run --detach --name=echo --net=esp_net gcr.io/google-samples/echo-ruby:1.0
NodeJS sudo docker run --detach --name=echo --net=esp_net gcr.io/google-samples/echo-node:1.0
- 사전 패키징된 공개 ESP Docker 컨테이너를 실행합니다.
ESP 시작 옵션에서 SERVICE_NAME은 서비스 이름으로 바꿉니다. 이 이름은 OpenAPI 문서의
host필드에 구성한 것과 같은 이름입니다.sudo docker run \ --name=esp \ --detach \ --publish=80:8080 \ --net=esp_net \ gcr.io/endpoints-release/endpoints-runtime:1 \ --service=SERVICE_NAME \ --rollout_strategy=managed \ --backend=echo:8080--rollout_strategy=managed옵션은 ESP가 배포된 최신 서비스 구성을 사용하도록 구성합니다. 이 옵션을 지정하면 새 서비스 구성을 배포하고 최대 5분 후 ESP가 변경사항을 감지하고 자동으로 사용하기 시작합니다. ESP에 사용할 특정 구성 ID 대신 이 옵션을 지정하는 것이 좋습니다. 위에 사용된 다른 ESP 옵션에 대한 자세한 내용은 ESP 시작 옵션을 참조하세요.
오류 메시지가 표시되면 Compute Engine에서 Endpoints 문제해결을 참조하세요.
자세한 내용은 API 백엔드 배포를 참조하세요.
IP 주소를 사용하여 요청 보내기
샘플 API 및 ESP가 Compute Engine 인스턴스에서 실행되면 로컬 머신에서 API로 요청을 전송할 수 있습니다.
API 키 만들기 및 환경 변수 설정
샘플 코드에는 API 키가 필요합니다. 요청을 간소화하려면 API 키의 환경 변수를 설정합니다.
API에 사용한 것과 같은 Google Cloud 프로젝트의 API 사용자 인증 정보 페이지에서 API 키를 만듭니다. 다른 Google Cloud 프로젝트에서 API 키를 만들려면 Google Cloud 프로젝트에서 API 사용 설정을 참고하세요.
- 사용자 인증 정보 만들기를 클릭한 후 API 키를 선택합니다.
- 클립보드에 키를 복사합니다.
- 닫기를 클릭합니다.
- 로컬 컴퓨터에서 API 키를 환경 변수에 붙여 넣어 할당합니다.
- Linux 또는 mac OS:
export ENDPOINTS_KEY=AIza... - Windows PowerShell:
$Env:ENDPOINTS_KEY="AIza..."
- Linux 또는 mac OS:
요청 전송
Linux 또는 mac OS
curl을 사용하여 이전에 설정한 ENDPOINTS_KEY 환경 변수로 HTTP 요청을 보냅니다. IP_ADDRESS는 인스턴스의 외부 IP 주소로 바꿉니다.
curl --request POST \ --header "content-type:application/json" \ --data '{"message":"hello world"}' \ "http://IP_ADDRESS:80/echo?key=${ENDPOINTS_KEY}"
앞의 curl에서 각 옵션은 다음을 지정합니다.
--data옵션은 API에 게시할 데이터를 지정합니다.--header옵션은 데이터가 JSON 형식임을 지정합니다.
PowerShell
Invoke-WebRequest를 사용하여 이전에 설정한 ENDPOINTS_KEY 환경 변수로 HTTP 요청을 보냅니다. IP_ADDRESS는 인스턴스의 외부 IP 주소로 바꿉니다.
(Invoke-WebRequest -Method POST -Body '{"message": "hello world"}' ` -Headers @{"content-type"="application/json"} ` -URI "http://IP_ADDRESS:80/echo?key=$Env:ENDPOINTS_KEY").Content
위의 예시에서 처음 두 행은 백틱으로 끝납니다. PowerShell에 예를 붙여넣을 때 백틱 다음에 공백이 없어야 합니다. 요청 예시에 사용된 옵션에 대한 자세한 내용은 Microsoft 문서의 Invoke-WebRequest를 참조하세요.
타사 앱
Chrome 브라우저 확장 프로그램 Postman과 같은 타사 애플리케이션을 사용하여 요청을 보낼 수 있습니다.
- HTTP 동사로
POST를 선택합니다. - 헤더에 키
content-type및 값application/json을 선택합니다. - 본문에 다음을 입력합니다.
{"message":"hello world"} -
URL에 환경 변수가 아닌 실제 API 키를 사용합니다.
예를 들면 다음과 같습니다.
http://192.0.2.0:80/echo?key=AIza...
API가 받은 메시지를 되풀이하고 다음과 같이 응답합니다.
{
"message": "hello world"
}
성공 응답을 받지 못했으면 응답 오류 문제해결을 참조하세요.
이제 Endpoints에 API를 배포하고 테스트를 마쳤습니다.
Endpoints용 DNS 구성
API의 Endpoints 서비스 이름은 .endpoints.YOUR_PROJECT_ID.cloud.goog 도메인에 있으므로 openapi.yaml 파일에서 구성을 약간 변경하여 정규화된 도메인 이름(FQDN)으로 사용할 수 있습니다. 이렇게 하면 IP 주소 대신 echo-api.endpoints.YOUR_PROJECT_ID.cloud.goog를 사용하여 샘플 API에 요청을 보낼 수 있습니다.
Endpoints DNS를 구성하려면 다음 안내를 따르세요.
- OpenAPI 구성 파일인
openapi.yaml을 열고 다음 스니펫에 표시된 것처럼 들여쓰기가 적용되거나 중첩되지 않은 파일의 최상위 수준에서x-google-endpoints속성을 추가합니다.host: "echo-api.endpoints.YOUR_PROJECT_ID.cloud.goog" x-google-endpoints: - name: "echo-api.endpoints.YOUR_PROJECT_ID.cloud.goog" target: "IP_ADDRESS" name속성에서 YOUR_PROJECT_ID를 프로젝트 ID로 바꿉니다.target속성에서 IP_ADDRESS를 샘플 API에 요청을 보낼 때 사용한 IP 주소로 바꿉니다.- 업데이트된 OpenAPI 구성 파일을 Service Management에 배포합니다.
gcloud endpoints services deploy openapi.yaml
예를 들어 openapi.yaml 파일이 다음과 같이 구성되었다고 가정합니다.
host: "echo-api.endpoints.example-project-12345.cloud.goog" x-google-endpoints: - name: "echo-api.endpoints.example-project-12345.cloud.goog" target: "192.0.2.1"
위의 gcloud 명령어를 사용하여 openapi.yaml 파일을 배포하면 Service Management는 대상 IP 주소 192.0.2.1로 해석되는 DNS A 레코드 echo-api.endpoints.my-project-id.cloud.goog를 생성합니다. 새 DNS 구성이 전파되는 데 몇 분 정도 걸릴 수 있습니다.
SSL 구성
DNS 및 SSL을 구성하는 방법에 대한 자세한 내용은 Endpoints에 SSL 사용 설정을 참조하세요.
FQDN을 사용하여 요청 보내기
이제 샘플 API에 대한 DNS 레코드가 구성되었으므로 앞에서 설정한 FQDN(YOUR_PROJECT_ID를 프로젝트 ID로 바꿈)과 ENDPOINTS_KEY 환경 변수를 사용하여 요청을 보냅니다.- Linux 또는 mac OS:
curl --request POST \ --header "content-type:application/json" \ --data '{"message":"hello world"}' \ "http://echo-api.endpoints.YOUR_PROJECT_ID.cloud.goog:80/echo?key=${ENDPOINTS_KEY}"
- Windows PowerShell:
(Invoke-WebRequest -Method POST -Body '{"message": "hello world"}' -Headers @{"content-type"="application/json"} -URI "http://echo-api.endpoints.[YOUR_PROJECT_ID].cloud.goog:80/echo?key=$Env:ENDPOINTS_KEY").Content
API 활동 추적
API 활동을 추적하는 방법은 다음과 같습니다.
Endpoints > 서비스 페이지에서 API의 활동 그래프를 봅니다.
요청이 그래프에 반영되는 데 잠시 시간이 걸릴 수 있습니다.로그 탐색기 페이지에서 API의 요청 로그를 봅니다.
삭제
이 튜토리얼에서 사용된 리소스 비용이 Google Cloud 계정에 청구되지 않도록 하려면 리소스가 포함된 프로젝트를 삭제하거나 프로젝트를 유지하고 개별 리소스를 삭제하세요.
- API를 삭제합니다.
gcloud endpoints services delete SERVICE_NAME
SERVICE_NAME를 서비스 이름으로 바꿉니다. - In the Google Cloud console, go to the VM instances page.
- Select the checkbox for the instance that you want to delete.
- To delete the instance, click More actions, click Delete, and then follow the instructions.

