Si vous extrayez directement certaines images de conteneurs à partir de registres tiers afin de les déployer dans des Google Cloud environnements tels que Google Kubernetes Engine ou Cloud Run, les limites de débit sur les extractions d'images ou les pannes tierces peuvent perturber vos builds et vos déploiements. Cette page explique comment identifier et copier ces images dans un registre dans Google Cloud pour une gestion des images de conteneur consolidée et cohérente.
Vous pouvez également profiter d'autres fonctionnalités, comme la sécurisation de votre chaîne d'approvisionnement logicielle grâce à l'analyse des failles et l'application des règles de déploiement avec l'autorisation binaire.
Choisir un registre
Artifact Registry est le service recommandé pour stocker et gérer les images de conteneurs et d'autres artefacts de compilation dans Google Cloud.
- Si vous n'utilisez pas Container Registry, migrez plutôt les images vers Artifact Registry. Artifact Registry offre plus de flexibilité et de contrôle, y compris le stockage d'images dans une région plutôt que dans un emplacement multirégional, un contrôle des accès plus précis et la prise en charge d'autres formats d'artefacts.
- Si vous utilisez Container Registry, vous pouvez passer à Artifact Registry.
Présentation de la migration
La migration de vos images de conteneurs comprend les étapes suivantes :
- Configurer les prérequis.
- Identifier les images à migrer.
- Rechercher les références à des registres tiers dans vos fichiers Dockerfile et vos fichiers manifestes de déploiement.
- Déterminer la fréquence d'extraction des images depuis des registres tiers à l'aide de Cloud Logging et BigQuery.
- Copier les images identifiées dans Container Registry.
- Vérifier que les autorisations d'accès au registre sont correctement configurées, en particulier si Container Registry et votre Google Cloud environnement de déploiement se trouvent dans des projets différents.
- Mettre à jour les fichiers manifestes pour vos déploiements.
- Redéployer vos charges de travail.
- (Facultatif) Bloquer les déploiements d'images provenant de sources tierces.
Container Registry ne surveille pas les registres tiers pour les mises à jour des images que vous copiez dans Container Registry. Si vous souhaitez intégrer une version plus récente d'une image dans votre pipeline, vous devez la transférer vers Container Registry.
Avant de commencer
- Vérifiez vos autorisations. Vous devez disposer du rôle IAM Propriétaire ou Éditeur dans les projets dans lesquels vous migrez des images vers Container Registry.
Accéder à la page de sélection du projet
- Sélectionnez le Google Cloud projet dans lequel vous souhaitez utiliser Container Registry.
- Dans la Google Cloud console, accédez à Cloud Shell.
Recherchez votre ID de projet et définissez-le dans Cloud Shell. Remplacez
YOUR_PROJECT_IDpar l'ID de votre projet :gcloud config set project YOUR_PROJECT_ID
Exportez les variables d'environnement suivantes :
export PROJECT=$(gcloud config get-value project)Activez les API BigQuery, Container Registry et Cloud Monitoring à l'aide de la commande suivante :
gcloud services enable \ containerregistry.googleapis.com \ stackdriver.googleapis.com \ logging.googleapis.com \ monitoring.googleapis.comVérifiez que Go version 1.13 ou ultérieure est installé.
Vérifiez la version d'une installation Go existante à l'aide de la commande suivante :
go versionSi vous devez installer ou mettre à jour Go, consultez la documentation d'installation de Go.
Coûts
Ce guide utilise les composants facturables suivants de Google Cloud:
Identifier les images à migrer
Recherchez dans les fichiers que vous utilisez pour créer et déployer vos images de conteneurs des références à des registres tiers, puis vérifiez à quelle fréquence vous extrayez les images.
Identifier les références dans les fichiers Dockerfile
Effectuez cette étape dans un emplacement où sont stockés vos fichiers Dockerfile. Il peut s'agir de l'emplacement où votre code est extrait localement, ou dans Cloud Shell si les fichiers sont disponibles sur une VM.
Dans le répertoire contenant vos fichiers Dockerfile, exécutez la commande suivante :
grep -inr -H --include Dockerfile\* "FROM" . | grep -i -v -E 'docker.pkg.dev|gcr.io'
Le résultat ressemble à l'exemple suivant :
./code/build/baseimage/Dockerfile:1:FROM debian:stretch
./code/build/ubuntubase/Dockerfile:1:FROM ubuntu:latest
./code/build/pythonbase/Dockerfile:1:FROM python:3.5-buster
Cette commande recherche tous les fichiers Dockerfile de votre répertoire et identifie la ligne "FROM". Ajustez la commande selon vos besoins pour qu'elle corresponde à la manière dont vous stockez vos fichiers Dockerfile.
Identifier les références dans les fichiers manifestes
Effectuez cette étape dans un emplacement où sont stockés vos fichiers manifestes GKE ou Cloud Run. Il peut s'agir de l'emplacement où votre code est extrait localement, ou dans Cloud Shell si les fichiers sont disponibles sur une VM.
Dans le répertoire contenant vos fichiers manifestes GKE ou Cloud Run, exécutez la commande suivante :
grep -inr -H --include \*.yaml "image:" . | grep -i -v -E 'docker.pkg.dev|gcr.io'Exemple de résultat :
./code/deploy/k8s/ubuntu16-04.yaml:63: image: busybox:1.31.1-uclibc ./code/deploy/k8s/master.yaml:26: image: kubernetes/redis:v1Cette commande examine tous les fichiers YAML de votre répertoire et identifie la ligne image:, puis procède aux ajustements nécessaires en fonction du stockage des fichiers manifestes.
Pour répertorier les images actuellement exécutées sur un cluster, exécutez la commande suivante :
kubectl get all --all-namespaces -o yaml | grep image: | grep -i -v -E 'docker.pkg.dev|gcr.io'Cette commande renvoie tous les objets s'exécutant dans le cluster Kubernetes actuellement sélectionné et obtient leurs noms d'image.
Exemple de résultat :
- image: nginx image: nginx:latest - image: nginx - image: nginx
Exécutez cette commande pour tous les clusters GKE de tous les projetsGoogle Cloud pour une couverture totale.
Identifier la fréquence d'extraction depuis un registre tiers
Dans les projets qui extraient à partir de registres tiers, utilisez les informations sur la fréquence d'extraction d'image pour déterminer si votre utilisation est proche ou supérieure aux limites de débit appliquées par le registre tiers.
Collecter les données des journaux
Créez un récepteur de journaux pour exporter des données vers BigQuery. Un récepteur de journaux inclut une destination, ainsi qu'un filtre qui sélectionne les entrées de journal à exporter. Vous pouvez créer un récepteur en interrogeant des projets individuels, ou utiliser un script pour collecter des données entre différents projets.
Pour créer un récepteur pour un seul projet, procédez comme suit :
Ces instructions concernent l'interface de prévisualisation de Logging.
Sélectionnez un projet Google Cloud .
Dans l'onglet Générateur de requête, saisissez la requête suivante :
resource.type="k8s_pod" jsonPayload.reason="Pulling"Modifiez le filtre d'historique en passant de Dernière heure à 7 derniers jours.
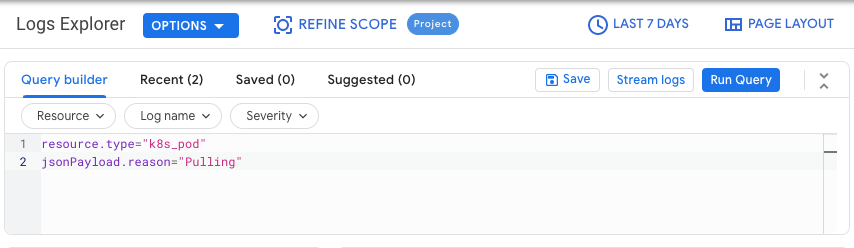
Cliquez sur Exécuter la requête.
Après avoir vérifié que les résultats s'affichent correctement, cliquez sur Actions > Créer un récepteur.
Dans la liste des récepteurs, sélectionnez Ensemble de données BigQuery, puis cliquez sur Suivant.
Dans le panneau "Modifier le récepteur", procédez comme suit :
- Dans le champ Nom du récepteur, saisissez
image_pull_logs. - Dans le champ Destination du récepteur, créez un nouvel ensemble de données ou choisissez un ensemble de données de destination dans un autre projet.
- Dans le champ Nom du récepteur, saisissez
Cliquez sur Créer un récepteur.
Pour créer un récepteur pour plusieurs projets, procédez comme suit :
Exécutez les commandes suivantes dans Cloud Shell :
PROJECTS="PROJECT-LIST" DESTINATION_PROJECT="DATASET-PROJECT" DATASET="DATASET-NAME" for source_project in $PROJECTS do gcloud logging --project="${source_project}" sinks create image_pull_logs bigquery.googleapis.com/projects/${DESTINATION_PROJECT}/datasets/${DATASET} --log-filter='resource.type="k8s_pod" jsonPayload.reason="Pulling"' doneOù :
- PROJECT-LIST est une liste d' Google Cloud ID de projet, séparés par des espaces. Par exemple :
project1 project2 project3 - DATASET-PROJECT est le projet dans lequel vous souhaitez stocker l'ensemble de données.
- DATASET-NAME est le nom de l'ensemble de données, par exemple
image_pull_logs.
- PROJECT-LIST est une liste d' Google Cloud ID de projet, séparés par des espaces. Par exemple :
Après la création d'un récepteur, le transfert des données dans les tables BigQuery prend du temps, en fonction de la fréquence à laquelle les images sont extraites.
Requête pour la fréquence d'extraction
Une fois que vous disposez d'un exemple représentatif d'extractions d'images effectuées par vos builds, exécutez une requête pour la fréquence d'extraction.
Exécutez la requête suivante :
SELECT REGEXP_EXTRACT(jsonPayload.message, r'"(.*?)"') AS imageName, COUNT(*) AS numberOfPulls FROM `DATASET-PROJECT.DATASET-NAME.events_*` GROUP BY imageName ORDER BY numberOfPulls DESCOù :
- DATASET-PROJECT est le projet qui contient votre ensemble de données.
- DATASET-NAME est le nom de l'ensemble de données.
L'exemple suivant montre le résultat de la requête. Dans la colonne imageName, vous pouvez consulter la fréquence d'extraction pour les images qui ne sont pas stockées dans Container Registry ou Artifact Registry.
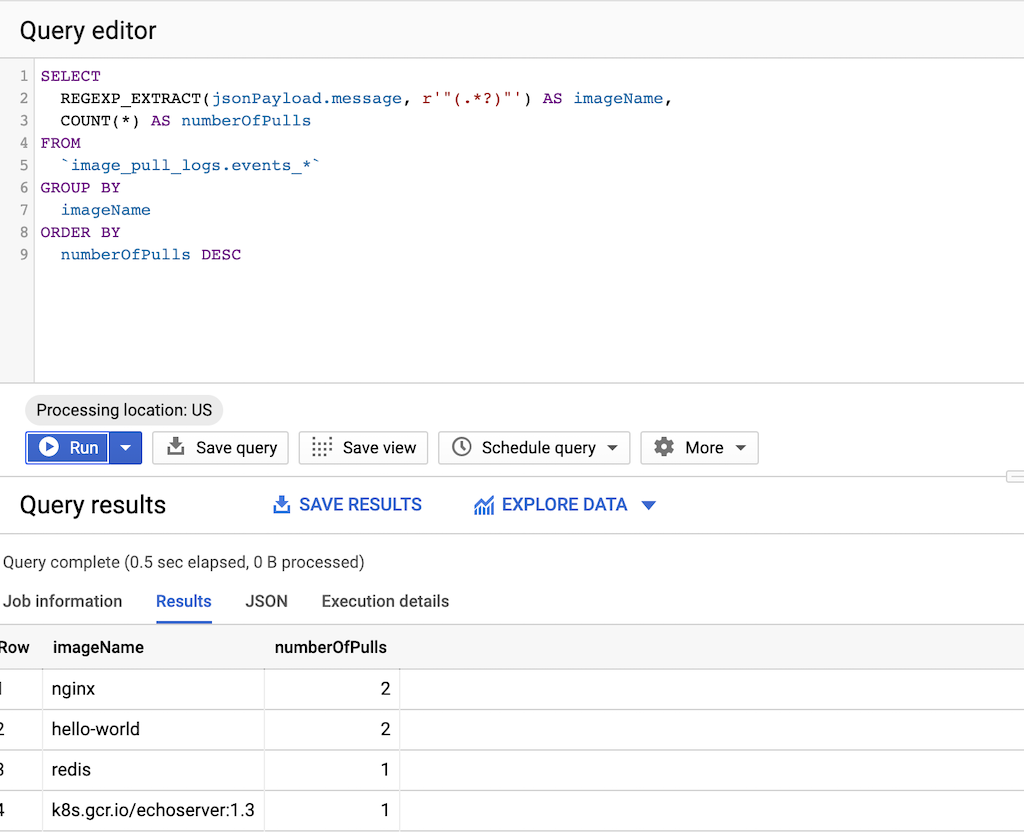
Copier les images vers Container Registry
Une fois que vous avez identifié des images provenant de registres tiers, vous pouvez les copier dans Container Registry. L'outil gcrane vous aide avec le processus de copie.
Créez un fichier texte
images.txtdans Cloud Shell avec le nom des images que vous avez identifiées. Exemple :ubuntu:18.04 debian:buster hello-world:latest redis:buster jupyter/tensorflow-notebookTéléchargez gcrane.
GO111MODULE=on go get github.com/google/go-containerregistry/cmd/gcraneCréez un script nommé
copy_images.shpour copier votre liste de fichiers.#!/bin/bash images=$(cat images.txt) if [ -z "${GCR_PROJECT}" ] then echo ERROR: GCR_PROJECT must be set before running this exit 1 fi for img in ${images} do gcrane cp ${img} gcr.io/${GCR_PROJECT}/${img} doneRendez le script exécutable :
chmod +x copy_images.shExécutez le script pour copier les fichiers :
GCR_PROJECT=${PROJECT} ./copy_images.sh
Vérifier les autorisations
Par défaut, les Google Cloud services CI/CD ont accès à Container Registry dans le même Google Cloud projet.
- Cloud Build peut transférer et extraire des images.
- Les environnements d'exécution tels que GKE, Cloud Run, l'environnement flexible App Engine et Compute Engine peuvent extraire des images.
Si vous devez transférer ou extraire des images de plusieurs projets, ou si votre pipeline utilise des outils tiers qui doivent accéder à Container Registry, assurez-vous que les autorisations sont correctement configurées avant de mettre à jour et de redéployer vos charges de travail.
Pour en savoir plus, consultez la documentation sur le contrôle des accès.
Mettre à jour les fichiers manifestes pour référencer Container Registry
Mettez à jour vos fichiers Dockerfile et vos fichiers manifestes pour faire référence à Container Registry plutôt qu'au registre tiers.
L'exemple suivant illustre un fichier manifeste référençant un registre tiers :
apiVersion: apps/v1
kind: Deployment
metadata:
name: nginx-deployment
spec:
selector:
matchLabels:
app: nginx
replicas: 2
template:
metadata:
labels:
app: nginx
spec:
containers:
- name: nginx
image: nginx:1.14.2
ports:
- containerPort: 80
Cette version mise à jour du fichier manifeste pointe vers l'image dans Container Registry :
apiVersion: apps/v1
kind: Deployment
metadata:
name: nginx-deployment
spec:
selector:
matchLabels:
app: nginx
replicas: 2
template:
metadata:
labels:
app: nginx
spec:
containers:
- name: nginx
image: gcr.io/<GCR_PROJECT>/nginx:1.14.2
ports:
- containerPort: 80
Pour un grand nombre de fichiers manifestes, utilisez sed ou un autre outil capable de gérer des mises à jour dans de nombreux fichiers texte.
Redéployer des charges de travail
Redéployez les charges de travail avec vos fichiers manifestes mis à jour.
Effectuez le suivi des nouvelles extractions d'images en exécutant la requête suivante dans la console BigQuery :
SELECT`
FORMAT_TIMESTAMP("%D %R", timestamp) as timeOfImagePull,
REGEXP_EXTRACT(jsonPayload.message, r'"(.*?)"') AS imageName,
COUNT(*) AS numberOfPulls
FROM
`image_pull_logs.events_*`
GROUP BY
timeOfImagePull,
imageName
ORDER BY
timeOfImagePull DESC,
numberOfPulls DESC
Toutes les nouvelles extractions d'images doivent provenir de Container Registry et contenir la chaîne gcr.io.
(Facultatif) Bloquer les images extraites des registres tiers
Pour les clusters GKE utilisant l'autorisation binaire, la règle que vous définissez bloque automatiquement les extractions de sources non approuvées. Assurez-vous que vos images migrées ne sont pas bloquées par la règle en les ajoutant à la liste des exceptions. Ces instructions expliquent comment spécifier une exception pour toutes les images stockées dans Container Registry au sein de votre projet.
Lors de la mise à jour initiale de la stratégie, envisagez d'activer le mode de simulation. Au lieu de bloquer les images, l'autorisation binaire crée des entrées de journal d'audit qui vous permettent d'identifier les images en attente provenant de registres tiers que vous devez migrer vers Container Registry.
Pour en savoir plus sur la configuration des stratégies de déploiement, consultez la documentation sur l'autorisation binaire.
- Accédez à la page "Autorisation binaire"
- Cliquez sur Modifier la règle.
- Sous Règle par défaut du projet, activez le Mode de simulation.
- Sous Images exclues des règles de déploiement, laissez l'option Approuver toutes les images système fournies par Google sélectionnée.
- Développez les Chemins d'accès des images.
- Ajoutez le chemin d'accès à vos images en tant qu'exception à la règle de projet par défaut :
- Au bas de la liste des images, cliquez sur Ajouter des images.
- Saisissez le chemin d'accès de l'image pour votre projet Google Cloud .
Par exemple,
gcr.io/my-project/*exclut toutes les images du projetmy-project.
- Répétez l'étape précédente pour les autres projets contenant des images que vous souhaitez déployer.
Examinez les événements de simulation dans Logging pour vos déploiements. Migrez toutes les images restantes extraites régulièrement à partir de registres tiers. Une fois toutes vos images migrées, vous pouvez modifier la stratégie pour désactiver le mode de simulation et bloquer les images provenant de sources non approuvées.

