Cloud Composer 1 で Apache Airflow DAG を実行する
Cloud Composer 3 | Cloud Composer 2 | Cloud Composer 1
このクイックスタート ガイドでは、Cloud Composer 環境を作成し、Apache Airflow DAG を Cloud Composer 1 で実行する方法について説明します。
Airflow を初めてご利用の場合は、Airflow のコンセプト、オブジェクト、使用方法の詳細について、Apache Airflow ドキュメントの Airflow のコンセプト チュートリアルをご覧ください。
代わりに Google Cloud CLI を使用する場合は、Cloud Composer で Apache Airflow DAG を実行する(Google Cloud CLI)をご覧ください。
Terraform を使用して環境を作成する場合は、環境を作成する(Terraform)をご覧ください。
始める前に
- Sign in to your Google Cloud account. If you're new to Google Cloud, create an account to evaluate how our products perform in real-world scenarios. New customers also get $300 in free credits to run, test, and deploy workloads.
-
In the Google Cloud console, on the project selector page, select or create a Google Cloud project.
-
Make sure that billing is enabled for your Google Cloud project.
-
In the Google Cloud console, on the project selector page, select or create a Google Cloud project.
-
Make sure that billing is enabled for your Google Cloud project.
-
Enable the Cloud Composer API.
-
このクイックスタートを完了するために必要な権限を取得するには、プロジェクトに対する次の IAM ロールを付与するよう管理者に依頼してください。
-
Cloud Composer 環境を表示、作成および管理するには:
-
環境とストレージ オブジェクトの管理者(
roles/composer.environmentAndStorageObjectAdmin) -
サービス アカウント ユーザー(
roles/iam.serviceAccountUser)
-
環境とストレージ オブジェクトの管理者(
-
ログを表示するには: ログビューア(
roles/logging.viewer)
ロールの付与については、プロジェクト、フォルダ、組織へのアクセスを管理するをご覧ください。
-
Cloud Composer 環境を表示、作成および管理するには:
環境のサービス アカウントを作成する
環境を作成するときに、サービス アカウントを指定します。このサービス アカウントは、環境のサービス アカウントと呼ばれます。環境では、このサービス アカウントを使用してほとんどのオペレーションを実行します。
ご使用の環境のサービス アカウントはユーザー アカウントではありません。サービス アカウントは、ユーザーではなく、アプリケーションや仮想マシン(VM)インスタンスで使用される特別なアカウントです。
環境のサービス アカウントを作成するには:
Identity and Access Management のドキュメントの説明に沿って、新しいサービス アカウントを作成します。
Identity and Access Management のドキュメントに記載されているように、ロールを付与します。必要なロールは Composer ワーカー(
composer.worker)です。
環境の作成
Google Cloud コンソールで、[環境の作成] ページに移動します。
[名前] フィールドに「
example-environment」と入力します。[ロケーション] プルダウン リストで、Cloud Composer 環境のリージョンを選択します。このガイドでは、
us-central1リージョンを使用します。その他の環境構成オプションには、指定されたデフォルト値を使用します。
[作成] をクリックして環境が作成されるまで待ちます。
処理が完了すると、緑色のチェックマークが環境名の横に表示されます。
DAG ファイルを作成する
Airflow DAG は、スケジュールを設定して実行する体系的なタスクの集まりです。DAG は、標準の Python ファイルで定義されます。
このガイドでは、quickstart.py ファイルで定義された Airflow DAG の例を使用します。このファイルの Python コードは、次の処理を行います。
- DAG(
composer_sample_dag)を作成します。この DAG は毎日実行されます。 - タスク(
print_dag_run_conf)を実行します。このタスクは、bash 演算子を使用して DAG 実行の構成を出力します。
ローカルマシンに quickstart.py ファイルのコピーを保存します。
DAG ファイルを環境のバケットにアップロードする
すべての Cloud Composer 環境には、Cloud Storage バケットが関連付けられています。Cloud Composer の Airflow は、このバケットの /dags フォルダにある DAG のみをスケジュール設定します。
DAG のスケジュールを設定するには、quickstart.py をローカルマシンから使用中の環境の /dags フォルダにアップロードします。
Google Cloud コンソールで、[環境] ページに移動します。
環境のリストで、ご利用の環境の名前
example-environmentをクリックします。[環境の詳細] ページが開きます。[DAG フォルダを開く] をクリックします。[バケットの詳細] ページが開きます。
[ファイルをアップロード] をクリックし、
quickstart.pyのコピーを選択します。ファイルをアップロードするには、[開く] をクリックします。
DAG を表示する
DAG ファイルをアップロードすると、Airflow によって次の処理が行われます。
- アップロードした DAG ファイルを解析します。DAG が Airflow で使用可能になるまでに数分かかる場合があります。
- DAG を使用可能な DAG のリストに追加します。
- DAG ファイルで指定したスケジュールに沿って DAG を実行します。
DAG UI で DAG を表示して、DAG がエラーなしで処理され、Airflow で使用できることを確認します。DAG UI は、 Google Cloud コンソールで DAG 情報を表示するための Cloud Composer インターフェースです。Cloud Composer は、ネイティブの Airflow ウェブ インターフェースである Airflow UI にもアクセスできます。
以前にアップロードした DAG ファイルを Airflow が処理し、最初の DAG 実行(後述)を完了するまで、約 5 分間待ちます。
Google Cloud コンソールで、[環境] ページに移動します。
環境のリストで、ご利用の環境の名前
example-environmentをクリックします。[環境の詳細] ページが開きます。[DAG] タブに移動します。
composer_quickstartDAG が DAG のリストに含まれていることを確認します。
図 1.DAG のリストに composer_quickstart DAG が表示されます(クリックして拡大)
DAG 実行の詳細を表示する
DAG の 1 回の実行は DAG 実行と呼ばれます。DAG ファイルの開始日が昨日に設定されているため、Airflow はサンプル DAG の DAG 実行をすぐに実行します。このようにして、Airflow は指定された DAG のスケジュールに追いつきます。
サンプル DAG には、コンソールで echo コマンドを実行する 1 つのタスク print_dag_run_conf が含まれています。このコマンドは、DAG に関するメタ情報(DAG 実行の数値識別子)を出力します。
[DAG] タブで
composer_quickstartをクリックします。DAG の [実行] タブが開きます。DAG 実行のリストで、最初のエントリをクリックします。
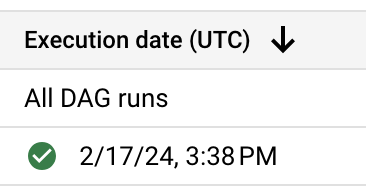
図 2.composer_quickstart DAG の DAG 実行のリスト(クリックして拡大) DAG 実行の詳細が表示され、サンプル DAG の個々のタスクに関する詳細情報が表示されます。
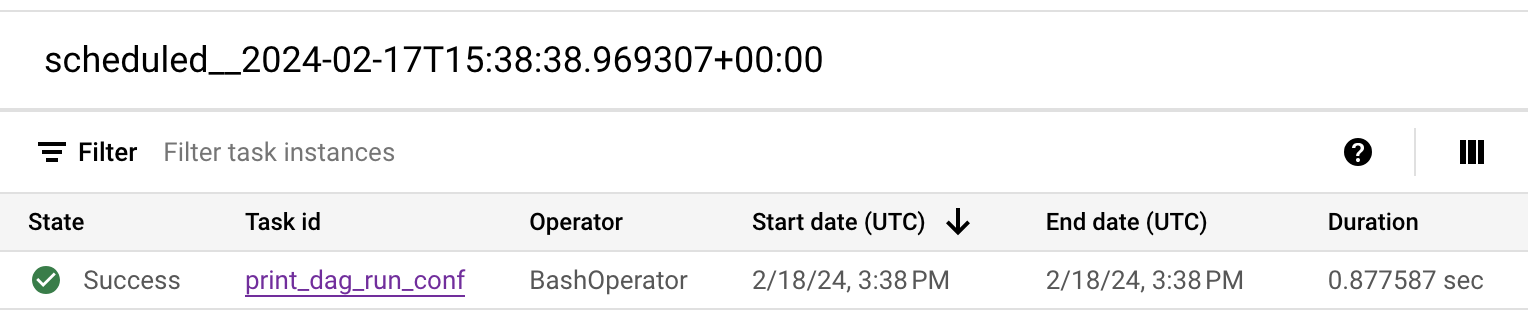
図 3.DAG 実行で実行されたタスクのリスト(クリックして拡大) [Logs for DAG run] セクションには、DAG 実行のすべてのタスクのログが一覧表示されます。
echoコマンドの出力はログで確認できます。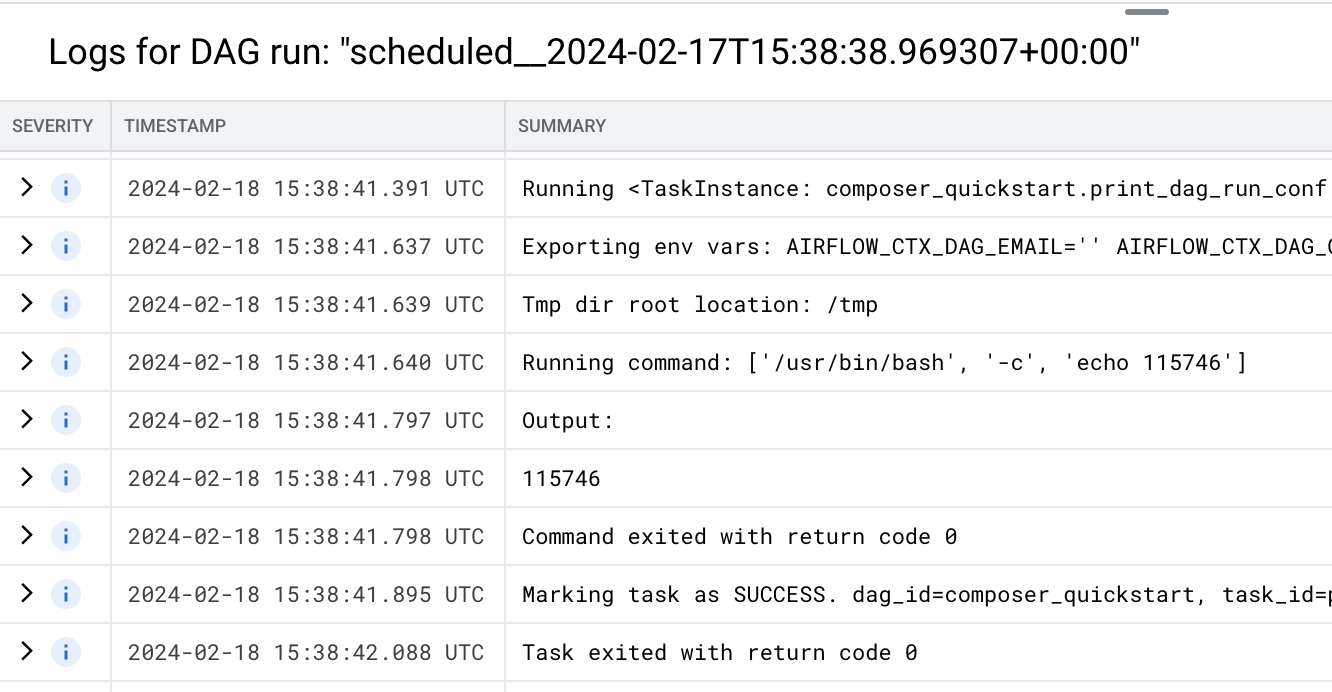
図 4.print_dag_run_conf タスクのログ(クリックして拡大)
クリーンアップ
このページで使用したリソースについて、 Google Cloud アカウントに課金されないようにするには、次の操作を行います。
このチュートリアルで使用したリソースを削除します。
Cloud Composer 環境を削除します。
Google Cloud コンソールで、[環境] ページに移動します。
[
example-environment] を選択し、[削除] をクリックします。環境が削除されるまで待ちます。
環境のバケットを削除します。Cloud Composer 環境を削除しても、バケットは削除されません。
Google Cloud コンソールで、[ストレージ] > [ブラウザ] ページに移動します。
環境のバケットを選択して、[削除] をクリックします。たとえば、このバケットの名前を
us-central1-example-environ-c1616fe8-bucketにします。
次のステップ

