원격 개발을 사용한 Kubernetes 앱 배포
이 페이지에서는 Cloud Shell에서 원격 개발 환경을 사용하여 VS Code용 Cloud Code를 빠르게 시작하는 방법을 설명합니다.
이 빠른 시작에서는 설정을 건너뛰고 버튼 클릭으로 프로젝트를 원격 개발 작업 공간에 클론하고, 클러스터를 만들고, 이 클러스터에서 Kubernetes 앱을 실행하고, 실행 중인 코드를 디버그하고, 라이브 애플리케이션의 로그를 확인하고, 실행 중인 컨테이너에 터미널을 연결합니다.
시작하기 전에
지원 리소스를 설정하고 VS Code에서 이 빠른 시작에서 사용하는 Google Cloud 의 원격 개발 환경인 Cloud Shell에 액세스하려면 다음 단계를 완료하세요.
- Sign in to your Google Cloud account. If you're new to Google Cloud, create an account to evaluate how our products perform in real-world scenarios. New customers also get $300 in free credits to run, test, and deploy workloads.
-
In the Google Cloud console, on the project selector page, select or create a Google Cloud project.
Roles required to select or create a project
- Select a project: Selecting a project doesn't require a specific IAM role—you can select any project that you've been granted a role on.
-
Create a project: To create a project, you need the Project Creator
(
roles/resourcemanager.projectCreator), which contains theresourcemanager.projects.createpermission. Learn how to grant roles.
-
Verify that billing is enabled for your Google Cloud project.
-
In the Google Cloud console, on the project selector page, select or create a Google Cloud project.
Roles required to select or create a project
- Select a project: Selecting a project doesn't require a specific IAM role—you can select any project that you've been granted a role on.
-
Create a project: To create a project, you need the Project Creator
(
roles/resourcemanager.projectCreator), which contains theresourcemanager.projects.createpermission. Learn how to grant roles.
-
Verify that billing is enabled for your Google Cloud project.
- 아직 설치하지 않았다면 머신에 Visual Studio Code를 설치합니다.
- 원격 - SSH Visual Studio Code 확장 프로그램을 설치합니다.
- Git를 설치합니다. 샘플을 머신에 복사하려면 Git이 필요합니다.
- 아직 설치하지 않은 경우 Cloud Code 플러그인을 설치합니다.
원격 개발 작업공간에서 작업을 시작하려면 클론된 프로젝트의 선호하는 언어를 선택한 후 Cloud Code로 열기 버튼을 클릭합니다.
VS Code는 프로젝트를 시작하고 원격 개발 작업공간에 클론합니다.
아직 기본 요건이 설정되어 있지 않으면 설치하라는 메시지가 표시됩니다.
Cloud Code를 클릭하고 Kubernetes 섹션을 펼칩니다.
add KubeConfig에 클러스터 추가를 클릭한 후 빠른 선택 메뉴에서 Google Kubernetes Engine을 클릭합니다.
container.googleapis.com을 사용 설정하라는 메시지가 표시되면 예를 선택합니다.+ 새로운 GKE 클러스터 만들기를 클릭합니다.
클러스터 유형으로 표준을 선택합니다.
열기를 클릭하여 Cloud Code가Google Cloud 콘솔을 열 수 있도록 허용합니다.
Google Cloud 콘솔에서 만든 프로젝트를 사용하고, 영역을
us-central1-a로 설정하고, 클러스터 이름을my-first-cluster로 설정합니다.만들기를 클릭합니다. 클러스터를 만드는 데 몇 분 정도 걸립니다.
클러스터가 생성되면 빠른 선택 메뉴에서 refresh 새로고침을 클릭합니다.
새 클러스터의 이름이 목록에 표시되면 클러스터 이름을 클릭합니다. 새 클러스터가 구성에 추가되고 활성 컨텍스트로 구성됩니다.
Cloud Code 상태 표시줄에서 활성 프로젝트 이름을 클릭합니다.

표시되는 빠른 선택 메뉴에서 Kubernetes에서 실행을 선택합니다.
현재의 클러스터 컨텍스트를 사용할지 또는 다른 컨텍스트로 전환할지 확인합니다.
메시지가 표시되면 이미지를 푸시할 이미지 레지스트리를 선택합니다.
gcr.io/PROJECT_ID를 사용하여 새 이미지 레지스트리를 만드는 경우 이미지 레지스트리가 클러스터와 동일한 프로젝트에 있는지 확인합니다.실행 중인 애플리케이션의 진행 상태를 추적할 수 있는 출력 창이 표시됩니다. 터미널 출력에서 실행 중인 포드의 실시간 로그 스트림도 볼 수 있습니다.
애플리케이션이 Kubernetes에서 실행된 후 출력 창에 IP 주소가 표시됩니다. 이 연결된 IP 주소를 사용하여 애플리케이션에 액세스하려면
Ctrl/Cmd를 누르고 주소를 클릭합니다.Cloud Code를 클릭하고 Kubernetes 섹션을 펼칩니다.
클러스터 이름을 마우스 오른쪽 버튼으로 클릭한 후 활성 클러스터로 설정을 클릭합니다.
Cloud Code 상태 표시줄에서 활성 프로젝트 이름을 클릭합니다.

표시되는 빠른 선택 메뉴에서 Kubernetes에서 디버그를 선택합니다.
메시지가 표시되면 사용자 인증 정보를 인증하여 로컬에서 애플리케이션을 실행하고 디버깅합니다.
메시지가 표시되면 현재의 클러스터 컨텍스트를 사용할지 또는 선호하는 컨텍스트로 전환할지 확인합니다.
Cloud Code는
.vscode/launch.json파일에서cloudcode.kubernetes구성을 사용하여 애플리케이션을 실행하고 디버거 세션을 연결합니다.Cloud Code는 컨테이너를 빌드하여 레지스트리에 푸시하고, Kubernetes 구성을 클러스터에 적용하고, 라이브 애플리케이션을 탐색하는 데 사용할 수 있는 IP 주소를 반환합니다.
디버거 세션이 연결되기 전에 디버그하려는 프로그램이 있는 원격 컨테이너의 디렉터리를 확인하거나 입력하라는 메시지가 표시됩니다. 컨테이너 디버깅을 건너뛰려면 ESC를 누릅니다.
#9행에 중단점을 추가하려면
src/app.js를 열고 편집기 여백을 클릭합니다.빨간색으로 채워진 원은 활성 중단점을, 회색의 속이 빈 원은 사용 중지된 중단점을 나타냅니다. 중단점을 더 세밀하게 제어하려면 VS Code의 디버그 뷰에서 중단점 섹션을 사용할 수 있습니다.

애플리케이션에 새 요청을 전송하면 디버거가 첫 번째 활성 중단점에서 일시 중지됩니다.
다음 샘플에서 변수 섹션의 로컬에서
Hello, world!의res._contentLength;값이 13임을 기록합니다.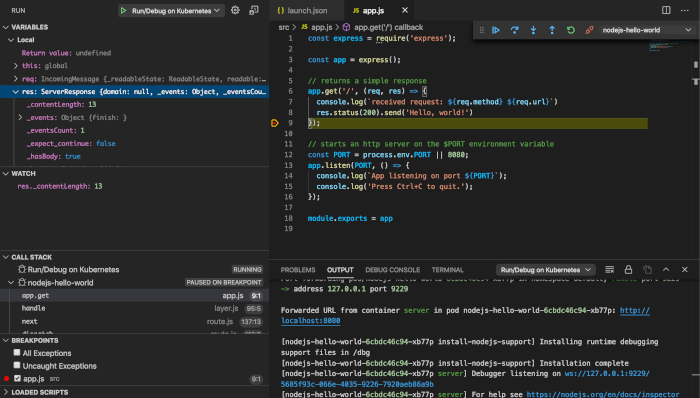
#8행에서 전송되는 문자열을
Hello, goodbye!로 수정한 후 Kubernetes에서 디버그 작업을 다시 시작합니다.앱이 다시 빌드되고 다시 배포된 후 업데이트된
res._contentLength의 값을 확인합니다.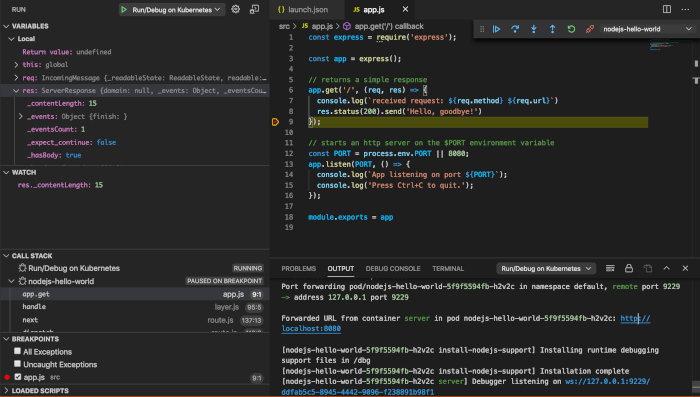
Cloud Code를 클릭하고 Kubernetes 섹션을 펼칩니다.
다음 섹션을 펼칩니다.
- 선호하는 클러스터 섹션
- 네임스페이스 섹션 및 원하는 네임스페이스의 섹션
- 포드 섹션 및 원하는 포드의 섹션
컨테이너 섹션
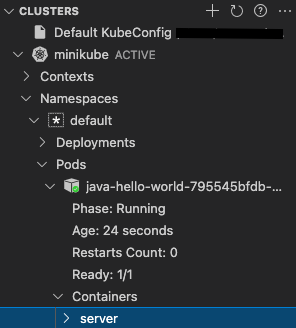
터미널을 열려는 컨테이너를 마우스 오른쪽 버튼으로 클릭한 후 터미널 가져오기를 클릭합니다.
그러면 터미널이 시작됩니다. 이제 실행 중인 컨테이너 내에서 셸에 액세스할 수 있습니다!
Cloud Code를 클릭한 다음 Kubernetes 탐색기를 펼칩니다.
- 클러스터 이름 위에 마우스 포인터를 올려놓고 open_in_new Google Cloud 콘솔에서 열기를 클릭합니다.
- 삭제를 클릭한 다음 삭제를 클릭합니다.
- In the Google Cloud console, go to the Manage resources page.
- In the project list, select the project that you want to delete, and then click Delete.
- In the dialog, type the project ID, and then click Shut down to delete the project.
- VS Code로 기존 애플리케이션을 가져와 Cloud Code를 사용하여 설정하기
- Cloud Code의 YAML 편집 지원을 통해 고급 Google Cloud 및 Kubernetes 구성을 처리합니다.
- Cloud Code에서 제공하는 언어별 디버깅 지원을 탐색합니다.
- 파일 동기화 및 핫 리로딩을 사용하여 개발 속도 높이기
- GKE 클러스터를 만들고 구성하기
- 비공개 클러스터 구성하기
- 관련 설정을 구성하여 Cloud Code 환경을 맞춤설정합니다.
Cloud Code 실행
Cloud Shell에서 원격 개발 환경에 연결된 Visual Studio Code를 열면 환경에 Kubernetes 애플리케이션을 개발하는 데 필요한 도구가 모두 제공됩니다.
GKE 클러스터 만들기
표준 Google Kubernetes Engine(GKE) 클러스터를 만들기 위해 다음 단계를 수행합니다.
앱 실행 및 보기
이제 모든 설정이 완료되었으므로 애플리케이션을 실행하고 라이브로 볼 수 있습니다. Cloud Code가 파일 시스템에서 변경사항을 감시하므로 앱을 거의 실시간으로 수정하고 다시 실행할 수 있습니다.
애플리케이션을 실행하려면 다음 단계를 따르세요.
문제해결 도움말
기존 클러스터를 사용하는 경우 클러스터를 활성으로 설정하고 클러스터 사용자 인증 정보를 가져오려면 다음 단계를 따르세요.
앱 디버그
애플리케이션을 디버그하려면 다음 단계를 따르세요.
디버깅 세션이 시작되면 개발 세션 창에 구조화된 로깅 뷰가 표시됩니다. 태스크가 시작되면 태스크는 회전하는 반원 progress_activity으로 표시됩니다.
태스크가 성공하면 단계 옆에 체크표시 check_circle가 표시됩니다.
단계에 대한 세부정보를 보려면 개발 세션 창에서 단계를 클릭합니다. 출력 창에는 로깅 출력의 단계가 표시됩니다.
컨테이너에서 터미널 열기
컨테이너에서 터미널을 열려면 다음 안내를 따르세요.
삭제
애플리케이션을 중지하면 실행 중에 배포된 모든 Kubernetes 리소스가 자동으로 삭제됩니다.
이 빠른 시작에서 사용되는 다른 리소스에 대한 비용이 계정에 청구되지 않도록 하려면 프로젝트를 삭제하거나 프로젝트를 다시 사용하려면 만든 클러스터를 삭제해야 합니다.
클러스터를 삭제하려면 다음을 실행하세요.
프로젝트 및 클러스터를 포함한 관련 리소스를 삭제하려면 다음 안내를 따르세요.
다음 단계

