リモート開発を使用して Kubernetes アプリをデプロイする
このページでは、Cloud Shell のリモート開発環境を使用して Cloud Code for VS Code を使用する方法について説明します。
このクイックスタートでは、ボタンをクリックすることで、設定を省略してプロジェクトのクローンをリモート開発ワークスペースに作成します。さらに、クラスタを作成し、作成したクラスタで Kubernetes アプリを実行して実行中のコードをデバッグします。また動作中のアプリケーションのログを表示し、実行中のコンテナにターミナルを接続します。
始める前に
サポート リソースを設定して、このクイックスタートで使用する Google Cloud のリモート開発環境である Cloud Shell にアクセスするには、VS Code 内で次の手順を行います。
- Sign in to your Google Cloud account. If you're new to Google Cloud, create an account to evaluate how our products perform in real-world scenarios. New customers also get $300 in free credits to run, test, and deploy workloads.
-
In the Google Cloud console, on the project selector page, select or create a Google Cloud project.
Roles required to select or create a project
- Select a project: Selecting a project doesn't require a specific IAM role—you can select any project that you've been granted a role on.
-
Create a project: To create a project, you need the Project Creator
(
roles/resourcemanager.projectCreator), which contains theresourcemanager.projects.createpermission. Learn how to grant roles.
-
Verify that billing is enabled for your Google Cloud project.
-
In the Google Cloud console, on the project selector page, select or create a Google Cloud project.
Roles required to select or create a project
- Select a project: Selecting a project doesn't require a specific IAM role—you can select any project that you've been granted a role on.
-
Create a project: To create a project, you need the Project Creator
(
roles/resourcemanager.projectCreator), which contains theresourcemanager.projects.createpermission. Learn how to grant roles.
-
Verify that billing is enabled for your Google Cloud project.
- Visual Studio Code がマシンにまだインストールされていない場合は、インストールします。
- Remote - SSH Visual Studio Code 拡張機能をインストールします。
- Git をインストールします。 サンプルをマシンにコピーするには Git が必要です。
- Cloud Code プラグインをインストールします(まだインストールしていない場合)。
リモート開発ワークスペースで作業を開始するには、クローン プロジェクトで使用する言語を選択し、[Open with Cloud Code] ボタンをクリックします。
VS Code が起動し、リモート開発ワークスペースにプロジェクトのクローンが作成されます。
必要なものをまだ準備していない場合は、インストールするように求められます。
[Cloud Code] をクリックし、[Kubernetes] セクションを展開します。
追加 [KubeConfig にクラスタを追加] をクリックしてから、[クイック選択] メニューで [Google Kubernetes Engine] をクリックします。
container.googleapis.comを有効にするように求められたら、[Yes] を選択します。[+ 新しい GKE クラスタを作成する] をクリックします。
クラスタタイプとして [スタンダード] を選択します。
[開く] をクリックして、Cloud Code がGoogle Cloud コンソールを開くのを許可します。
Google Cloud コンソールで、作成したプロジェクトを使用して、ゾーンを
us-central1-aに設定し、クラスタ名をmy-first-clusterに設定します。[作成] をクリックします。クラスタの作成には数分かかります。
クラスタが作成されたら、[クイックピック] メニューで、更新 [更新] をクリックします。
新しいクラスタの名前がリストに表示されたら、クラスタ名をクリックします。新しいクラスタが構成に追加され、アクティブなコンテキストとして構成されます。
Cloud Code のステータスバーで、アクティブなプロジェクト名をクリックします。

表示されたクイック選択メニューで、[Kubernetes 上で実行する] を選択します。
現在のクラスタ コンテキストを使用するか、別のクラスタ コンテキストに切り替えるかを確認します。
プロンプトが表示されたら、イメージの push 先となるイメージ レジストリを選択します。
gcr.io/PROJECT_IDを使用して新しいイメージ レジストリを作成する場合は、イメージ レジストリがクラスタと同じプロジェクト内にあることを確認してください。実行中のアプリケーションの進捗状況を追跡できる出力ウィンドウが表示されます。また、ターミナル出力に実行中の Pod から取得したログのライブ ストリームも表示されます。
アプリケーションが Kubernetes で実行されると、出力ウィンドウに IP アドレスが表示されます。このリンクされた IP アドレスを使用してアプリケーションにアクセスするには、
Ctrl/Cmdキーを押しながらアドレスをクリックします。[Cloud Code] をクリックし、[Kubernetes] セクションを展開します。
クラスタ名を右クリックし、[Set as Active Cluster] をクリックします。
Cloud Code のステータスバーで、アクティブなプロジェクト名をクリックします。

表示されたクイック選択メニューで、[Kubernetes 上でデバッグする] を選択します。
プロンプトが表示されたら、ローカルでアプリケーションを実行およびデバッグするための認証情報を認証します。
プロンプトが表示されたら、現在のクラスタ コンテキストを使用するか、または優先するコンテキストに切り替えるかを確認します。
Cloud Code は
.vscode/launch.jsonファイルのcloudcode.kubernetes構成を使用してアプリケーションを実行し、アプリケーションにデバッガ セッションをアタッチします。Cloud Code はコンテナをビルドしてレジストリに push し、Kubernetes 構成をクラスタに適用して、ライブ アプリケーションの閲覧に使用できる IP アドレスを返します。
デバッガ セッションが接続される前に、デバッグするプログラムが存在するリモート コンテナでディレクトリを確認または入力するか、Esc キーを押してコンテナのデバッグをスキップするよう求められます。
9 行目にブレークポイントを追加するには、
src/app.jsを開き、エディタの空白をクリックします。赤い塗りつぶしの円はアクティブなブレークポイントを示し、灰色で白抜きの円は無効なブレークポイントを示します。ブレークポイントを細かく制御するには、VS Code のデバッグビューの [BREAKPOINTS] セクションを使用します。
![デバッグビューの左側のパネルにある [BREAKPOINTS] セクションでブレークポイントの追加、削除、無効化を行う](https://cloud-dot-devsite-v2-prod.appspot.com/static/code/docs/vscode/images/breakpoint-section.png?hl=ja)
新しいリクエストをアプリケーションに送信すると、デバッガは最初のアクティブなブレークポイントで一時停止します。
次のサンプルでは、[Variables] セクションの [Local] で、
Hello, world!のres._contentLength;の値が 13 になっていることに注意してください。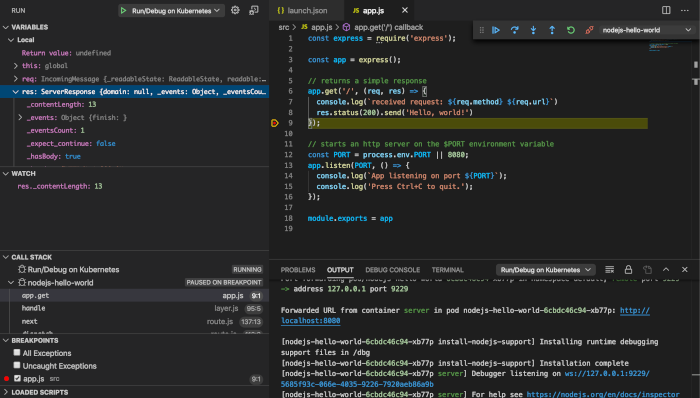
8 行目の
Hello, goodbye!に送信される文字列を編集し、[Debug on Kubernetes] アクションを再起動します。アプリを再ビルドして再デプロイしたら、
res._contentLengthの更新された値をメモします。
[Cloud Code] をクリックし、[Kubernetes] セクションを展開します。
次のセクションを開きます。
- 優先クラスタのセクション
- [Namespaces] セクション、優先する名前空間のセクション
- [Pods] セクションと、優先する Pod のセクション
[Containers] セクション
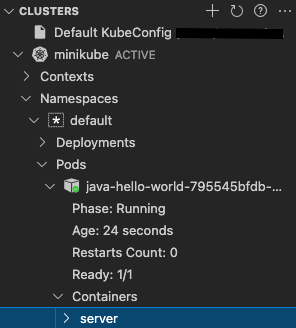
ターミナルを開くコンテナを右クリックし、[Get Terminal] をクリックします。
ターミナルが起動し、実行中のコンテナ内のシェルにアクセスできるようになります。
[Cloud Code] をクリックし、[Kubernetes] エクスプローラを展開します。
- ポインタをクラスタ名に合わせて、open_in_new [ Google Cloud コンソールで開く] をクリックします。
- [削除] をクリックし、[削除] をクリックします。
- In the Google Cloud console, go to the Manage resources page.
- In the project list, select the project that you want to delete, and then click Delete.
- In the dialog, type the project ID, and then click Shut down to delete the project.
- VS Code に既存のアプリケーションをインポートして、Cloud Code で設定することを検討する。
- Cloud Code の YAML 編集サポートを使用して、より高度な Google Cloud Kubernetes 構成に取り組む。
- Cloud Code が提供する言語別のデバッグ サポートを確認する。
- ファイルの同期とホットリロードを使用して開発を高速化する。
- GKE クラスタを作成して構成する
- 限定公開クラスタを構成する
- 関連する設定を構成して、Cloud Code のエクスペリエンスをカスタマイズする。
Cloud Code の起動
Cloud Shell 内のリモート開発環境に接続された Visual Studio Code を開くと、その環境には Kubernetes アプリケーションの開発に必要なすべてのツールが用意されています。
GKE クラスタを作成する
標準の Google Kubernetes Engine(GKE)クラスタを作成するには、次の手順に沿って操作します。
アプリを実行して表示する
設定がすべて完了したら、アプリケーションを実行して、公開できます。Cloud Code がファイル システムの変更を監視するため、ほぼリアルタイムでアプリを編集して再実行できます。
アプリケーションを実行するには、次の手順に沿って操作します。
トラブルシューティングのヒント
既存のクラスタを使用している場合に、クラスタをアクティブとして設定し、クラスタの認証情報を取得するには、次の手順に従います。
アプリのデバッグ
アプリケーションをデバッグするには、次の手順に沿って操作します。
デバッグのセッションを開始すると、[Development sessions] ペインに構造化ロギングビューが表示されます。タスクが開始されると、タスクが回転する半円の progress_activity とともに表示されます。
タスクが成功すると、手順の横にチェックマーク check_circle が表示されます。
手順の詳細を表示するには、[開発セッション] ペインで手順をクリックします。[出力] ペインに、ロギング出力の手順が表示されます。
コンテナでターミナルを開く
コンテナでターミナルを開くには、次の手順に沿って操作します。
クリーンアップ
アプリケーションを中止すると、実行中にデプロイされたすべての Kubernetes リソースは自動で削除されます。
このクイックスタートで使用した他のリソースについてアカウントに課金されないようにするには、プロジェクトを再利用する場合、プロジェクトを削除するか、作成したクラスタを削除してください。
クラスタを削除するには:
プロジェクト(およびクラスタを含む関連リソース)を削除するには、次のようにします。
次のステップ

