このページでは、Cloud Code での Kubernetes 開発の概要について説明します。
Cloud Code で Kubernetes Explorer を使用する
Kubernetes Explorer ペインを使用すると、IDE から直接、クラスタ、ノード、ワークロードなどに関する情報にアクセスできます。 また、Kubernetes Explorer で現在のコンテキストの設定、ログのストリーミングと表示、インタラクティブ ターミナルのオープン、リソースの説明の検索ができます。
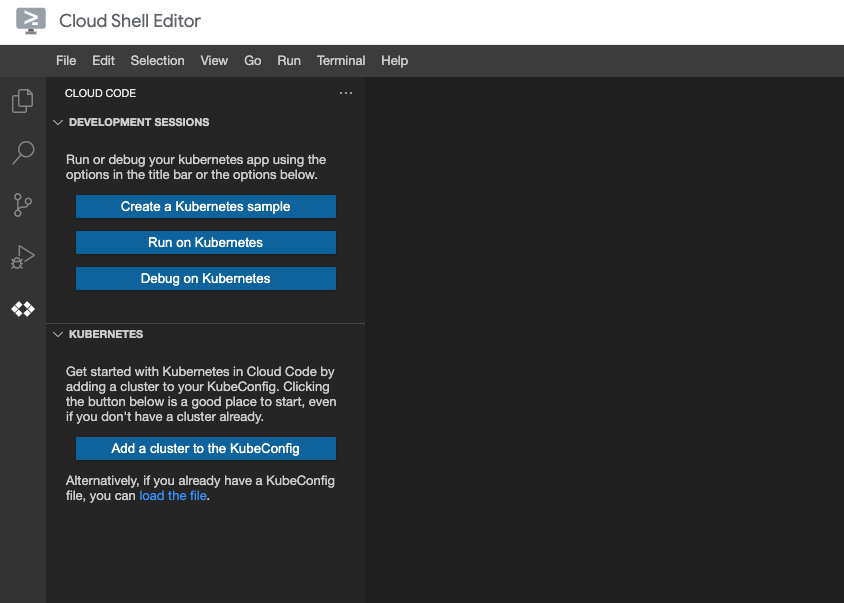
Cloud Code は、Kubernetes リソースの取得に、MacOS / Linux の場合は $HOME/.kube ディレクトリ、Windows の場合は %USERPROFILE%\.kube に配置されたデフォルトの kubeconfig ファイルを使用します。Kubernetes Explorer から Kubeconfig ファイルを切り替えたり、新しい Kubeconfig ファイルを追加したりできます。Kubeconfig ファイルは、Kubernetes クラスタの詳細、証明書、クラスタに対する認証用のシークレット トークンを含む YAML ファイルです。
デフォルトの kubeconfig 以外の kubeconfig ファイルを使用するには、kubeconfig ファイルを操作するガイドをご覧ください。
Kubernetes Explorer にアクセスする
Kubernetes リソースを表示して管理するには、[Development sessions] セクションにアクセスする
開発セッションを使用して Kubernetes アプリケーションを実行またはデバッグするか、テンプレートを使用してサンプル アプリケーションを作成します。
開発、デバッグのセッションを開始すると、[Development sessions] セクションに構造化ロギングビューが表示されます。
![[開発セッション] ペイン](https://cloud-dot-devsite-v2-prod.appspot.com/static/code/docs/vscode/images/development-sessions.png?hl=ja)
基本操作
Kubernetes Explorer では kubectl が使用されています。クラスタにアクセスするように kubectl コンテキストを構成すると、アクティブまたは非アクティブのコンテキストに関係なく、Kubernetes Explorer を使用して、クラスタの追加、クラスタのすべての Namespace、リソース、ノードの参照を行うことができます。
クラスタ セクション
Kubernetes Explorer の [クラスタ] セクションのアイコンからアクセスできる一般的な Kubernetes のアクションは次のとおりです。
- add KubeConfig にクラスタを追加する
- refresh Kubernetes Explorer を更新する
- question_mark ウェブブラウザで Cloud Code Kubernetes ドキュメントを開く
[開発セッション] セクション
Kubernetes の [開発セッション] セクションのアイコンからアクセスできる Kubernetes のアクションは次のとおりです。
 Kubernetes サンプル アプリケーションを開く
Kubernetes サンプル アプリケーションを開く- play_arrow アプリケーションを実行する
 アプリケーションをデバッグする
アプリケーションをデバッグする
リソース名をコピーする
Kubernetes リソース名(コンテナ名とクラスタ名を含む)をクリップボードにコピーできます。リソース名をコピーするには、リソースを右クリックして [リソース名をコピー] を選択します。
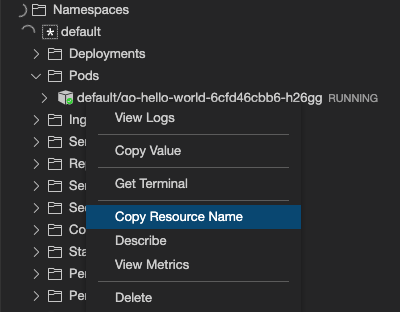
リソースを更新する
Kubernetes Explorer により変更が監視され、更新を反映するために自動的に更新されます。Kubernetes リソースを強制的に更新して最新の情報を取得するには、リソースを右クリックして [更新] を選択します。
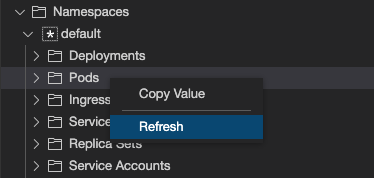 [クラスタ] セクションの更新ボタンを使用して、Kubernetes Explorer の [クラスタ] セクション全体を強制的に更新することもできます。
[クラスタ] セクションの更新ボタンを使用して、Kubernetes Explorer の [クラスタ] セクション全体を強制的に更新することもできます。

リソースを説明する
クラスタ以外のリソースの詳細を表示するには、リソースを右クリックして [説明] を選択します。ターミナルが開き、リソース情報が表示されます。
起動構成をカスタマイズする
アプリケーションの実行方法を設定するには、skaffold.yaml ファイルをカスタマイズできます。
リモート YAML を表示する
クラスタ内のリソースの YAML を表示するには、リソースを選択するかカーソルを合わせると、次の情報が表示されます。![[YAML を表示] アイコンを使用して開いた Kubernetes サービス YAML](https://cloud-dot-devsite-v2-prod.appspot.com/static/code/docs/shell/images/shell-view-yaml.png?hl=ja)
ログを表示
Kubernetes リソースから Kubernetes Explorer コンソールにログをストリーミングして表示し、進捗状況をモニタリングできます。
ログビューアを開くには、Ctrl/Cmd+Shift+P を押してコマンド パレットを開くか、[View] > [Command Palette] をクリックして [Cloud Code: View Logs] を選択します。
![コマンド パレットの [ログを表示] ダイアログ](https://cloud-dot-devsite-v2-prod.appspot.com/static/code/docs/vscode/images/vscode-command-palette-view-logs.png?hl=ja)
新しいエディタタブでログビューアが開きます。
 Pod またはコンテナのログを表示するには、リソースを右クリックして [ログを表示] を選択します。
Pod またはコンテナのログを表示するには、リソースを右クリックして [ログを表示] を選択します。

ターミナルを起動する
Pod とコンテナの場合は、Pod またはコンテナを右クリックして [ターミナルを取得] を選択することで、インタラクティブ ターミナルを開くことができます。
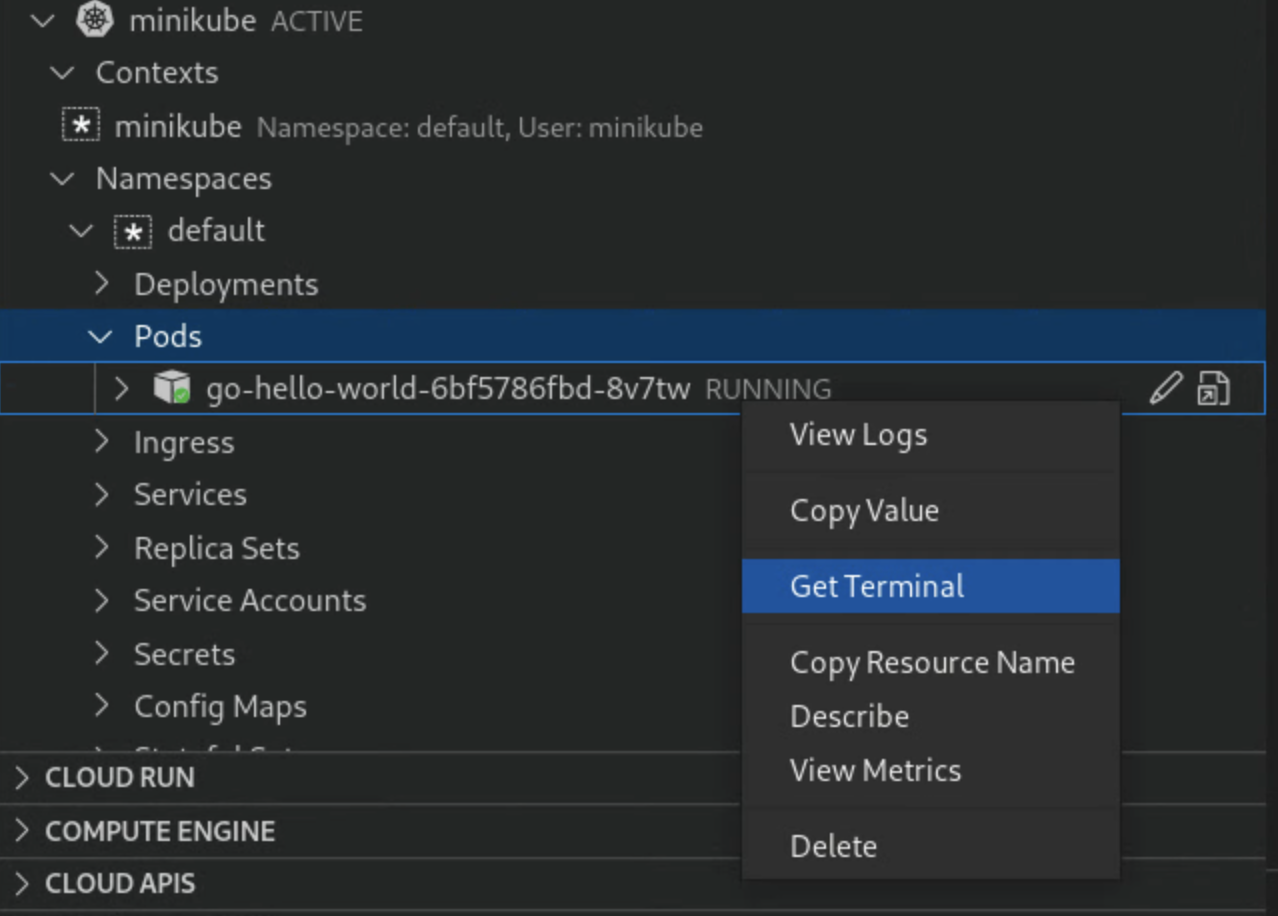
リソース固有の操作
Kubernetes Explorer には、クラスタ、Namespace、ノード、ワークロード(Deployment、レプリカセット、Pod、コンテナなど)、サービスと Ingress、構成(Secret、構成マップなど)、ストレージ(ボリュームなど)が表示されます。Kubernetes Explorer を使用すると、これらのリソースの一部に対して独自のアクションを実行できます。
クラスタ
- KubeConfig にクラスタを追加: 既存の GKE クラスタまたは minikube クラスタを追加するか、新しいクラスタを作成します。
[Add Cluster] ダイアログが表示されるので、使用するプロジェクトとクラスタを選択するか、新しいクラスタを作成します。
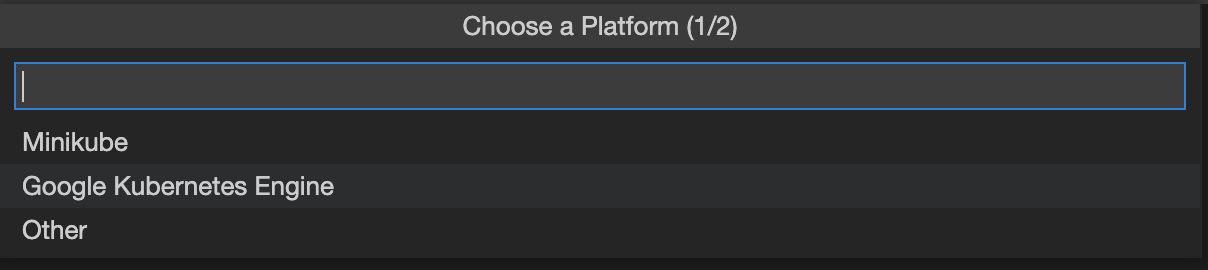

アクティブ クラスタに設定: 指定されたクラスタをアクティブとして設定し、構成済みの
kubectlコンテキストがデフォルトでこのクラスタにアクセスするようにします。
Kubernetes Explorer が自動的に更新され、該当するクラスタの横に Kubernetes の記号が表示されます。
クラスタに複数のコンテキストが構成されている場合は、使用可能なコンテキストの 1 つを選択して、現在のコンテキストとして設定できます。
名前空間
アクティブな Namespace に設定: 指定された Namespace をアクティブとして設定し、構成済みの
kubectlコンテキストがデフォルトでこの Namespace にアクセスするようにします。アクティブとして設定する Namespace を右クリックします。

Kubernetes コンテキストは、クラスタ内の Namespace にすばやくアクセスするためのショートカットです。コンテキストは通常、minikube クラスタまたは GKE クラスタを起動すると自動的に作成されます。特定の Namespace に対して [現在のコンテキストに設定] オプションが表示されず、そのコンテキストを作成する場合は、ターミナルで kubectl config set-context コマンドを使用して、好みのクラスタ、ユーザー、Namespace でコンテキストを設定します。
Pod
- ログを表示: Pod から Kubernetes Explorer Console にログを表示します。
ターミナルの取得: Kubernetes Explorer Console で Pod のターミナルを取得します。
また、実行中の Pod では、ラベルの横に色付きのステータス マークが表示されます。
- 赤: Pod は失敗状態です。
- 黄色: Pod が起動中または終了中です。
- 緑: Pod は正常で、実行中です

コンテナ
- ログを表示: コンテナから Kubernetes Explorer Console にログを表示します。
- ターミナルの取得: Kubernetes Explorer Console でコンテナのターミナルを取得します。
デプロイ
ログを表示: デプロイから Kubernetes Explorer Console にログを表示します。
ライブ Deployment では、ラベルの横に色付きのステータス マーク、現在のレプリカ数、合計レプリカの数が表示されます。
- 黄色: Deployment に最小限の可用性がないか、イメージに問題があります。
- 緑: Deployment は正常で、最小限の可用性が確保されていました。
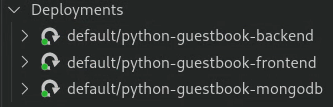
ノード
クラスタのノードの Namespace の横に色付きのステータス マークが表示されます。
- 黄色: ノードにリソースの問題(メモリやディスクの可用性など)があります。
- 緑: ノードは正常です。
カスタム リソース定義(CRD)
Kubernetes Explorer には、クラスタにインストールされ、使用可能なすべてのカスタム リソース定義(CRD)が表示されます。
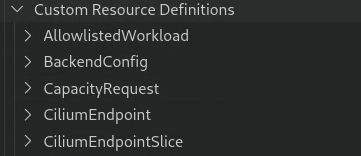
次のステップ
- コードサンプルから Kubernetes アプリケーションを作成してデプロイし、Cloud Code for Cloud Shell for Kubernetes を使ってみる。
- ファイルの同期とホットリロードを使用して開発を高速化する。
- Cloud Code でアプリケーションをデバッグする。
