コードの問題を解決するためのガイダンスを提供する。
プロジェクトのコードを生成する。
コーディング時にインラインの候補を受け取る。
Gemini for Google Cloud がデータを使用する方法とタイミングについての説明をご確認ください。
コードに関するライセンス要件を遵守するために、Gemini Code Assist では、提案が特定のソースから詳細に直接引用を行っている場合、ソースの引用が提供されます。Gemini がソースを引用する方法とタイミングについて詳しくは、Gemini によるコードの生成とソースの引用方法をご覧ください。コード カスタマイズを使用すると、組織のプライベート コードベースに基づいて、Gemini Code Assist から直接コード候補を取得できます。コードのカスタマイズを構成する方法をご確認ください。
このドキュメントは、全スキルレベルのデベロッパーを対象としています。IntelliJ の実践的な知識があり、Google Cloud を使い慣れていることを前提としています。また、必要に応じて Gemini Code Assist を、Cloud Workstations、Cloud Code for VS Code、Cloud Shell エディタにて使用することもできます。
始める前に
コードファイルで Gemini Code Assist の機能をテストする前に、ファイルのコーディング言語がサポートされていることを確認してください。サポートされているコーディング言語の詳細については、サポートされているコーディング言語をご覧ください。
Gemini Code Assist/Cloud Code 拡張機能がまだインストールされていない場合は、インストールします。Gemini Code Assist と Cloud Code はバンドルされています。
プロキシの背後で IDE を使用する場合は、HTTP プロキシをご覧ください。
Gemini Code Assist プラグインをインストールする
JetBrains IDE に Gemini Code Assist プラグインをインストールする手順は次のとおりです。
- settings [IDE and Project Settings] > [Plugins] をクリックします。
- [Marketplace] タブで「
Gemini Code Assist/Cloud Code」を検索します。 - [Install] をクリックしてプラグインをインストールします。
- インストールが完了したら、[Restart IDE] をクリックします。
IDE が再起動すると、Gemini Code Assist がアクティビティ バーに表示されます。
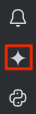
これで、IDE で Gemini Code Assist を使用できるようになりました。
Google にログインし、Google Cloud プロジェクトを選択する
このセクションでは、Google アカウントにログインします。IDE で Gemini Code Assist を使用するのが初めての場合は、Google Cloud プロジェクトを選択します。
Google アカウントにログインする手順は次のとおりです。
アクティビティ バーで、spark [Gemini Code Assist] をクリックします。
[Log in to Google] をクリックします。
ウェブブラウザで表示されたページで Google アカウントを選択します。
このアプリを Google からダウンロードしたことを確認する画面で、[Sign in] をクリックします。
Gemini Code Assist からアカウントにアクセスできるようになりました。
次に、IDE で Gemini を初めて使用する場合は、次の手順で Google Cloud プロジェクトを選択する必要があります。
IDE に戻ります。Gemini Code Assist ツール ウィンドウで、選択したプロジェクトで Gemini Code Assist を使用するのに必要な API を Google が有効にすることに同意する場合は、[Select a GCP project] をクリックして続行します。
[Select Google Cloud Project] ダイアログで、Google Cloud プロジェクトを検索して選択し、[OK] をクリックします。
[FINISH] をクリックします。
Gemini Code Assist API が有効になっている Google Cloud プロジェクトが選択されています。IDE で Gemini を使用できるようになりました。
Gemini Code Assist とチャットする
このセクションでは、既存のコードの説明を提供するよう Gemini Code Assist に指示します。
コードの説明を取得する手順は次のとおりです。
IDE でコードファイルを開きます。
Gemini Code Assist ツール ウィンドウで、プロンプト「
Explain this code to me」を入力し、[Submit] をクリックします。Gemini Code Assist は、コードファイル内のコードをプロンプトへの参照として使用し、コードの説明を返します。
コードの特定の部分の説明のみが必要な場合は、特定のコードを選択して、Gemini Code Assist に再度指示できます。Gemini Code Assist は、生成されたレスポンスの参照としてのみ、選択したコードを使用します。
Gemini Code Assist に質問できるプロンプトの例をいくつか示します。
Write unit tests for my code.Help me debug my code.Make my code more readable.
Gemini Code Assist がレスポンスでコードを提供した場合は、レスポンスの末尾に表示される次のオプションを選択できます。
カーソル位置に挿入: 生成されたコードを、現在のカーソル位置の現在のファイルに挿入します。
新しいファイルに挿入: 新しいファイルを開き、生成されたコードを新しいファイルに挿入します。

これらのオプションは、Gemini Code Assist がコードブロックで使用されている言語を特定し、その言語が現在の IDE でサポートされている場合に使用できます。
クエリ履歴を表示する
以前のプロンプトを再利用する場合は、Gemini Code Assist ツール ウィンドウの [Query History] で、schedule [Show Query History] をクリックして確認できます。

クエリと会話の履歴は IDE セッション間で保持されます。クエリと会話の履歴を消去するには、delete [Clear Conversation History] をクリックします。

プロンプトを使用してコードを生成する
以下のセクションでは、Gemini Code Assist を使用して、コード ファイル内のサンプル プロンプト Function to create a Cloud Storage
bucket でコードを生成する方法について説明します。また、コーディング中には、コードの一部を選択して、チャット機能で Gemini Code Assist にサポートを求め、コードの候補から取捨選択することも可能です。
コードファイルでコメントを使用して Gemini Code Assist に指示する
コードファイルの新しい行で、コメント
Function to create a Cloud Storage bucketを入力します。コードを生成するには、Alt+Shift+\(Windows および Linux の場合)または Option+Shift+\(macOS の場合)を押します。または、コメントの横を右クリックして [Generate Code] を選択します。
Gemini Code Assist は、コメントの下にゴースト テキスト形式でコードを生成します。
省略可: 生成されたコードを受け入れるには、Tab を押します。
選択したコードを使用してチャットで Gemini Code Assist に指示する
Gemini Code Assist は、選択したコードに基づいてタスクを実行したり、質問に回答したりすることが可能です。選択したコードとプロンプトに基づいて生成されたコードを取得するには、次の手順を行います。
アクティビティ バーで、spark [Gemini Code Assist] をクリックして [Gemini Code Assist] ツール ウィンドウを開きます。
コードファイルで、コードのブロックを選択します。
[Gemini Code Assist] ツール ウィンドウのテキスト フィールドに、選択したコードに対するプロンプトを入力します。
たとえば、コード内の関数を選択し、プロンプト「
Write a unit test for this function.」を入力します。Gemini Code Assist は、選択したコードをリファレンスとして使用し、プロンプトに応答します。
コード補完を取得する
Gemini Code Assist は、コードの記述時に、インライン コードの候補(コード補完)を作成します。ユーザーはこれを取捨選択できます。コード補完を取得するには、次の手順に従います。
コードファイルの新しい行で、関数の作成を開始します。たとえば、Python ファイルの場合は、「
def」と記述します。Gemini Code Assist は、インライン候補の形式でコードを提案します。
Gemini Code Assist からのコード候補を受け入れるには、Tab を押します。それ以外で、提案を無視するには、Esc を押すか、引き続きコードを記述します。
省略可: 別のショートカットキーを使用してインライン候補を受け入れる場合、インライン候補の上にポインタを置き、表示された [Tab] プルダウンをクリックします。次に、お好みのショートカットを選択するか、[Custom] をクリックして独自のショートカットを入力します。
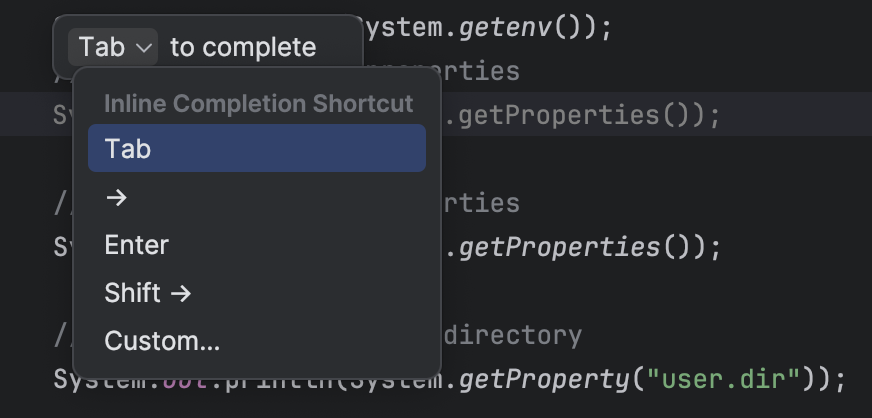
コード補完はデフォルトで有効になっています。コード補完を無効にするには、IDE のステータスバーで spark [AI Code Completion: Active] をクリックし、[Enable AI Code Completion] を選択します。

これにより、コード補完設定が無効になり、設定を再度有効にするまで Gemini Code Assist はインライン候補を行わなくなります。
スマート アクションを使用する
コンテキストの切り替えを最小限に抑えながら生産性を向上させるため、Gemini Code Assist では、AI を活用したスマート アクションをコードエディタに直接備えています。コードエディタでコードを選択すると、コンテキストに関連するアクションのリストを表示して選択できます。
コードでスマート アクションを使用するには、次の手順を行います。
コードファイルで、コード行またはコードブロックを選択します。
選択したコードを右クリックし、[単体テストを生成する] などのスマート アクションを選択します。
スマート アクションを選択すると、Gemini Code Assist に Gemini Code Assist ツール ウィンドウでプロンプトへのレスポンスを生成するよう自動的に指示されます。
コンテキストからファイルを除外する
Gemini Code Assist の補完とチャット インタラクションからファイルを除外する場合は、.gitignore と同様に機能する .aiexclude ファイルを作成できます。
.aiexclude ファイルの構成方法の詳細については、.aiexclude ファイルを使用してコンテキスト共有を構成するをご覧ください。
既知の問題
以降のセクションでは、Gemini Code Assist の既知の問題について説明します。
JetBrains のコード補完ショートカットが Gemini Code Assist のショートカットと重複する
JetBrains 2024.2 バージョンでは、コード生成用の Gemini Code Assist ショートカット キー(Windows および Linux の場合は Alt+Shift+\、macOS の場合は Option+Shift+\)が、最近導入された JetBrains コード補完ショートカットと重複することがあります。
Gemini Code Assist のショートカット キーを変更するには、次の操作を行います。
settings [IDE and Project Settings] > [Settings] > [Keymap] > [Gemini Code Assist] に移動します。
[Gemini Code Assist] を右クリックし、[Add Keyboard Shortcut] を選択します。
任意のキーボード ショートカットを入力して、[OK] をクリックします。
[Gemini Code Assist] を右クリックし、[Remove Alt+Shift+\](Windows および Linux の場合)または [Remove Option+Shift+\](macOS の場合)を選択します。
新しいキーボード ショートカットを使用して、コードファイルでコードを生成できるようになりました。
フィードバック
体験へのフィードバックを残すには、次の手順に従います。
ステータスバーで spark [AI Code Completion] をクリックし、メニューで [Submit feedback] を選択します。
フォーム上部のテキスト フィールドにフィードバックを入力します。
Gemini Code Assist のログを共有する場合は、必ずログファイルを選択してください。
[フィードバックを送信する] をクリックします。
次のステップ
- より良いプロンプトを作成する方法を確認する。
