래스터 데이터를 사용하여 온도 분석
이 튜토리얼에서는 래스터 데이터에 대한 지리 공간 분석을 수행하는 방법을 설명합니다.
목표
- BigQuery Sharing(이전 명칭: Analytics Hub)에서 공개적으로 제공되는 Google Earth Engine 데이터를 찾습니다.
ST_REGIONSTATS함수를 사용하여 특정 시점의 각 국가별 평균 온도를 계산합니다.- Google 지도 API를 사용하여 BigQuery에서 지리 공간 데이터를 시각화하는 웹 도구인 BigQuery Geo Viz에서 결과를 시각화합니다.
비용
이 튜토리얼에서는 비용이 청구될 수 있는 Google Cloud의 구성요소를 사용합니다.
시작하기 전에
이 튜토리얼에서는 Google Cloud 프로젝트를 만드는 것이 좋습니다. 이 튜토리얼을 완료하는 데 필요한 역할이 있는지 확인합니다.
Google Cloud 프로젝트 설정
- Sign in to your Google Cloud account. If you're new to Google Cloud, create an account to evaluate how our products perform in real-world scenarios. New customers also get $300 in free credits to run, test, and deploy workloads.
-
In the Google Cloud console, on the project selector page, select or create a Google Cloud project.
Roles required to select or create a project
- Select a project: Selecting a project doesn't require a specific IAM role—you can select any project that you've been granted a role on.
-
Create a project: To create a project, you need the Project Creator
(
roles/resourcemanager.projectCreator), which contains theresourcemanager.projects.createpermission. Learn how to grant roles.
-
Verify that billing is enabled for your Google Cloud project.
-
Enable the BigQuery, BigQuery sharing, and Google Earth Engine APIs.
Roles required to enable APIs
To enable APIs, you need the Service Usage Admin IAM role (
roles/serviceusage.serviceUsageAdmin), which contains theserviceusage.services.enablepermission. Learn how to grant roles. -
In the Google Cloud console, on the project selector page, select or create a Google Cloud project.
Roles required to select or create a project
- Select a project: Selecting a project doesn't require a specific IAM role—you can select any project that you've been granted a role on.
-
Create a project: To create a project, you need the Project Creator
(
roles/resourcemanager.projectCreator), which contains theresourcemanager.projects.createpermission. Learn how to grant roles.
-
Verify that billing is enabled for your Google Cloud project.
-
Enable the BigQuery, BigQuery sharing, and Google Earth Engine APIs.
Roles required to enable APIs
To enable APIs, you need the Service Usage Admin IAM role (
roles/serviceusage.serviceUsageAdmin), which contains theserviceusage.services.enablepermission. Learn how to grant roles. -
Earth Engine 리소스 뷰어(
roles/earthengine.viewer) -
서비스 사용량 소비자(
roles/serviceusage.serviceUsageConsumer) -
BigQuery 데이터 편집자(
roles/bigquery.dataEditor) -
earthengine.computations.create -
serviceusage.services.use -
bigquery.datasets.create Sharing(Analytics Hub) 페이지로 이동합니다.
등록정보 검색을 클릭합니다.
등록정보 검색 필드에
"ERA5-Land Daily Aggregated"을 입력합니다.결과를 클릭합니다. 설명, 밴드 정보 링크, 사용 가능 여부, 픽셀 크기, 사용 약관 등 ERA5-Land 기후 재분석 데이터 세트에 관한 정보가 포함된 세부정보 창이 열립니다.
구독을 클릭합니다.
선택사항: 프로젝트를 업데이트합니다.
연결된 데이터 세트 이름을
era5_climate_tutorial로 업데이트합니다.저장을 클릭합니다. 연결된 데이터 세트가 프로젝트에 추가되며
climate라는 단일 테이블이 포함됩니다.쿼리 결과 창에서 시각화 탭을 클릭합니다.
데이터 열에서
mean_temperature을 선택합니다.각 국가의 평균 온도에 따라 색상 그라데이션으로 스타일이 지정된 세계 지도가 표시됩니다.
Geo Viz 웹 도구를 엽니다.
또는 쿼리 결과 창에서 다음에서 열기 > GeoViz를 클릭합니다.
1단계 쿼리에서 승인을 클릭합니다.
계정 선택 대화상자에서 Google 계정을 클릭합니다.
액세스 대화상자에서 허용을 클릭하여 BigQuery 데이터에 액세스할 수 있는 권한을 Geo Viz에 부여합니다.
1단계 데이터 선택에서 프로젝트 ID 필드에 프로젝트 ID를 입력합니다.
쿼리 창에 다음 GoogleSQL 쿼리를 입력합니다. 쿼리 결과에서 Geo Viz를 연 경우 이 필드에 이미 쿼리가 입력되어 있습니다.
WITH SimplifiedCountries AS ( SELECT ST_SIMPLIFY(geometry, 10000) AS simplified_geometry, names.primary AS name FROM `bigquery-public-data.overture_maps.division_area` WHERE subtype = 'country' ) SELECT sc.simplified_geometry AS geometry, sc.name, ST_REGIONSTATS( sc.simplified_geometry, 'ee://ECMWF/ERA5_LAND/DAILY_AGGR/20250101', 'temperature_2m' ).mean - 273.15 AS mean_temperature FROM SimplifiedCountries AS sc ORDER BY mean_temperature DESC;실행을 클릭합니다.
fillColor 패널을 열려면 3단계인 스타일을 클릭합니다.
데이터 기반 전환 버튼을 클릭하여 설정 위치로 전환합니다.
함수로 linear를 선택합니다.
필드에서
mean_temperature을 선택합니다.도메인에서 첫 번째 상자에
-20을 입력하고 두 번째 상자에32를 입력합니다.범위에서 첫 번째 상자를 클릭하고 Hex 상자에
#0006ff를 입력한 다음 두 번째 상자를 클릭하고#ff0000을 입력합니다. 이렇게 하면 2025년 1월 1일의 평균 기온에 따라 각 국가의 색상이 변경됩니다. 파란색은 더 낮은 온도를, 빨간색은 더 높은 온도를 나타냅니다.fillOpacity를 클릭합니다.
값 필드에
.5를 입력합니다.스타일 적용을 클릭합니다.
지도를 확인합니다. 국가를 클릭하면 국가 이름, 평균 온도, 단순화된 지오메트리가 표시됩니다.
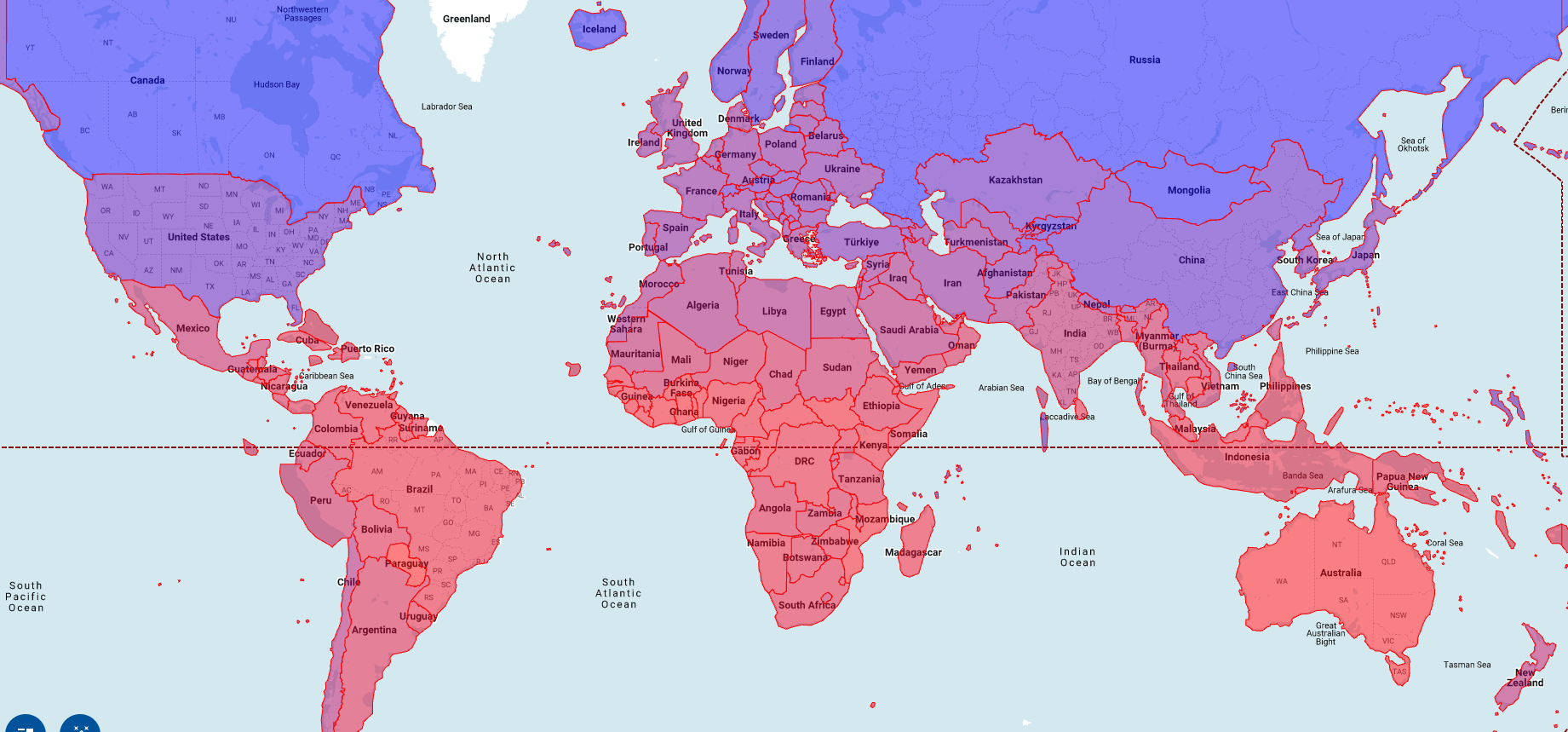
- In the Google Cloud console, go to the Manage resources page.
- In the project list, select the project that you want to delete, and then click Delete.
- In the dialog, type the project ID, and then click Shut down to delete the project.
- 지리정보 분석 옵션을 시각화하는 방법에 대해 자세히 알아보려면 지리정보 데이터 시각화를 참조하세요.
- 래스터 데이터를 사용하려면 래스터 데이터 작업을 참고하세요.
- 지리정보 분석에 사용할 수 있는 지리 함수에 대한 자세한 내용은 GoogleSQL의 지리 함수를 참조하세요.
필요한 역할
이 튜토리얼의 태스크를 수행하는 데 필요한 권한을 얻으려면 관리자에게 프로젝트에 대한 다음 IAM 역할을 부여해 달라고 요청하세요.
역할 부여에 대한 자세한 내용은 프로젝트, 폴더, 조직에 대한 액세스 관리를 참조하세요.
이러한 사전 정의된 역할에는 이 튜토리얼의 작업을 수행하는 데 필요한 권한이 포함되어 있습니다. 필요한 정확한 권한을 보려면 필수 권한 섹션을 펼치세요.
필수 권한
이 튜토리얼의 태스크를 수행하려면 다음 권한이 필요합니다.
커스텀 역할이나 다른 사전 정의된 역할을 사용하여 이 권한을 부여받을 수도 있습니다.
데이터 세트 구독
이 튜토리얼에 사용된 데이터 세트를 찾으려면 다음 단계를 따르세요.
래스터 ID 찾기
era5_climate_tutorial.climate 테이블의 각 행에는 특정 날짜의 기후 데이터가 있는 래스터 이미지의 메타데이터가 포함됩니다. 다음 쿼리를 실행하여 2025년 1월 1일의 래스터 이미지의 래스터 ID를 추출합니다.
SELECT
assets.image.href
FROM
`era5_climate_tutorial.climate`
WHERE
properties.start_datetime = '2025-01-01';
결과는 ee://ECMWF/ERA5_LAND/DAILY_AGGR/20250101입니다. 다음 섹션에서는 ST_REGIONSTATS 함수의 raster_id 인수에 이를 사용합니다.
평균 온도 계산
다음 쿼리를 실행하여 ST_REGIONSTATS 함수를 사용하여 2025년 1월 1일 각 국가의 평균 기온을 계산합니다.
WITH SimplifiedCountries AS (
SELECT
ST_SIMPLIFY(geometry, 10000) AS simplified_geometry,
names.primary AS name
FROM
`bigquery-public-data.overture_maps.division_area`
WHERE
subtype = 'country'
)
SELECT
sc.simplified_geometry AS geometry,
sc.name,
ST_REGIONSTATS(
sc.simplified_geometry,
'ee://ECMWF/ERA5_LAND/DAILY_AGGR/20250101',
'temperature_2m'
).mean - 273.15 AS mean_temperature
FROM
SimplifiedCountries AS sc
ORDER BY
mean_temperature DESC;
이 쿼리는 국가를 비롯한 지구상의 다양한 지역의 경계를 나타내는 GEOGRAPHY 값이 포함된 공개적으로 제공되는 division_area 테이블에서 실행됩니다. ST_REGIONSTATS 함수는 지정된 픽셀에서 지표면 위 2m의 공기 온도를 포함하는 래스터 이미지의 temerature_2m 밴드를 사용합니다.
BigQuery에서 쿼리 결과 시각화하기
BigQuery에서 결과를 시각화하려면 다음 단계를 따르세요.
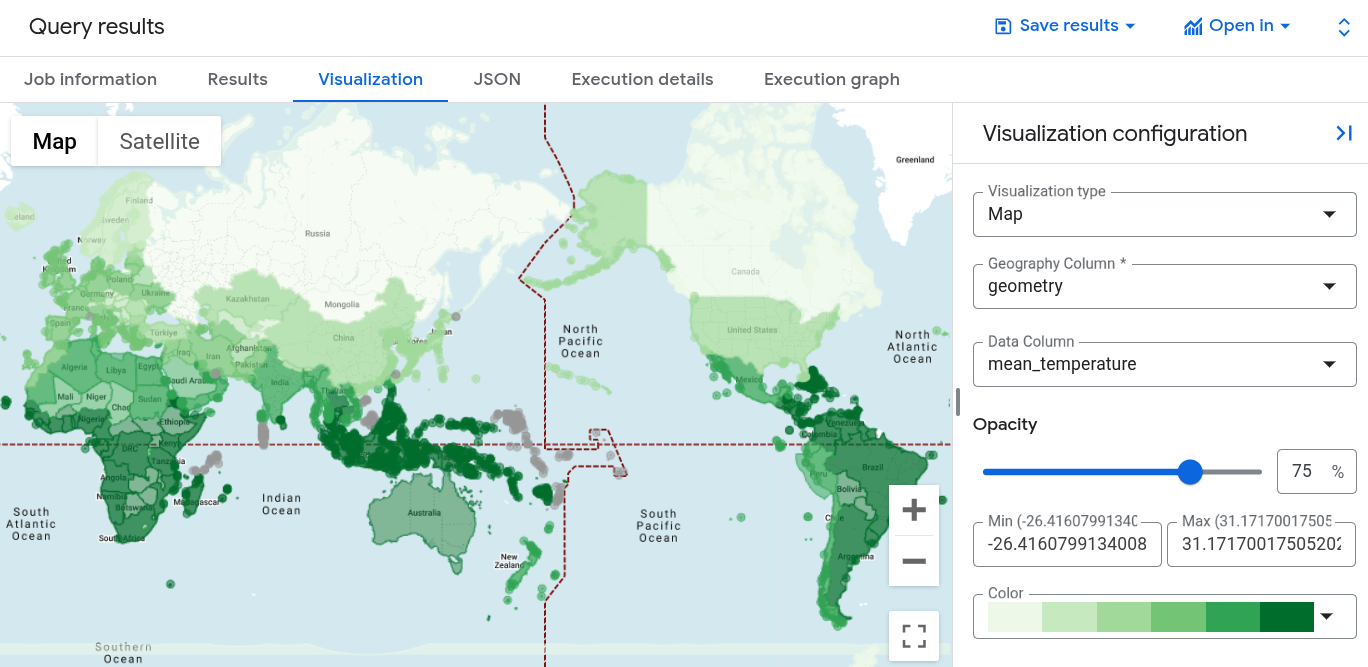
Geo Viz에서 쿼리 결과 시각화
BigQuery Geo Viz를 사용하여 결과를 시각화할 수도 있습니다.
Geo Viz 시작 및 인증
Geo Viz를 사용하기 전에 BigQuery의 데이터에 대한 액세스 권한을 인증하고 부여해야 합니다.
Geo Viz를 설정하려면 다음 단계를 따르세요.
Geo Viz에서 쿼리 실행
액세스 권한을 인증하고 부여한 후 다음 단계는 Geo Viz에서 쿼리를 실행하는 것입니다.
쿼리를 실행하려면 다음 단계를 따르세요.
스타일 적용
스타일 섹션에는 맞춤설정을 위한 시각 스타일의 목록이 나와 있습니다. 각 스타일에 대한 자세한 내용은 시각화 서식 지정을 참고하세요.
지도의 형식을 지정하려면 다음 단계를 따르세요.

