베어메탈 솔루션 환경 배포
이 가이드에서는 베어메탈 솔루션 환경을 활성화하는 방법을 설명합니다. 시작하기 전에 온라인으로 설정하려는 베어메탈 솔루션 주문에서 네트워크, 서버, 스토리지 구성요소를 결정해야 합니다.
이 정보를 Google Cloud 콘솔의 접수 양식에 입력합니다.Google Cloud 에서 세부정보를 수신하고, 요청을 처리하고, 베어메탈 솔루션 환경을 온라인으로 설정합니다.
베어메탈 솔루션 구성요소 이해
배포 계획에 포함할 구성요소를 시각적으로 확인할 수 있도록 그림 1은 일반적인 베어메탈 솔루션 환경을 보여줍니다.
그림 1: 베어메탈 솔루션 환경
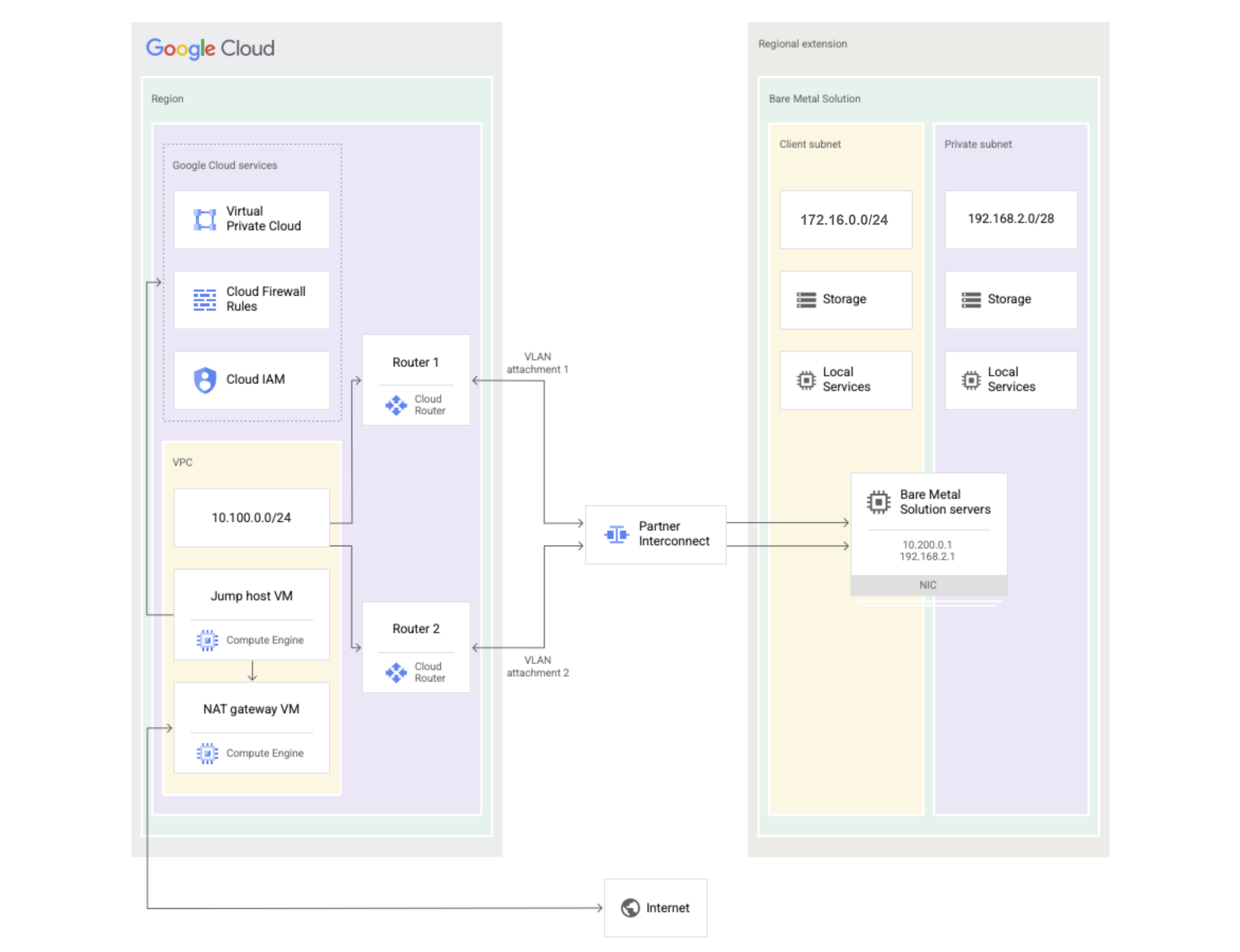
Google Cloud 환경은 다이어그램의 왼쪽이고 베어메탈 솔루션 환경은 오른쪽입니다. Google Cloud환경에는 다음 구성요소가 포함됩니다.
- Google Cloud 프로젝트— Google Cloud 프로젝트는 베어메탈 솔루션 리소스 및 청구 관리를 위해 사용됩니다.
- VPC— Google Cloud 프로젝트에는 Virtual Private Cloud가 필요합니다. VPC 내에서 점프 호스트로 사용될 가상 머신과 네트워크 주소 변환(NAT) 게이트웨이로 사용될 가상 머신을 만듭니다.
- Cloud Router—VPC와 베어메탈 솔루션 환경 사이에 라우팅 및 중복 경로를 제공하도록 2개의 Cloud Router를 만들어야 합니다.
- Partner Interconnect— Google Cloud 프로젝트와 베어메탈 솔루션 환경 사이에 물리적인 연결을 제공합니다. Partner Interconnect의 일부로 베어메탈 솔루션 배포 중에Google Cloud 콘솔에 입력하는 VLAN 연결 및 페어링 키를 생성합니다.
- Cloud 방화벽 규칙—방화벽 규칙을 사용하여 베어메탈 솔루션 환경의 트래픽이 Google Cloud 프로젝트에 액세스하도록 허용합니다.
- Cloud IAM—Identity and Access Management(IAM)를 사용하여 베어메탈 솔루션 권한을 사용자 및 관리자에게 부여합니다.
이 가이드에서는 Google Cloud 환경이 이미 설정되어 있다고 가정합니다. 자세한 내용은 베어메탈 솔루션 환경에서 작동하도록 Google Cloud 설정을 참고하세요.
베어메탈 솔루션 환경에는 다음 구성요소가 포함됩니다.
- 네트워킹—베어메탈 솔루션 환경에 지정할 수 있는 세 가지 중요한 서브넷은 다음과 같습니다.
- 클라이언트 서브넷—이 필수 서브넷은Google Cloud 및 VPC에 대한 액세스를 제공합니다. 이 다이어그램에서는 클라이언트 서브넷에 대해 172.16.0.0/24가 사용되었습니다.
- 비공개 서브넷—이 서브넷은 베어메탈 솔루션 리전별 확장 내에 있는 컴퓨팅, 네트워킹, 스토리지 장치에 대해 액세스를 제공합니다. 이 다이어그램에서는 비공개 서브넷에 대해 192.168.2.1/24가 사용되었습니다.
- 서비스 서브넷—이 서브넷은 스토리지 및 기타 서비스를 제공하는 장치에 IP 주소를 제공하기 위해 작은 IP 주소 범위를 제공합니다. 이 서비스 서브넷은 클라이언트 서브넷이나 비공개 서브넷 또는 둘 다에 포함됩니다. 기본 서브넷 범위의 끝에 있는 주소에서 서비스 서브넷을 계약할 수 있습니다. 예를 들어 이 예시의 172.16.0.0/24 클라이언트 서브넷에 사용 가능한 서비스 서브넷은 172.16.0.0/28입니다.
- 서버—베어메탈 솔루션 환경에 포함하려는 서버 수, 유형, 운영체제를 결정해야 합니다.
- 스토리지—배포하려는 스토리지 유형을 선택해야 합니다. 스토리지 옵션에 대한 자세한 내용은 스토리지를 참조하세요.
시작하기 전에
베어메탈 솔루션 접수 양식을 작성하려면 먼저 다음을 수행합니다.
- Google Cloud 영업팀에 네트워킹, 서버, 스토리지를 주문합니다.
- 서버 유형, 요청된 스토리지, 수량, 위치를 포함하여, 주문한 베어메탈 솔루션 리소스 목록을 확인합니다. 접수 양식에는 계약에 지정한 위치 및 수량과 일치하는 리소스만 입력할 수 있습니다.
- 베어메탈 솔루션 리소스를 프로비저닝할 Google Cloud 프로젝트를 만들고 접수 양식을 제출합니다. 관리 프로젝트라고도 부르는 이 프로젝트를 사용해서 Identity and Access Management (IAM) 관리를 수행하고 베어메탈 솔루션 업데이트 및 알림을 수신합니다.
- 베어메탈 솔루션 환경을 관리하는 담당자에게 프로젝트 IAM 관리자 ,베어메탈 솔루션 관리자, Compute 네트워크 뷰어 등의 IAM 역할을 할당합니다.
- 접수 양식을 제출하기 전 네트워크 팀과 협력하여 IP 주소, VLAN, 기타 네트워크 정보를 준비하는 것이 좋습니다.
- Partner Interconnect, VLAN 연결, 페어링 키를 설정합니다. 접수 양식에 이 정보를 입력해야 합니다.
Google Cloud 콘솔 접수 양식을 사용하여 선택사항 입력
베어메탈 솔루션 리소스 주문이 완료되고 이를 온라인으로 설정할 준비가 되었으면 베어메탈 솔루션 환경의 정보를 Google Cloud 콘솔 접수 양식에 입력해야 합니다.
Google Cloud 콘솔 접수 양식으로 이동합니다. https://console.cloud.google.com/compute/bareMetalSolution/add
베어메탈 솔루션 환경이 있는 리전을 선택합니다. 예를 들어 아이오와 리전의 경우에는 us-central1을 사용합니다.
포드 드롭다운 목록에서 리소스를 만들 포드를 선택합니다.
포드는 베어메탈 솔루션 리소스가 포함된 격리 단위입니다. 한 리전에 여러 포드가 있을 수 있습니다.
포드 드롭다운 목록에는 선택한 위치의 각 포드에 있는 기존 베어메탈 솔루션 리소스 수도 표시됩니다.
어떤 포드를 선택해야 할지 잘 모르겠다면 Google Cloud 영업팀에 문의하세요.
(선택사항) 서버에 여러 네트워크를 구성하려면 고급 네트워킹 사용 설정 전환 버튼을 클릭합니다.
네트워크 추가를 클릭하고 선택한 네트워킹 구성요소를 입력합니다. 선택한 리전에 따라 Google Cloud 콘솔에 Partner Interconnect 연결에 배포할 수 있는 가용 대역폭 양을 보여주는 메시지가 표시됩니다.
필드 설명 예시 이름 네트워크 이름을 입력합니다. network-1유형 대부분의 경우 서로 다른 네트워크 두 개를 만들어야 합니다.
- 클라이언트 (필수) –Google Cloud에 액세스하는 데 사용되는 네트워크입니다.
- 비공개(선택사항) – 베어메탈 솔루션 리전별 확장 내에 있는 장치간 액세스에 사용되고 고가용성 클러스터를 만들 때 필요한 네트워크입니다.
Client클라이언트 네트워크 유형을 선택한 경우 다음 필드를 구성합니다. VLAN 연결 이름 및 프로젝트 번호 VLAN 연결이 다른 프로젝트에 있으면 체크박스를 선택합니다. VLAN 연결에 대한 자세한 내용은 Cloud Interconnect 연결에 사용되는 VLAN 연결 만들기를 참조하세요.
VLAN 연결이 포함된 프로젝트에서 베어메탈 솔루션 API 및 gcloud CLI를 사용 설정하고 활성화해야 합니다.
체크박스를 선택했습니다. VLAN 연결이 같은 프로젝트에 있으면, 즉 VLAN 연결 이름 및 프로젝트 번호 체크박스를 선택하지 않았으면 다음 필드를 구성합니다. 기본 VLAN 연결 드롭다운 메뉴에서 기본 VLAN 연결을 선택합니다. attachment-1보조 VLAN 연결 드롭다운 메뉴에서 보조 VLAN 연결을 선택합니다. attachment-2VLAN 연결이 다른 프로젝트에 있으면, 즉 VLAN 연결 이름 및 프로젝트 번호 체크박스를 선택했으면 다음 필드를 구성합니다. 프로젝트 번호 VLAN 연결이 포함된 프로젝트 번호를 입력합니다. 프로젝트 번호를 찾는 방법은 프로젝트 식별을 참조하세요.
add dummy project number기본 VLAN 연결 이름 기본 VLAN 연결 이름을 입력합니다. 다음 단계를 수행하여 VLAN 연결 이름을 찾을 수 있습니다.
- 탐색 메뉴에서 네트워킹 > 하이브리드 연결 > Interconnect로 이동합니다.
- VLAN 연결 페이지에서 VLAN 연결을 찾습니다.
- 이름을 복사하여 기본 VLAN 연결 이름 필드에 붙여넣습니다.
attachment-1보조 VLAN 연결 이름 보조 VLAN 연결 이름을 입력합니다. attachment-2클라이언트 네트워크의 경우 다음 필드를 계속 구성합니다. 대역폭 Google Cloud 와 베어메탈 솔루션 환경 사이의 네트워크 연결 속도입니다. 다음 중 원하는 옵션을 선택할 수 있습니다. - 1Gbps
- 2Gbps
- 5Gbps
- 10Gbps
10 Gbps네트워크 IP 주소 범위 베어메탈 솔루션 환경에서 서버가 사용할 수 있는 IP 주소 범위를 선택합니다. 기존 네트워크 범위에 새 서버를 추가하는 경우 기존 범위를 입력합니다. 172.16.0.0/24서비스 IP 주소 범위 클라이언트 또는 비공개 네트워크에서 스토리지 및 서버에 사용할 네트워크 IP 주소 범위의 하위 집합을 선택합니다. Google Cloud reserves this range for services such as NFS. 서비스 IP 주소 범위에는 일반적으로 /26, /27, /28 서브넷이 사용됩니다. 172.16.0.0/28비공개 네트워크 유형을 선택한 경우 다음 필드를 구성합니다. 네트워크 IP 주소 범위 베어메탈 솔루션 환경에서 서버가 사용할 수 있는 IP 주소 범위를 선택합니다. 기존 네트워크 범위에 새 서버를 추가하는 경우 기존 범위를 입력합니다. 172.16.0.0/24서비스 IP 주소 범위 클라이언트 또는 비공개 네트워크에서 스토리지 및 서버에 사용할 네트워크 IP 주소 범위의 하위 집합을 선택합니다. Google Cloud reserves this range for services such as NFS. 서비스 IP 주소 범위에는 일반적으로 /26, /27, /28 서브넷이 사용됩니다. 172.16.0.0/28- 네트워크 정보를 저장하려면 완료를 클릭합니다.
- 비공개 네트워크 또는 기타 네트워크를 추가하려면 네트워크 추가를 클릭하고 앞에서 나열한 단계를 반복합니다.
서버 추가를 클릭하고 서버 선택 사항을 입력합니다. 선택한 리전에 따라 배포할 수 있는 서버 유형 및 개수를 알리는 메시지가 표시됩니다.
필드 설명 예시 이름 서버 이름을 만듭니다. server-1유형 CPU 코어, 소켓, RAM을 지정하는 서버 구성에서 확인되는 서버 유형입니다. o2-standard-32-metal하이퍼스레딩 사용 설정(체크박스) 하이퍼스레딩은 가상화를 사용하여 물리적 서버의 정상 처리 능력을 넘는 추가적인 스레딩 성능을 제공합니다. 이 기능은 기본적으로 사용 중지되어 있습니다. 하이퍼스레딩을 사용 중지하려면 체크박스를 비워 둡니다. OS 이미지 서버 운영체제 Red Hat Enterprise Linux 7.7서버 비밀번호의 암호화 키
(선택사항)
서버용 Cloud KMS를 사용하여 만든 암호화 키입니다.
- 비밀번호 암호화 키 목록에서 키를 선택합니다.
- 버전 목록에서 암호화 키 버전을 선택합니다.
베어메탈 솔루션에서 암호화 키를 사용하는 방법에 대한 자세한 내용은 서버 암호화 키 설정을 참조하세요.
프로비저닝에 사용할 SSH 키
(선택사항)
서버의 SSH 키.
- SSH 키 목록에서 키를 선택합니다. 서버와 동일한 프로젝트에 있는 SSH 키만 선택할 수 있습니다.
이 양식을 작성하는 동안 SSH 키를 변경하는 경우 변경사항이 적용되도록 양식을 새로고침하세요. 양식을 새로고침하기 전에 초안을 저장할 수 있습니다.
베어메탈 솔루션에서 SSH 키를 사용하는 방법에 대한 자세한 내용은 서버 SSH 키 설정을 참조하세요.
네트워크 선택(체크박스) 조직의 다른 프로젝트에 있는 네트워크를 확인하고 선택하려면 체크박스를 클릭합니다. 체크박스 선택됨 4단계에서 고급 네트워킹 옵션을 사용 설정하지 않은 경우 다음 필드를 구성합니다. 클라이언트 네트워크 메뉴에서 클라이언트 서브넷을 선택합니다. 이전에 네트워크 섹션에서 지정한 새 서브넷, 기존 서브넷 또는 다른 프로젝트의 서브넷일 수 있습니다. network-1 (172.16.0.0/24)클라이언트 주소 클라이언트 서브넷에서 선택한 서버의 IP 주소입니다. 이미 사용 중인 IP 주소를 입력하면 시스템에서 다른 IP 주소를 선택하라는 알림을 표시합니다. 172.16.0.5사설 네트워크 메뉴에서 비공개 서브넷을 선택합니다. 이전에 네트워크 섹션에서 지정한 새 서브넷, 기존 서브넷 또는 다른 프로젝트의 서브넷일 수 있습니다. network-2 (192.168.2.0/24)비공개 주소 비공개 서브넷에서 선택한 서버의 IP 주소입니다. 이미 사용 중인 IP 주소를 입력하면 시스템에서 다른 IP 주소를 선택하라는 알림을 표시합니다. 192.168.2.54단계에서 고급 네트워킹 옵션을 사용 설정한 경우 다음 필드를 구성합니다. 네트워크 템플릿 메뉴에서 네트워크 템플릿을 선택합니다. 사용할 수 있는 기본 템플릿은 bondaa-bondaa템플릿뿐입니다. 다른 네트워크 템플릿이 필요한 경우 Google Cloud 영업팀에 문의하세요.bondaa-bondaa네트워크 인터페이스 네트워크 인터페이스를 추가하려면 항목 추가를 클릭합니다. 항목 추가 버튼을 클릭합니다. 물리적 인터페이스 메뉴에서 실제 인터페이스를 선택합니다. 대부분의 경우 클라이언트 네트워크에 bond0을, 비공개 네트워크에bond1을 선택합니다.bondaa (bond0)유형 메뉴에서 네트워크 유형을 선택합니다. - 클라이언트
- 비공개
Client네트워크 메뉴에서 네트워크를 선택합니다. network-1 (172.16.0.0/24)IP 주소 - 클라이언트 네트워크 유형을 선택한 경우 클라이언트 서브넷의 IP 주소를 입력합니다.
- 비공개 네트워크 유형을 선택한 경우 비공개 서브넷의 IP 주소를 입력합니다.
172.16.0.5기본 게이트웨이 기본 게이트웨이 체크박스를 선택하여 이 네트워크를 서버의 기본 게이트웨이로 만듭니다. 선택된 기본 게이트웨이. - 서버 정보를 저장하려면 완료를 클릭합니다.
- 서버를 더 추가하려면 서버 추가를 클릭하고 앞에서 나열한 단계를 반복합니다.
스토리지 볼륨 추가를 클릭합니다.
선택한 리전에 따라 Google Cloud 콘솔에 프로비저닝할 수 있는 사용 가능한 스토리지 용량을 보여주는 메시지가 표시됩니다.
단일 구성 요청으로 하나의 스토리지 볼륨 또는 여러 스토리지 볼륨을 프로비저닝할 수 있습니다. 베어메탈 솔루션을 사용하면 단일 구성 요청으로 최대 10개의 Fibre 채널 스토리지 볼륨을 프로비저닝할 수 있습니다.
다음 정보를 입력합니다.
필드 설명 예시 이름 스토리지 볼륨의 이름을 입력합니다. volume-1유형 스토리지 유형을 선택합니다.
- SSD – 솔리드 스테이트 드라이브
- HDD – 하드 드라이브
SSD크기 드라이브 크기(GiB)를 선택합니다. 크기는 최소 100GiB부터 최대 16TiB까지입니다. 16TiB보다 더 필요하면 추가 볼륨을 만듭니다.
1024스냅샷 사용 설정(체크박스) 스토리지 볼륨의 백업 복사본을 하루 한 번 저장합니다. 커스텀 스냅샷에 필요하며, 기본적으로 사용 중지됩니다.
참고: 스냅샷을 사용 설정하면 Google Cloud 요청된 스토리지 볼륨 크기의 20% 가 예약됩니다. 예를 들어 볼륨 크기가 1TiB이면 데이터 스토리지에 819GiB를 사용할 수 있고 Google Cloud 는 스냅샷에 205GiB를 예약합니다.스냅샷 사용 설정을 위해 체크박스 선택 프로토콜 스토리지 프로토콜 선택
- Fibre 채널
- NFS
Fibre ChannelLUN 스토리지 볼륨에서 논리 단위 번호(LUN)를 할당할 방법을 지정합니다.
- LUN 수
- 각 LUN 크기
4 LUNs200 GiB per LUN
서버 스토리지에 액세스할 수 있는 서버를 선택합니다. server-1- 스토리지 정보를 저장하려면 완료를 클릭합니다.
- 스토리지 볼륨을 더 추가하려면 스토리지 볼륨 추가를 클릭하고 앞에서 나열한 단계를 반복합니다.
선택사항: 초안 저장을 클릭하여 구성 요청의 초안을 저장합니다.
- 초안 구성에 대한 링크가 포함된 이메일을 받으려면 체크박스를 클릭하고 이메일 주소를 추가합니다.
- 초안을 저장하려면 확인을 클릭합니다.
- 초안 구성에 대한 링크를 복사하여 저장합니다. 이 링크를 사용하여 나중에 양식을 계속 작성할 수 있습니다.
- 완료를 클릭합니다.
요청 제출을 클릭하여 구성 요청을 제출합니다. 시스템은 배포 요청에 대한 요약을 제공합니다.
- 구성 요청에 대한 링크와 사본을 수신할 이메일 주소를 제공하는 것이 좋습니다. 체크박스를 클릭하고 이메일 주소를 추가합니다.
- 구성 요청을 제출하려면 확인을 클릭합니다.
참조 번호와 구성 요청에 대한 링크를 복사하여 저장합니다. 나중에 구성 요청을 추적하는 데 사용할 수 있습니다.
완료를 클릭합니다.
Google Cloud 에서 요청을 받으면 선택한 리소스를 온라인으로 설정하고 사용할 준비가 되면 알림을 제공합니다.
구성 요청 추적
구성 요청의 상태를 추적하려면 구성 요청을 제출할 때 복사한 링크를 사용하면 됩니다. 또한 구성 요청을 제출할 때 이메일 주소를 제공하면 링크가 포함된 이메일을 수신하게 됩니다.
링크를 클릭하여 구성 요청 요약을 표시하는 주문 구성 페이지로 이동합니다.
페이지 상단에서 요청 상태를 확인할 수 있습니다. 구성 요청은 다음 상태 중 하나일 수 있습니다.
DRAFT—구성 요청이 초안이며 수정할 수 있습니다.SUBMITTED—구성 요청이 제출되었으며 수정할 수 없습니다.PROVISIONING—구성 요청의 리소스가 프로비저닝되는 중입니다.PROVISIONED—구성 요청에 포함된 리소스가 프로비저닝됩니다.VALIDATED- 구성 요청이 검증되었고 리소스를 사용할 준비가 되었습니다.CANCELLED: 구성 요청이 취소되었습니다.FAILED—구성이 제출되었지만 오류로 인해 프로비저닝할 수 없습니다.
구성 요청에 대한 링크가 없는 경우 구성 요청의 참조 번호로 고객 지원에 문의하여 상태를 확인하세요.

