This page describes the logs that are available for App Engine apps, and how to write, correlate, and view log entries.
App Engine collects two types of logs:
Request log: Logs of requests sent to your app. By default, App Engine automatically emits a log entry for each HTTP request an app receives.
App log: Log entries that are emitted by an App Engine app based on the log entries you write to a supported framework or file.
App Engine automatically sends both the request logs and app logs to the Cloud Logging agent.
Write app logs
App Engine automatically emits logs for requests sent to your app, so there is no need to write request logs. This section covers how to write app logs.
When you write app logs from your App Engine app, the logs are picked up automatically by Cloud Logging, as long as the logs are written using the following methods:
Integrate with Cloud Logging
You can integrate your App Engine app with Cloud Logging. This approach lets you use all the features offered by Cloud Logging and requires only a few lines of Google-specific code.
The Cloud Logging library for Go exposes a higher-level layer for working with Cloud Logging. For more information, see Setting up Cloud Logging for Go.
Write structured logs to stdout and stderr
By default, App Engine uses the Cloud Logging client library to send logs.
However, this method doesn't support structured logging. You can only write
structured logs using stdout/stderr. Additionally, you can also send text strings to
stdout and stderr. By default, the log payload is a
text string stored in the textPayload field of the log entry. The strings
appear as messages in the Logs Explorer, the command line, and the
Cloud Logging API, and are associated with the App Engine service
and version that emitted them.
To get more value from the logs, you can filter these strings in the Logs Explorer
by severity level. To filter these strings, you need to format the strings as
structured data.
To do this, you write logs in the form of a single
line of serialized JSON. App Engine picks up and parses this serialized JSON line,
and places it into the jsonPayload field of the log entry instead of textPayload.
The following snippets demonstrate writing such structured logs.
The structure for each log entry is provided by an Entry type:
The stdout and stderr logs from the flexible environment are sent to
Cloud Logging using the legacy logging agent
running in the virtual machine instances. The logging agent runs with limited
resources and the logs that are written are rotated after exceeding a 10 MB
limit. If the rate at which logs are written to stdout and stderr is greater
than the rate at which logs are read by the logging agent, the logs can get
rotated before the logs are sent to Cloud Logging. If you don't want to lose
logs, use Cloud Logging.
Special JSON fields in messages
When you provide a structured log as a JSON dictionary, some special fields are
stripped from the jsonPayload and are written to the corresponding field in
the generated
LogEntry as described in
the documentation for special fields.
For example, if your JSON includes a severity property, it is removed from
the jsonPayload and appears instead as the log entry's severity.
The message property is used as the main display text of the log entry if present.
Correlate request logs with app logs
After you've formatted the entries as a JSON object and provided specific metadata, you can enable filtering and correlation with request logs. To correlate the request log entries with the app log entries, you need the request's trace identifier. Follow the instructions to correlate log messages:
- Extract the trace identifier from the
X-Cloud-Trace-Contextrequest header. - In your structured log entry, write the ID to a field named
logging.googleapis.com/trace. For more information about theX-Cloud-Trace-Contextheader, see Forcing a request to be traced.
To view correlated logs, see View correlated log entries in the Logs Explorer.
View logs
You can view app logs and request logs in several ways:
- Use Logs Explorer from Cloud Logging in the Google Cloud console.
- Use the Google Cloud CLI to view logs using gcloud.
- Read logs programmatically using various methods.
Use Logs Explorer
You can view your app and request logs using the Logs Explorer:
Go to Logs Explorer in the Google Cloud console:
Select an existing Google Cloud project at the top of the page.
In Resource Type, select GAE Application.
You can filter the Logs Explorer by App Engine service, version and other criteria. You can also search the logs for specific entries. See Using the Logs Explorer for details.
If you send simple text entries to standard output, you cannot use the Logs Viewer to filter app entries by severity, nor can you see which app logs correspond to specific requests. You can still use other types of filtering in the Logs Explorer, such as text and timestamp.
View correlated log entries in the Logs Explorer
In the Logs Explorer, to view the child log entries correlated with a parent log entry, expand the log entry.
For example, to display your App Engine request log entry and application log entries, do the following:
In the navigation panel of the Google Cloud console, select Logging, and then select Logs Explorer:
In Resource Type, select GAE Application.
To view and correlate request logs, in Log Name, select request_log. Alternatively, to correlate by request logs, click Correlate by and select request_log.

In the Query results pane, to expand a log entry, click Expand. On expanding, each request log will show the associated app logs.
After creating a filter for the logs, each request log shows corresponding
app logs as child logs. Logs Explorer achieves this by correlating
the trace field in app logs and a given request log, assuming the application
uses the google-cloud-logging library.
The following image shows app logs grouped by the trace field:
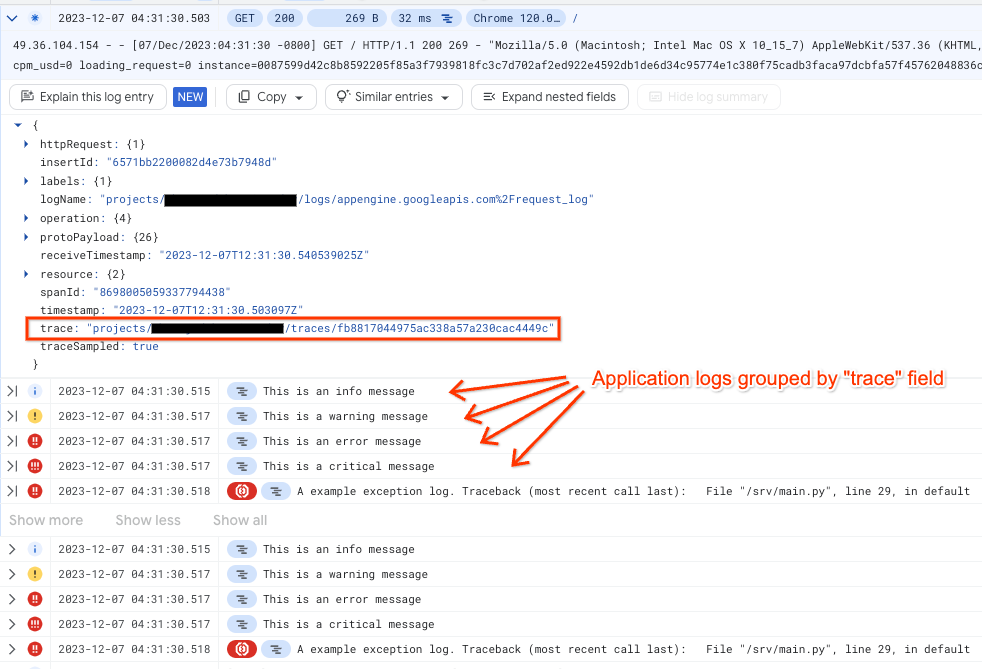
Use the Google Cloud CLI
To view your App Engine logs from the command line, use the following command:
gcloud app logs tail
For more information, see gcloud app logs tail.
Reading logs programmatically
If you want to read the logs programmatically, you can use one of these methods:
- Use a log sink to Pub/Sub and a script to pull from Pub/Sub.
- Call the Cloud Logging API through the client library for your programming language.
- Call the Cloud Logging API REST endpoints directly.
Pricing, quotas, and logs retention policy
For information about pricing that applies to both request and app logs, see Pricing for Cloud Logging.
For the logs retention policy and the maximum size of log entries, see Quotas and limits. If you want to store your logs for a longer period, you can export your logs to Cloud Storage. You can also export your logs to BigQuery and Pub/Sub for further processing.
Managing log resource usage
You can control the amount of logging activity from your app logs by writing more or fewer entries from your app's code. Request logs are created automatically, so to manage the number of request log entries associated with your app, Use the logs exclusion feature from Cloud Logging.
Known issues
The following are some logging issues in the second-generation runtimes:
Sometimes app log entries are not correlated with the request log. This happens the first time your app receives a request and any other time App Engine writes status messages to your app's log. For more information, see https://issuetracker.google.com/issues/138365527.
When you route logs from log sink to Cloud Storage, the Cloud Storage destination only contains request logs. App Engine writes app logs to different folders.
BigQuery fails to ingest logs due to the
@typefield in request logs. This disrupts the auto-schema detection, since BigQuery doesn't allow@typein field names. To resolve this, you must manually define the schema, and remove the@typefield from request logs.If you use the logging REST APIs, a background thread writes logs to Cloud Logging. If the main thread isn't active, the instance doesn't get CPU time, which causes the background thread to stop. Log processing time is delayed. At some point, the instance is removed and any unsent logs are lost. To avoid losing logs, use one of the following options:
- Configure the Cloud Logging SDK to use gRPC. With gRPC, the logs are sent to Cloud Logging immediately. However this can increase the required CPU limits.
- Send log messages to Cloud Logging using
stdout/stderr. This pipeline is outside the App Engine instance and doesn't get throttled.
What's next
- See Monitor and alert latency to learn how to use Cloud Logging to view logs for debugging errors, and how to use Cloud Trace to understand app latency.
