Usa las siguientes sugerencias para solucionar problemas en el clúster de AI Platform Pipelines.
Comprende por qué falló la ejecución de una canalización
En una ejecución de canalización, cada paso tiene un registro de la actividad realizada en este. Lee y analiza estos registros para comprender mejor por qué falló la ejecución. Usa las siguientes instrucciones para verificar los registros de una ejecución de canalización.
Abre AI Platform Pipelines en la consola de Google Cloud.
Haz clic en Open pipelines dashboard (Abrir panel de canalizaciones) para seleccionar el clúster de Kubeflow Pipelines. Se abrirá la interfaz de usuario de Kubeflow Pipelines en una pestaña nueva.

En el panel de navegación de la izquierda, haz clic en Experimentos. Aparecerá una lista de experimentos de canalización.
Haz clic en Todas las ejecuciones. Aparecerá una lista de ejecuciones de canalizaciones.
Haz clic en el nombre de la ejecución de canalización en la que deseas solucionar problemas. Se abrirá un grafo en el que se muestran los pasos en la canalización.
Los pasos de la canalización que tienen una marca de verificación verde se completaron de manera correcta. Los pasos con un signo de exclamación rojo fallaron.
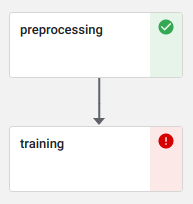
Haz clic en el paso de la canalización que deseas corregir. Aparecerá una sección con los artefactos, las entradas, las salidas, los volúmenes, el manifiesto y los registros del paso.
Revisa todas las pestañas para comprender las entradas y salidas, los artefactos creados y la actividad registrada. Es posible que debas revisar varios pasos para encontrar la causa del error.
Acceso prohibido al panel de Kubeflow Pipelines
Si recibes el mensaje prohibido mientras intentas acceder al panel de Kubeflow Pipelines de un clúster de AI Platform Pipelines, significa que no tienes permisos suficientes para acceder al clúster. Este problema puede ocurrir cuando otra persona crea un clúster de Google Kubernetes Engine y, luego, implementa AI Platform Pipelines.
Para resolver este problema, pídele a tu administrador de Google Cloud que use las siguientes instrucciones para otorgar a tu cuenta acceso a AI Platform Pipelines:
Usa las siguientes instrucciones para otorgar a una cuenta de usuario acceso a tu clúster de AI Platform Pipelines.
Abre AI Platform Pipelines en la consola de Google Cloud.
Busca el clúster de AI Platform Pipelines. Toma nota del clúster y la zona para usarlos en pasos posteriores.

Abre una sesión de Cloud Shell.
Cloud Shell se abrirá en un marco en la parte inferior de la consola de Google Cloud. Usa Cloud Shell para completar el resto de este proceso.
Ejecuta el siguiente comando para establecer el proyecto de Google Cloud predeterminado de esta sesión de Cloud Shell.
gcloud config set project PROJECT_ID
Reemplaza PROJECT_ID por el ID del proyecto de Google Cloud.
Ejecuta el siguiente comando para buscar la cuenta de servicio que usa el clúster de GKE.
gcloud container clusters describe CLUSTER_NAME --zone ZONE \ --format="flattened(nodePools[].config.serviceAccount)"
Reemplaza lo siguiente:
- CLUSTER_NAME: Es el nombre del clúster de GKE.
- ZONE: Es la zona en la que se creó el clúster.
La respuesta puede indicar que tu clúster usa una cuenta de servicio llamada
default. Este valor se refiere a la cuenta de servicio predeterminada para Compute Engine. Ejecuta el siguiente comando para buscar el nombre completo de esta cuenta de servicio.gcloud iam service-accounts list \ --filter "compute@developer.gserviceaccount.com"
Obtén más información sobre la cuenta de servicio predeterminada de Compute Engine.
Otorga a tu cuenta de usuario la función de usuario de la cuenta de servicio de tu clúster de GKE.
gcloud iam service-accounts add-iam-policy-binding \ SERVICE_ACCOUNT_NAME \ --member=user:USERNAME \ --role=roles/iam.serviceAccountUser
Reemplaza lo siguiente:
- SERVICE_ACCOUNT_NAME: Es el nombre de la cuenta de servicio del clúster de GKE, que encontraste en el paso anterior. Los nombres de cuentas de servicio tienen el siguiente formato: *@*.gserviceaccount.com.
- USERNAME: Tu nombre de usuario en Google Cloud.
Otorga a tu cuenta de usuario la función de visualizador de clústeres de GKE en el proyecto.
gcloud projects add-iam-policy-binding PROJECT_ID \ --member user:USERNAME --role roles/container.clusterViewer
Reemplaza lo siguiente:
- PROJECT_ID: El ID del proyecto de Google Cloud.
- USERNAME: Tu nombre de usuario en Google Cloud.
Permisos insuficientes mientras se ejecuta una canalización
Mientras ejecutas una canalización que accede a los recursos de Google Cloud , es posible que recibas un error de permisos insuficientes. Por ejemplo:
Error executing an HTTP request: HTTP response code 403 with body '{
"error": {
"errors": [
{
"domain": "global",
"reason": "insufficientPermissions",
"message": "Insufficient Permission"
}
],
"code": 403,
"message": "Insufficient Permission"
}
}'
Para que un paso de canalización acceda a los recursos o las APIs de Google Cloud , el clúster y la canalización de Google Kubernetes Engine deben hacer lo siguiente:
- El clúster debe tener un secreto de Kubernetes que proporcione acceso a los recursos deGoogle Cloud . Sigue las instrucciones que se indican en Configura el clúster de GKE para otorgar a las canalizaciones acceso a los recursos de Google Cloud .
- El paso de la canalización debe especificar que requiere acceso al secreto de Kubernetes en la definición de la canalización. Obtén información para definir pasos de canalización que accedan a los recursos de Google Cloud.
Mensaje de advertencia que indica que el servidor completó la solicitud de forma parcial
Es posible que veas el siguiente mensaje cuando se esté actualizando un clúster o cuando se esté implementando AI Platform Pipelines.
Sorry, the server was only able to partially fulfill your request. Some data might not be rendered.
Si ves este mensaje, espera cinco minutos y actualiza la página.

