Auf dieser Seite wird erläutert, wie eine sekundäre Pipeline für genomische Analysen auf Google Cloud mit den Best Practices für Genome Analysis Toolkit (GATK) ausgeführt wird. Die GATK Best Practices werden vom Broad Institute bereitgestellt.
Der Workflow in dieser Anleitung ist eine Implementierung der GATK Best Practices für die Variantenermittlung in WGS-Daten (Sequenzierung von Gesamtgenomen). Der Workflow ist in der Workflow Definition Language (WDL) des Broad Institute geschrieben und wird mit dem WDL-Runner Cromwell ausgeführt.
Ziele
Nach Abschluss dieser Anleitung beherrschen Sie Folgendes:
- Eine Pipeline gemäß den GATK Best Practices mit Daten aus Build 38 des menschlichen Referenzgenoms ausführen
- Eine Pipeline gemäß den GATK Best Practices mit eigenen Daten ausführen
Kosten
In diesem Dokument verwenden Sie die folgenden kostenpflichtigen Komponenten von Google Cloud:
- Compute Engine
- Cloud Storage
Mit dem Preisrechner können Sie eine Kostenschätzung für Ihre voraussichtliche Nutzung vornehmen.
Hinweise
-
In the Google Cloud console, on the project selector page, select or create a Google Cloud project.
-
Make sure that billing is enabled for your Google Cloud project.
-
Enable the Cloud Life Sciences, Compute Engine, and Cloud Storage APIs.
-
Install the Google Cloud CLI.
-
Konfigurieren Sie die gcloud CLI für die Verwendung Ihrer föderierten Identität.
Weitere Informationen finden Sie unter Mit Ihrer föderierten Identität in der gcloud CLI anmelden.
-
Führen Sie folgenden Befehl aus, um die gcloud CLI zu initialisieren:
gcloud init -
Aktualisieren Sie die gcloud CLI nach der Initialisierung und installieren Sie die erforderlichen Komponenten:
gcloud components update gcloud components install beta
- Installieren Sie Git, um die erforderlichen Dateien herunterzuladen.
-
In Compute Engine sind standardmäßig Ressourcenkontingente festgelegt, um eine versehentliche Nutzung zu verhindern. Wenn Sie die Kontingente erhöhen, können Sie mehr virtuelle Maschinen gleichzeitig starten, was den Durchsatz erhöht und die Bearbeitungszeit verkürzt.
Damit in dieser Anleitung die besten Ergebnisse erzielt werden, sollten Sie zusätzliche Kontingente anfordern, die über die Standardwerte Ihres Projekts hinausgehen. Empfehlungen für Kontingenterhöhungen können Sie der folgenden Liste entnehmen. Dort werden auch die zum Ausführen dieser Anleitung minimal erforderlichen Kontingente angegeben. Fordern Sie Ihre Kontingente in der Region
us-central1an:- CPUs: 101 (mindestens 17)
- Standardwert für nichtflüchtigen Speicher (GB): 10.500 (mindestens 320)
- IP-Adressen in Verwendung: 51 (mindestens 2)
Sie können die anderen Felder für die Kontingentanforderung leer lassen, um die jeweiligen Kontingentwerte beizubehalten.
*.wdl: Workflow-Definition*.inputs.json: Eingabeparameter, einschließlich der Pfade zu den BAM-Dateien und dem Referenzgenom*.options.json: Workflow-LaufzeitoptionenErstellen Sie die Umgebungsvariable
GATK_GOOGLE_DIR, die auf den Ordner verweist, der die Broad-Pipelinedateien enthält:export GATK_GOOGLE_DIR="${PWD}"/broad-prod-wgs-germline-snps-indels
Erstellen Sie die Umgebungsvariable
GATK_OUTPUT_DIR, die auf den Cloud Storage-Bucket samt Pfad verweist, in dem die Ausgabe des Workflows (output), diework-Zwischendateien undlogginggespeichert werden:export GATK_OUTPUT_DIR=gs://BUCKET/FOLDER
Wechseln Sie im heruntergeladenen Repository zum Ordner
/wdl_runner. Dieser Ordner enthält die Pipelinedefinitionsdatei zum Ausführen von WDL-basierten Pipelines auf Google Cloud:cd wdl-runner/wdl_runner/
Führen Sie die Pipeline aus:
Wählen Sie je nachdem, ob Sie eine Standard-VPC oder eine benutzerdefinierte VPC verwenden, eine der folgenden Optionen aus:
Standard-VPC
gcloud beta lifesciences pipelines run \ --pipeline-file wdl_pipeline.yaml \ --location us-central1 \ --regions us-central1 \ --inputs-from-file WDL=${GATK_GOOGLE_DIR}/PairedEndSingleSampleWf.wdl,\ WORKFLOW_INPUTS=${GATK_GOOGLE_DIR}/PairedEndSingleSampleWf.hg38.inputs.json,\ WORKFLOW_OPTIONS=${GATK_GOOGLE_DIR}/PairedEndSingleSampleWf.options.json \ --env-vars WORKSPACE=${GATK_OUTPUT_DIR}/work,\ OUTPUTS=${GATK_OUTPUT_DIR}/output \ --logging ${GATK_OUTPUT_DIR}/logging/
Benutzerdefinierte VPC
Erstellen Sie die Umgebungsvariablen
NETWORKundSUBNETWORK, um den Namen Ihres VPC-Netzwerks und Subnetzwerks anzugeben:export NETWORK=VPC_NETWORK export SUBNETWORK=VPC_SUBNET
Bearbeiten Sie die Datei
PairedEndSingleSampleWf.options.jsonim Verzeichnisbroad-prod-wgs-germline-snps-indelsund ändern Sie die Zonen so, dass nur Zonen innerhalb der Region Ihres Subnetzes enthalten sind. Wenn Sie beispielsweise das Subnetzus-central1verwenden, sieht das Feldzonesso aus:"zones": "us-central1-a us-central1-b us-central1-c us-central1-f".gcloud beta lifesciences pipelines run \ --pipeline-file wdl_pipeline.yaml \ --location us-central1 \ --regions us-central1 \ --network ${NETWORK} \ --subnetwork ${SUBNETWORK} \ --inputs-from-file WDL=${GATK_GOOGLE_DIR}/PairedEndSingleSampleWf.wdl,\ WORKFLOW_INPUTS=${GATK_GOOGLE_DIR}/PairedEndSingleSampleWf.hg38.inputs.json,\ WORKFLOW_OPTIONS=${GATK_GOOGLE_DIR}/PairedEndSingleSampleWf.options.json \ --env-vars WORKSPACE=${GATK_OUTPUT_DIR}/work,\ OUTPUTS=${GATK_OUTPUT_DIR}/output,\ NETWORK=${NETWORK},\ SUBNETWORK=${SUBNETWORK} \ --logging ${GATK_OUTPUT_DIR}/logging/
Der Befehl gibt eine Vorgangs-ID im folgenden Format zurück:
Running [operations/OPERATION_ID]. Mit dem Befehlgcloud beta lifesciences describekönnen Sie den Status der Pipeline verfolgen. Führen Sie dazu folgenden Befehl aus (der Wert des Flags--locationmuss mit dem im vorherigen Schritt angegebenen Ort übereinstimmen):gcloud beta lifesciences operations describe OPERATION_ID \ --location=us-central1 \ --format='yaml(done, error, metadata.events)'
Der Befehl
operations describegibtdone: truezurück, wenn die Ausführung der Pipeline abgeschlossen ist.Sie können ein in
wdl_runnerenthaltenes Skript ausführen, um alle 300 Sekunden zu prüfen, ob der Job noch ausgeführt wird, abgeschlossen wurde oder ob ein Fehler aufgetreten ist:../monitoring_tools/monitor_wdl_pipeline.sh OPERATION_ID us-central1 300
Wenn die Ausführung der Pipeline abgeschlossen ist, können Sie den folgenden Befehl ausführen, um eine Liste der Ausgaben in Ihrem Cloud Storage-Bucket aufzurufen:
gcloud storage ls gs://BUCKET/FOLDER/output/
Die Konfiguration der Pipeline sieht die Verwendung von Compute Engine-Instanzen in bestimmten Regionen und Zonen vor. Wenn Sie die gcloud CLI ausführen, werden automatisch eine Standardregion und eine Standardzone verwendet, die sich nach dem Standort richten, an dem Ihr Google Cloud -Projekt erstellt wurde. Bei der Ausführung der Pipeline kann dies zu folgender Fehlermeldung führen:
"ERROR: (gcloud.beta.lifesciences.pipelines.run) INVALID_ARGUMENT: Error: validating pipeline: zones and regions cannot be specified together"Sie können dieses Problem beheben. Entfernen Sie dafür die Standardregion und die Standardzone mit den folgenden Befehlen und führen Sie dann die Pipeline noch einmal aus:
gcloud config unset compute/zone gcloud config unset compute/regionWeitere Informationen zum Festlegen der Standardregion und -zone für IhrGoogle Cloud -Projekt finden Sie unter Standardzone oder -region ändern.
Informationen zu Problemen beim Ausführen der Pipeline finden Sie unter Cloud Life Sciences API – Fehlerbehebung.
GATK akzeptiert nur bestimmte Eingabedateiformate. Sie können Probleme vermeiden, wenn Sie Ihre Dateien vorab mithilfe des Tools ValidateSamFile auf Eignung prüfen.
Wenn Ihre GATK-Ausführung fehlschlägt, können Sie die Logs mit dem folgenden Befehl prüfen:
gcloud storage ls gs://BUCKET/FOLDER/logging
Falls Berechtigungsfehler auftreten, sollten Sie prüfen, ob Ihr Dienstkonto Lesezugriff auf die Eingabedateien und Schreibzugriff auf den Pfad des Ausgabe-Buckets hat. Wenn Sie Ausgabedateien in einen Bucket außerhalb IhresGoogle Cloud -Projekts schreiben, müssen Sie dem Dienstkonto Zugriff auf den Bucket gewähren.
- Rufen Sie in der Google Cloud Console die Seite „Projekte“ auf.
- Wählen Sie in der Projektliste das Projekt aus, das Sie löschen möchten, und klicken Sie auf Delete project (Projekt löschen)
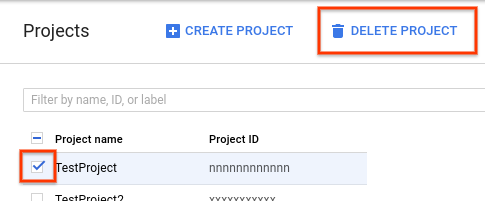 .
. - Geben Sie im Dialogfeld die Projekt-ID ein und klicken Sie auf Shut down (Beenden), um das Projekt zu löschen.
- Auf der GATK-Website und in den Foren des Broad Institute erhalten Sie weitere Hintergrundinformationen, Dokumentationen und Support bezüglich der GATK-Tools und WDL.
Cloud Storage-Bucket erstellen
Erstellen Sie mit dem Befehl gcloud storage buckets create einen Cloud Storage-Bucket. Aufgrund einer Anforderung in der Cromwell-Engine dürfen Sie im Bucket-Namen keinen Unterstrich (_) verwenden, da sonst ein Fehler auftritt.
gcloud storage buckets create gs://BUCKET
Die Pipeline gibt Ergebnisse, Logs und Zwischendateien in diesem Bucket aus.
Beispieldateien herunterladen
Führen Sie die folgenden Befehle aus, um das WDL- und das Hilfsskript herunterzuladen:
git clone https://github.com/broadinstitute/wdl-runner.git git clone https://github.com/gatk-workflows/broad-prod-wgs-germline-snps-indels.git
Das Repository gatk-workflows/broad-prod-wgs-germline-snps-indels enthält die folgenden Dateien, die zum Ausführen der Pipeline benötigt werden:
Die Pipelinedefinitionsdatei für Cromwell zum Ausführen von WDL-Pipelines befindet sich im Repository broadinstitute/wdl-runner/wdl_runner/.
Pipeline mit Probendaten ausführen
In diesem Abschnitt wird beschrieben, wie die Pipeline mit WGS-Daten unter Verwendung von Build 38 des menschlichen Referenzgenoms ausgeführt wird. Die Eingabedateien sind nicht ausgerichtete BAM-Dateien.
Führen Sie die folgenden Schritte aus, um die Pipeline auszuführen:
Sie können sich die Zwischendateien ansehen, die von der Pipeline erstellt wurden, und entscheiden, welche Sie behalten möchten. Alternativ können Sie die Dateien entfernen, um die mit Cloud Storage verbundenen Kosten zu reduzieren. Informationen zum Entfernen der Dateien finden Sie unter Zwischendateien in einem Cloud Storage-Bucket entfernen.
GATK Best Practices-Pipeline auf Daten anwenden
Bevor Sie die Pipeline auf Ihre lokalen Daten anwenden, müssen die Daten in einen Cloud Storage-Bucket kopiert werden.
Eingabedateien kopieren
Die Pipeline kann mit nicht ausgerichteten BAM-Dateien ausgeführt werden, die in Cloud Storage gespeichert sind. In einem anderen Format vorliegende Dateien, z. B. ausgerichtete BAM- oder FASTQ-Dateien, müssen konvertiert werden, bevor sie in Cloud Storage geladen werden können. Sie können sie lokal konvertieren oder die Pipelines API zur Konvertierung in der Cloud verwenden.
Im folgenden Beispiel erfahren Sie, wie Sie eine einzelne Datei aus einem lokalen Dateisystem in einen Cloud Storage-Bucket kopieren:
gcloud storage cp FILE gs://BUCKET/FOLDER
Weitere Beispiele zum Kopieren von Dateien in einen Cloud Storage-Bucket finden Sie im Abschnitt zum Kopieren von Daten in Cloud Storage.
Die gcloud CLI überprüft Prüfsummen automatisch. Wenn die Übertragung erfolgreich war, sind Ihre Daten also mit den GATK Best Practices kompatibel.
Pipeline auf Daten anwenden
Wenn Sie die GATK Best Practices für eigene nicht ausgerichtete BAM-Dateien ausführen möchten, müssen Sie eine Kopie der Datei PairedEndSingleSampleWf.hg38.inputs.json erstellen und die Pfade so anpassen, dass sie auf Ihre Dateien in einem Cloud Storage-Bucket verweisen.
Anschließend können Sie mit der aktualisierten Datei PairedEndSingleSampleWf.hg38.inputs.json den Schritten unter Pipeline mit Stichprobendaten ausführen folgen.
Falls Ihre Daten nicht aus nicht ausgerichteten BAM-Dateien bestehen und Referenzgenome, Exom-Sequenzierung, gezielte Panels und somatische Daten enthalten, müssen Sie andere Workflows verwenden. Weitere Informationen finden Sie im GATK-Supportforum und im GitHub-Repository des Broad Institute.
Fehlerbehebung
Bereinigen
Zwischendateien im Cloud Storage-Bucket löschen
Die Pipeline speichert während der Ausführung Zwischendateien in gs://BUCKET/FOLDER/work. Sie können die Dateien nach Abschluss des Workflows entfernen, um die Kosten für Cloud Storage zu reduzieren.
Führen Sie folgenden Befehl aus, um den im Verzeichnis work verwendeten Speicherplatz anzuzeigen. Die Ausführung des Befehls kann je nach Größe der Dateien im Verzeichnis einige Minuten dauern.
gcloud storage du gs://BUCKET/FOLDER/work --readable-sizes --summarize
Führen Sie folgenden Befehl aus, um die Zwischendateien im Verzeichnis work zu entfernen:
gcloud storage rm gs://BUCKET/FOLDER/work/**
Projekt löschen
Am einfachsten vermeiden Sie weitere Kosten durch Löschen des für die Anleitung erstellten Projekts.
So löschen Sie das Projekt:

